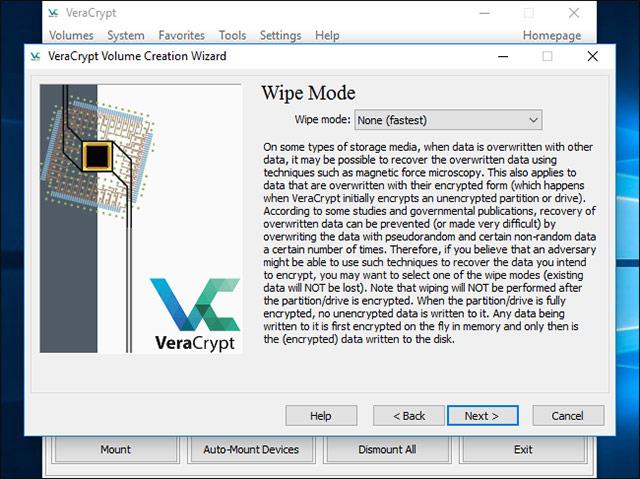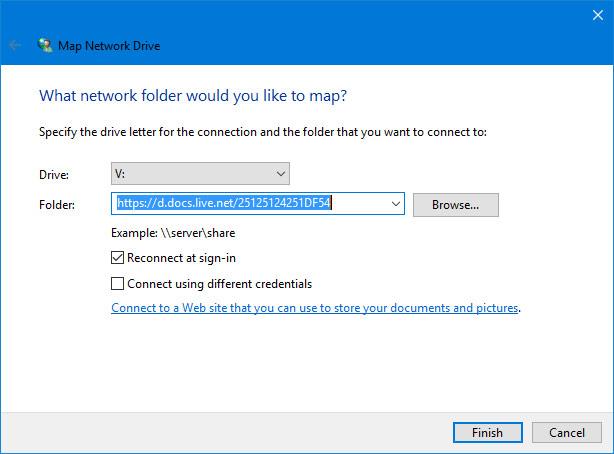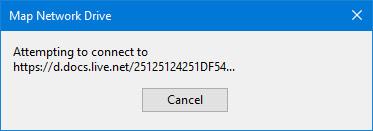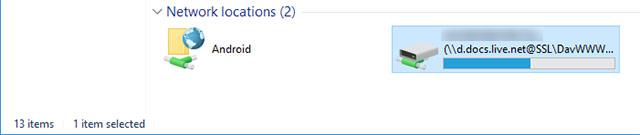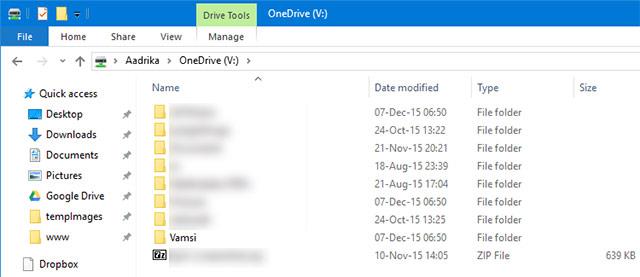Galbūt nežinote, bet vienas didžiausių „OneDrive“ naudojimo pranašumų yra puiki jo funkcija, vadinama vietos rezervuaru. Ši funkcija leidžia „OneDrive“ klientams jūsų „Windows“ kompiuteryje rodyti visus debesyje esančius failus ir aplankus, o kai bandote atidaryti failą, jis iškart atsisiunčiamas iš debesies. Tačiau ši funkcija buvo pašalinta iš "Windows 10" .
Geros naujienos yra tai, kad ši funkcija gali grįžti į „Windows 10“ būsimoje „RedStone“ versijoje. Iki tol, jei esate „OneDrive“ vietos rezervavimo funkcijos gerbėjas, galite visiškai pakartoti šią funkciją pridėdami „OneDrive“ kaip tinklo diską sistemoje „Windows“.
Tai geras būdas, nes jums nereikės sinchronizuoti kiekvieno failo vietiniame kompiuteryje, bet galėsite pasiekti visus failus vienu ar dviem paspaudimais, tarsi jie būtų ten. Tai jūsų vietinė atmintis . Šis metodas taip pat gali būti įgyvendintas naudojant „Windows 7“ .
Susieti OneDrive kaip tinklo diską sistemoje Windows 10
Norėdami susieti OneDrive kaip tinklo diską sistemoje Windows, jums reikia konkretaus OneDrive paskyros ID. Prisijunkite prie „OneDrive“ paskyros ir naršyklės adreso juostoje rasite paskyros ID. ID kelias, kurį turite naudoti, atrodys taip: https://onedrive.live.com/?id=root&cid=xxxxxxxxxxxx.
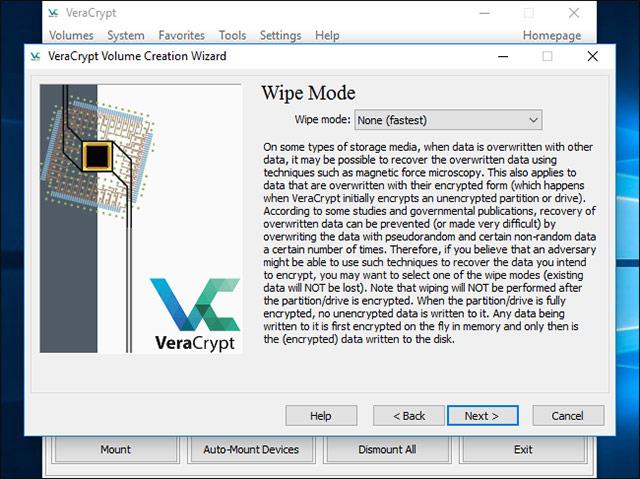
Tada atidarykite teksto rengyklę, nukopijuokite toliau esantį URL ir pakeiskite „yourUniqueID“ ID, kurį matote „OneDrive“ URL.
https://d.docs.live.net/yourUniqueID
Kai turėsite reikiamą URL, atidarykite failų naršyklę naudodami Win + E spartųjį klavišą , pasirinkite skirtuką Kompiuteris , tada pasirinkite parinktį Susieti tinklo diską .

Aukščiau pateikta operacija padės atidaryti tinklo disko langą . Čia pasirenkate disko raidę, lauke Aplankas įveskite unikalų URL, kurį sukūrėte anksčiau , ir spustelėkite mygtuką Baigti , kad pereitumėte prie kito veiksmo.
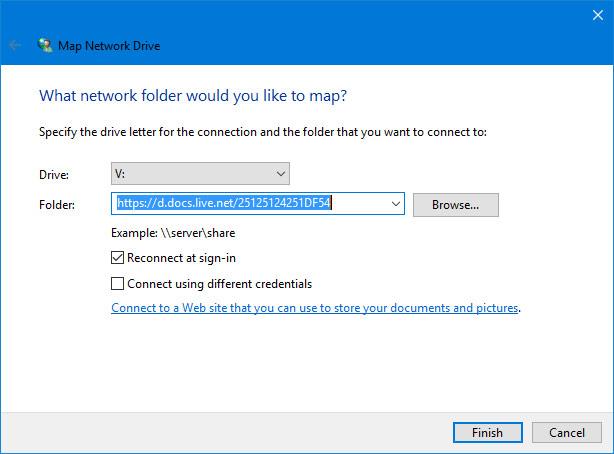
Kai tik paspausite mygtuką Baigti , Windows pradės ryšį.
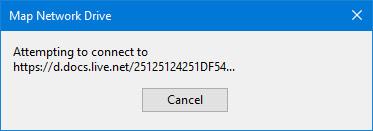
Sėkmingai užmezgus ryšį, jūsų bus paprašyta įvesti vartotojo vardą ir slaptažodį. Prieš spustelėdami mygtuką Gerai , nepamirškite pažymėti Prisiminti mano kredencialus , kad jums nereikėtų įvesti vartotojo vardo ir slaptažodžio kiekvieną kartą, kai jums reikia prisijungti prie tinklo disko.
Pastaba : jei naudojate dviejų veiksnių autentifikavimą , vietoj įprasto paskyros slaptažodžio turėtumėte naudoti konkrečios programos slaptažodį. Naudodami šią nuorodą galite sugeneruoti konkrečios programos slaptažodį .
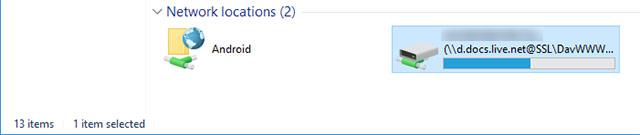
Dabar sėkmingai nustatėte „OneDrive“ kaip tinklo diską sistemoje „Windows“. Nesijaudinkite dėl disko naudojimo statistikoje tinklo diske, nes jie tiesiog atspindi jūsų C disko statistiką.
Nuo šio momento galėsite pasiekti „OneDrive“ paskyrą ir visus failus bei aplankus tiesiai iš „File Explorer“, nesijaudindami, kad neteksite vietos sinchronizuodami visus failus.
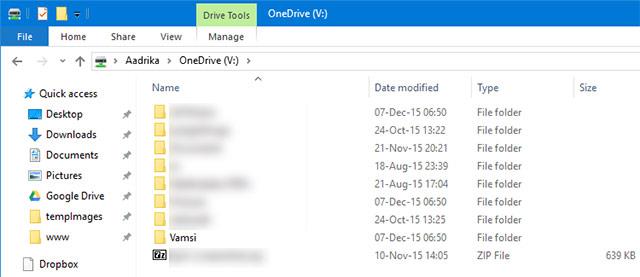
Jei manote, kad numatytasis „OneDrive“ tinklo disko pavadinimas atrodo šiek tiek nuobodus, taip pat galite jį pervardyti. Norėdami pervardyti OneDrive tinklo diską, tiesiog dešiniuoju pelės mygtuku spustelėkite diską ir pasirinkite parinktį Pervardyti ir įveskite naują pavadinimą, kurį norite suteikti.
Sėkmės!
Žiūrėti daugiau: