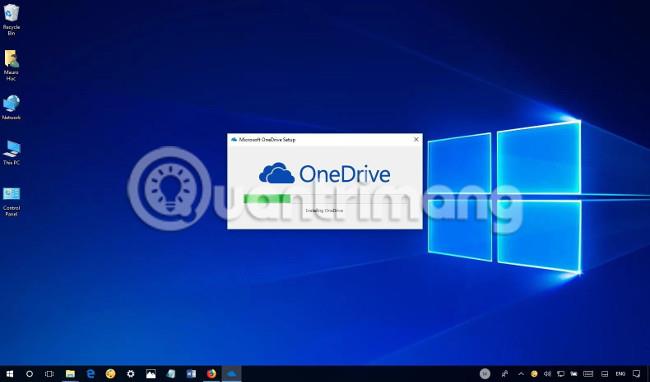Jei „OneDrive“ įrenginyje kyla problemų, galite atlikti šiuos veiksmus, kad atkurtumėte jį sistemoje „Windows 10“. Prisijunkite prie „Tips.BlogCafeIT“, kad sužinotumėte, kaip išspręsti „OneDrive“ problemas iš naujo nustatę „Windows 10“ šiame straipsnyje Prašome!
„OneDrive“ paprastai automatiškai įdiegiamas atliekant kiekvieną naują „Windows 10“ sąranką, o sinchronizavimo klientas net išsaugomas atnaujinimo proceso metu. Tačiau dabar galite pašalinti „OneDrive“ klientą, iš naujo įdiegę jį kaip kitą programą, todėl ji bus pašalinta, kai bandysite atkurti numatytuosius sistemos nustatymus .
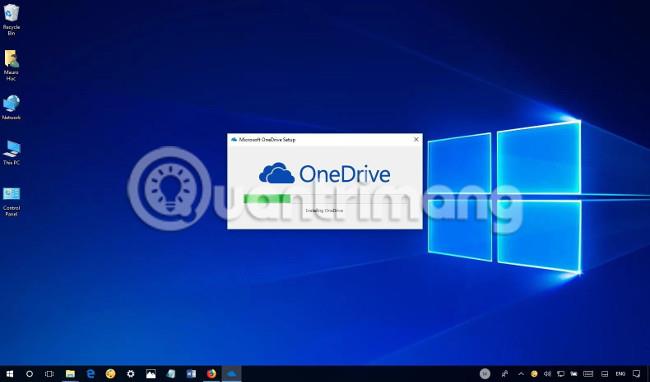
Dėl šios elgsenos naudotojai jaučiasi taip, lyg iš naujo nustatytumėte procesą, nes po nustatymo iš naujo trūksta „OneDrive“, o „Windows 10“ nėra intuityvi norint susigrąžinti „OneDrive“.
Šiame vadove sužinosite, kaip pašalinti „OneDrive“ triktis po nustatymo iš naujo arba „OneDrive“ trūksta „Windows 10“ įrenginyje dėl bet kokios kitos priežasties.
Kaip įdiegti „OneDrive“ sistemoje „Windows 10“.
Jei iš naujo nustatę įrenginį nerandate „OneDrive“ sistemoje „Windows 10“, viskas gerai, jums tereikia rankiniu būdu pridėti sinchronizavimo kliento sinchronizavimą.
1. Atsisiųskite „OneDrive“ programėlę .
2. Dukart spustelėkite failą OneDriveSetup.exe , kad įdiegtumėte sinchronizavimo įrankį.
3. Atidarykite Pradėti .
4. Ieškokite OneDrive ir spustelėkite pirmąjį rezultatą.
5. Prisijunkite naudodami „Microsoft“ paskyrą, susietą su „OneDrive“.
6. Vykdykite ekrane pateikiamus nurodymus, kad užbaigtumėte sąranką.
Atlikę veiksmus, galėsite vėl pradėti naudoti OneDrive savo kompiuteryje.
Jei vis tiek kyla problemų, galite atsiųsti mums savo klausimą toliau pateiktame komentarų skiltyje!
Žiūrėkite daugiau straipsnių:
Linksmintis!