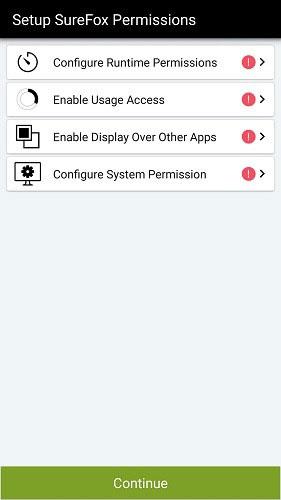Kaip suaktyvinti kiosko režimą „Windows 10“.

Kiosko režimas sistemoje „Windows 10“ yra režimas, skirtas naudoti tik vieną programą arba pasiekti tik 1 svetainę su svečiais.

„Windows“ sistemoje yra svečio režimas , todėl kiti gali naudoti jūsų kompiuterį, bet negali įdiegti programinės įrangos ar pakeisti sistemos. Jei norite padidinti savo kompiuterio privatumą, vartotojai gali naudoti kiosko režimą, dar žinomą kaip priskirtos prieigos funkcija.
Ši funkcija leis administratoriui apriboti naudojimą tik viena paskyra ir galės naudoti tik 1 programą arba pasiekti vieną svetainę. Taigi, jei kas nors kitas naudojasi jūsų kompiuteriu, jis negali atidaryti jokios kitos svetainės ar programos, išskyrus numatytąją programą. Kiosko režimas galimas „Windows 8 Professional“ ir naujesnėse versijose, o dabar „Windows 10 1809“ gali naudoti šį režimą.
Kiosko režimo naudojimo instrukcijos
1 žingsnis:
Paspauskite „Windows + I“ klavišų kombinaciją, kad atidarytumėte „Windows“ nustatymų sąsają . Tada eikite į skiltį Paskyra ir pasirinkite Šeima ir kiti vartotojai .
Pažvelkite į skyrių „Kioskelio nustatymas“ ir spustelėkite „Priskirta prieiga“ .
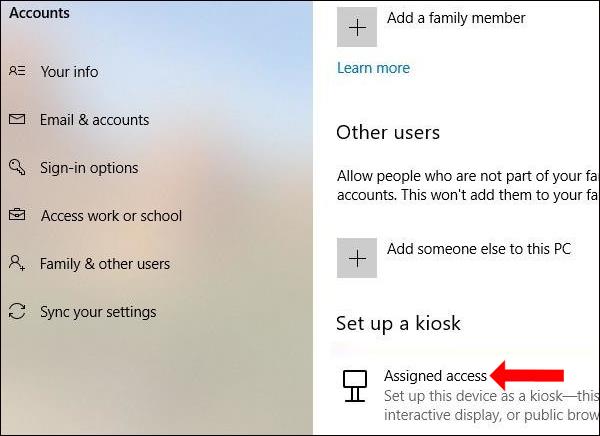
Arba vartotojai gali paieškos juostoje paspausti raktinį žodį Kioskas ir spustelėti Nustatyti kioską (priskirtą prieigą), kad galėtumėte greitai pasiekti.
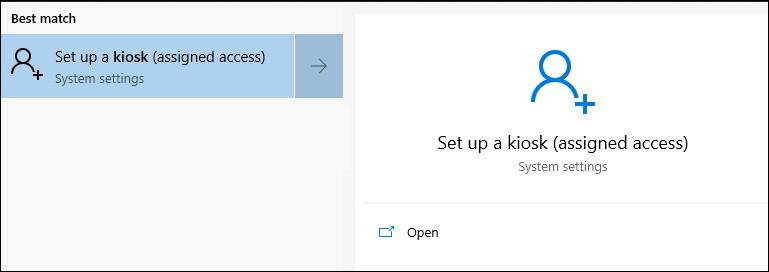
2 žingsnis:
Naujoje sąsajoje spustelėkite mygtuką Pradėti, kad naudotumėte šį režimą.
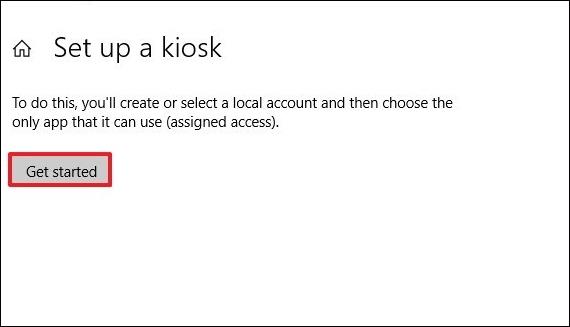
3 veiksmas:
Atidarykite sąsają Kurti paskyrą, įveskite pavadinimą į Pridėti pavadinimo juostą , kad galėtumėte naudoti kiosko režimą, ir spustelėkite Pirmyn.
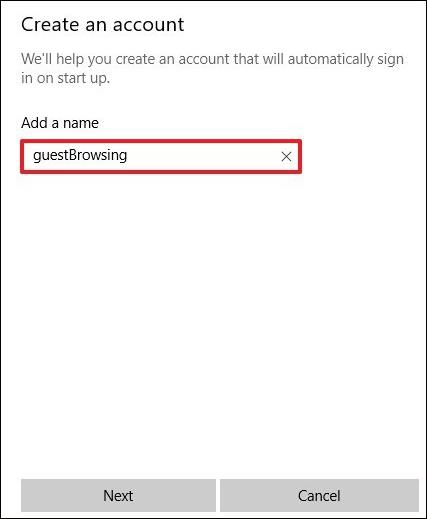
4 veiksmas:
Norėdami pasirinkti režimo sąrankos „Microsoft“ programas , pvz., „Microsoft Edge“ naršyklę, parodykite sąsają Pasirinkite kiosko programą.
Šis režimas palaiko tik UWP programas. Norėdami tęsti, spustelėkite toliau esantį mygtuką Kitas.
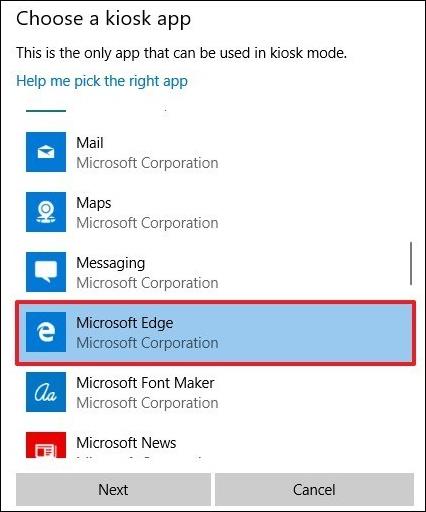
5 veiksmas:
Tada bus rodomos 2 parinktys, įskaitant:
Ši parinktis priklausys nuo programos, kurią vartotojas pasirinks nustatyti režimu.
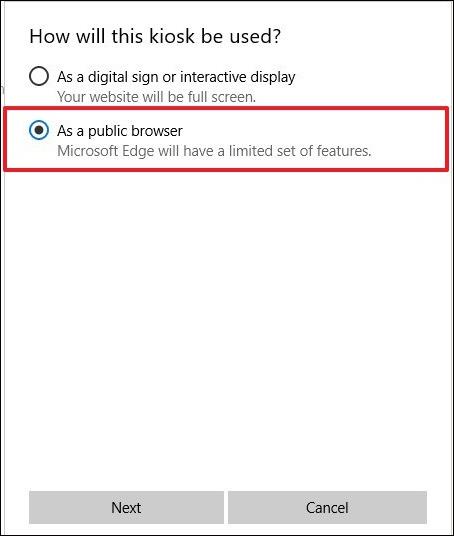
Tada įveskite pagrindinio puslapio URL, kad galėtumėte pasiekti, ir po tam tikro laiko iš naujo paleiskite naršyklę, jei nėra vartotojų.
Galiausiai spustelėkite Pirmyn, kad užbaigtumėte kiosko režimo nustatymą sistemoje „Windows 10“.

6 veiksmas:
Norėdami redaguoti nustatytą viešojo terminalo režimą, naudotojai vėl pasieks priskirtos prieigos skyrių, kaip nurodyta anksčiau. Tada spustelėkite Keisti kiosko programą , kad pakeistumėte naudojamą programą.
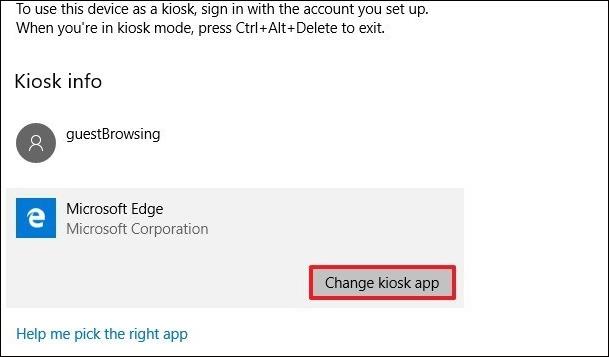
Toliau taip pat galite pakeisti puslapio URL ir programos paleidimo iš naujo laiką. Spustelėkite Išsaugoti , kad išsaugotumėte naujus nustatymus.
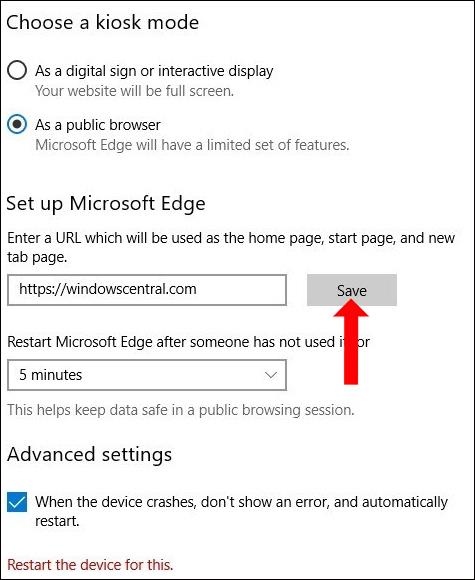
7 veiksmas:
Norėdami ištrinti kiosko režimą, spustelėkite sukurtos paskyros pavadinimą, tada spustelėkite mygtuką Pašalinti kioską , kad ištrintumėte kiosko režimą kompiuteryje.
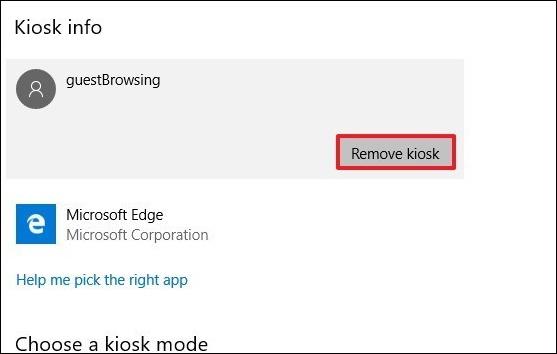
Kiosko režimas sistemoje „Windows 10“ nustatys prieigą tik prie konkrečios programos ar svetainės, kurią įdiegėte, kad galėtų naudotis kiti. Jie negali pasiekti kito turinio, išskyrus mūsų pasirinktą turinį. Priklausomai nuo įrenginio ir pasirinktos programos, kiosko režimo nustatymai skirsis.
Žiūrėti daugiau:
Linkime sėkmės!
Kiosko režimas sistemoje „Windows 10“ yra režimas, skirtas naudoti tik vieną programą arba pasiekti tik 1 svetainę su svečiais.
„Android“ telefone arba planšetiniame kompiuteryje įgalinę kiosko režimą galite užrakinti įrenginį, kad galėtumėte naudoti programas, įtrauktas į baltąjį sąrašą, arba vieną naršyklės langą.
Kiosko režimas sistemoje „Windows 10“ yra režimas, skirtas naudoti tik vieną programą arba pasiekti tik 1 svetainę su svečiais.
Šiame vadove bus parodyta, kaip pakeisti arba atkurti numatytąją „Camera Roll“ aplanko vietą sistemoje „Windows 10“.
Redaguojant pagrindinio kompiuterio failą gali nepavykti prisijungti prie interneto, jei failas nebus tinkamai pakeistas. Šis straipsnis padės jums redaguoti pagrindinio kompiuterio failą sistemoje „Windows 10“.
Sumažinus nuotraukų dydį ir talpą, bus lengviau jas dalytis ar siųsti kam nors. Visų pirma, sistemoje „Windows 10“ galite keisti nuotraukų dydį keliais paprastais veiksmais.
Jei jums nereikia rodyti neseniai aplankytų elementų ir vietų saugumo ar privatumo sumetimais, galite jį lengvai išjungti.
„Microsoft“ ką tik išleido „Windows 10“ jubiliejinį naujinį su daugybe patobulinimų ir naujų funkcijų. Šiame naujame atnaujinime pamatysite daug pakeitimų. Nuo „Windows Ink“ rašalo palaikymo iki „Microsoft Edge“ naršyklės plėtinių palaikymo, Start Menu ir Cortana taip pat buvo žymiai patobulinti.
Viena vieta daugybei operacijų valdyti tiesiai sistemos dėkle.
Sistemoje „Windows 10“ galite atsisiųsti ir įdiegti grupės strategijos šablonus, kad galėtumėte tvarkyti „Microsoft Edge“ nustatymus, o šiame vadove bus parodytas procesas.
Tamsus režimas yra tamsaus fono sąsaja sistemoje „Windows 10“, padedanti kompiuteriui taupyti akumuliatoriaus energiją ir sumažinti poveikį naudotojo akims.
Užduočių juostoje yra nedaug vietos, o jei reguliariai dirbate su keliomis programomis, gali greitai pritrūkti vietos, kad galėtumėte prisegti daugiau mėgstamų programų.