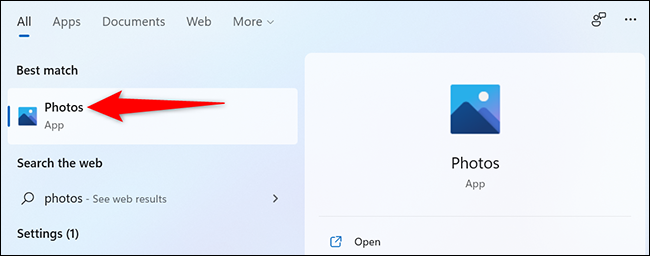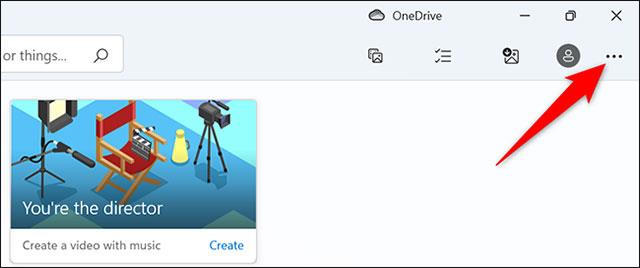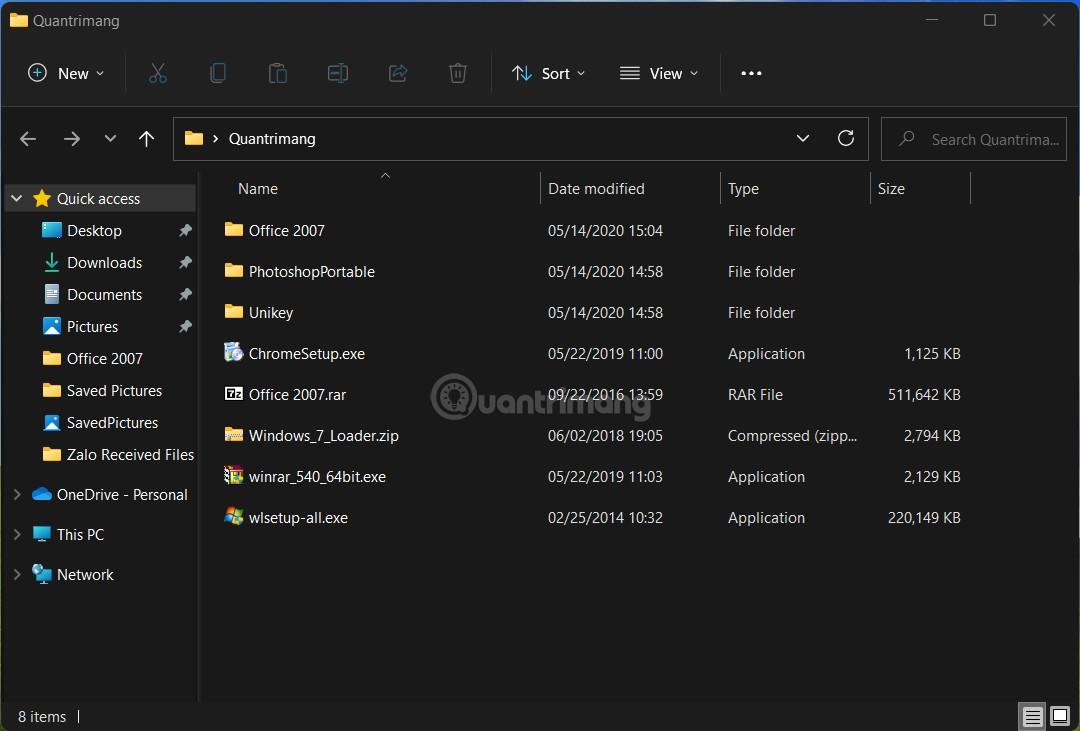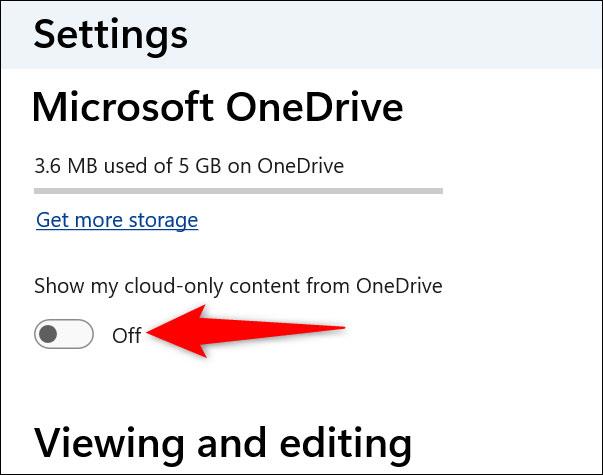Jei naudojate „Windows 11“, susiejate asmeninę „Microsoft“ paskyrą su kompiuterio sistema, operacinės sistemos integruota nuotraukų programa automatiškai rodo nuotraukas iš atitinkamos „OneDrive“ saugyklos. Tai kartais paveikia privatumą.
Laimei, „Windows 11“ palaiko parinktį, leidžiančią paslėpti visas šias „OneDrive“ nuotraukas integruotoje nuotraukų programoje. Nėra nieko sudėtingo, kaip tai padaryti.
Kaip nustatyti, kad nuotraukų programa nerodytų „OneDrive“ vaizdų sistemoje „Windows 11“.
Pirmiausia atidarykite „Photos“ programą „Windows 11“ kompiuteryje. Padarykite tai atidarę meniu Pradėti , ieškodami raktinio žodžio " Nuotraukos " ir spustelėdami atitinkamą programą pateiktuose paieškos rezultatuose.
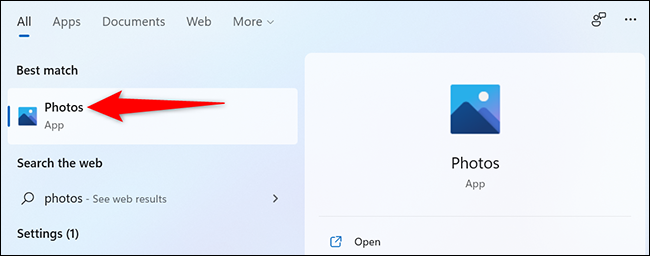
Atsidariusios nuotraukų programos sąsajos viršutiniame dešiniajame kampe spustelėkite tris taškus, kad atidarytumėte sistemos meniu.
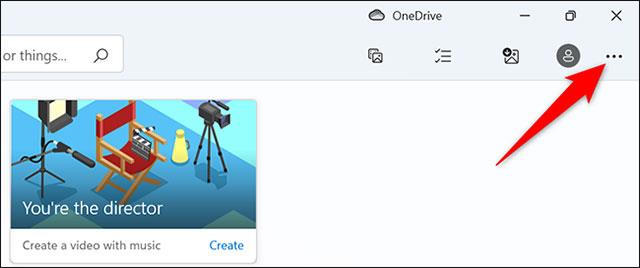
Pasirodžiusiame meniu pasirinkite „ Nustatymai “.
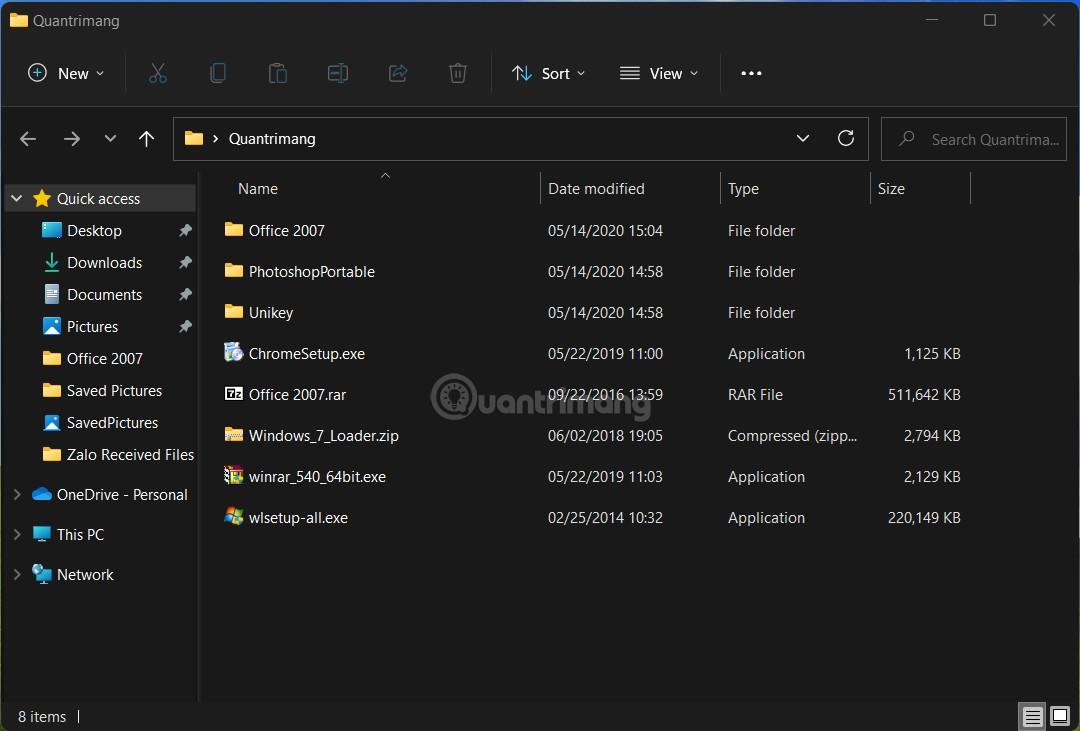
Tada nustatymų ekrane eikite į „ Microsoft OneDrive “. Čia bakstelėkite jungiklį, esantį kairėje nuo parinkties „ Rodyti tik debesyje esantį turinį iš OneDrive “, kad grąžintumėte ją į „ Išjungta “ būseną .
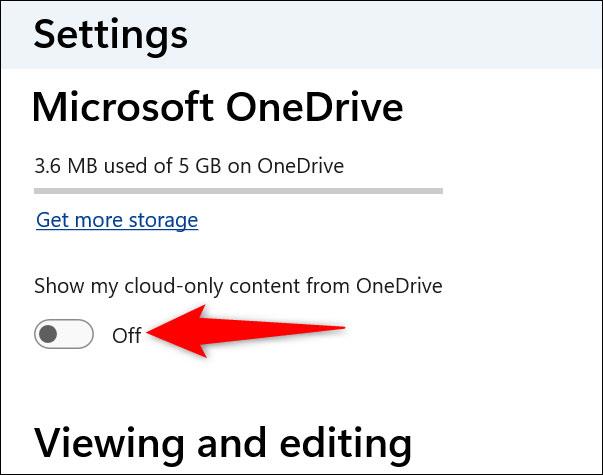
( Pastaba : ateityje, jei apsigalvosite ir norėsite, kad „OneDrive“ nuotraukos būtų grąžintos į nuotraukų programą, tiesiog iš naujo įjunkite šią parinktį).
Tai viskas, nuotraukų programa neberodys jokių vaizdų iš „OneDrive“ saugyklos. Jūsų asmeninių nuotraukų privatumas dabar yra šiek tiek garantuotas.