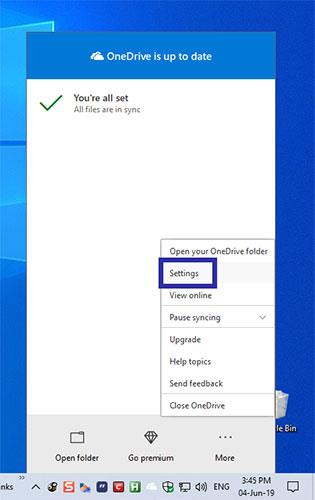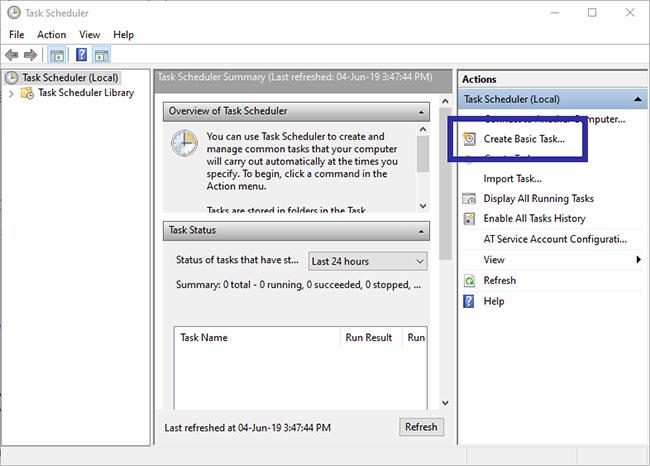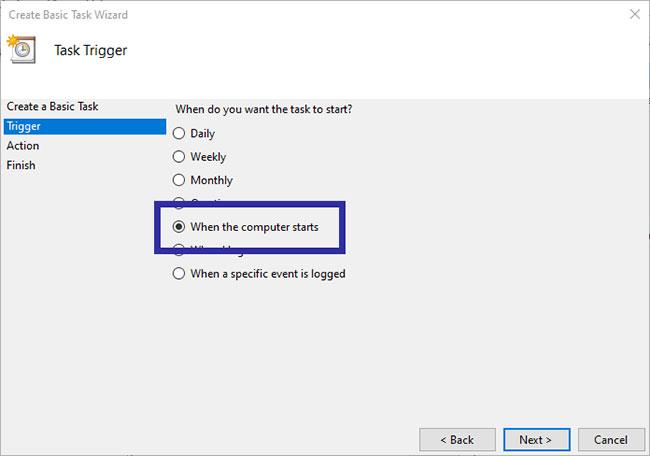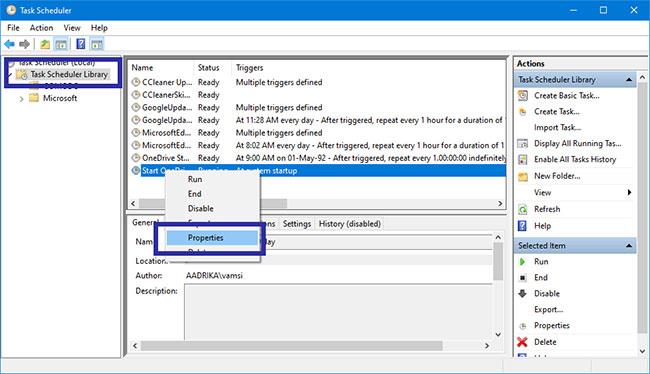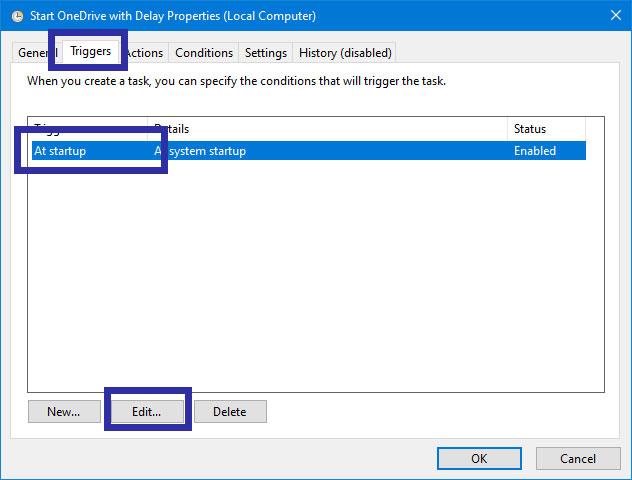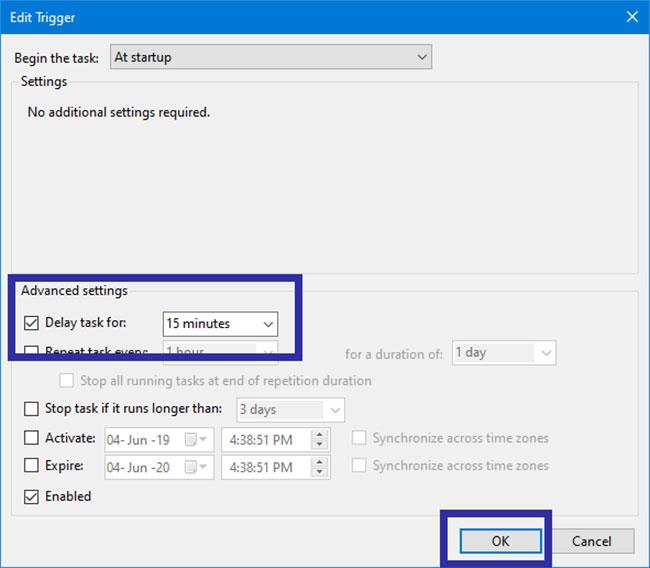„Microsoft OneDrive“ yra patikima debesies saugyklos parinktis. Galite palikti „OneDrive“, kad paleistumėte „Windows“, arba šiek tiek atidėti „OneDrive“ paleidimą. Tai pagerina Windows įkrovos laiką .
Tai galite padaryti suplanuodami OneDrive paleidimą naudodami užduočių planuoklį. Prisijunkite prie Quantrimang.com , kad sužinotumėte, kaip atidėti OneDrive paleidimą sistemoje Windows per šį straipsnį!
Vėluojama paleisti „Microsoft OneDrive“.
Yra du pagrindiniai žingsniai, kaip atidėti OneDrive paleidimą. Pirmas dalykas yra neleisti „OneDrive“ paleisti „Windows“. Antrasis – naudoti užduočių planuoklį, kad suplanuotų „OneDrive“ paleidimą praėjus 15 minučių po „Windows“ paleidimo.
Neleiskite „OneDrive“ paleisti „Windows“.
1. Jei OneDrive veikia, dešiniuoju pelės mygtuku spustelėkite OneDrive piktogramą ir pasirinkite Nustatymai.
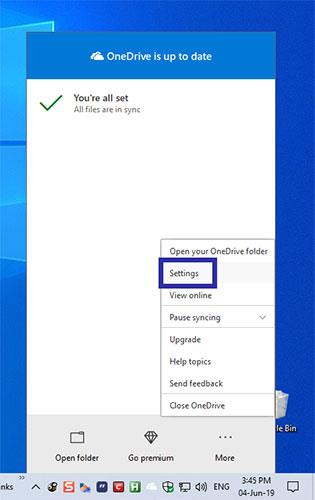
Dešiniuoju pelės mygtuku spustelėkite OneDrive piktogramą ir pasirinkite Nustatymai
2. Nustatymų lange eikite į skirtuką Nustatymai ir panaikinkite parinkties „Paleisti OneDrive automatiškai, kai prisijungiu prie Windows“ žymėjimą . Spustelėkite mygtuką Gerai , kad išsaugotumėte pakeitimus.
Norėdami suplanuoti OneDrive paleidimą, naudokite užduočių planuoklį
3. Dabar meniu Pradėti ieškokite Užduočių planuoklio ir atidarykite jį.
4. Užduočių planuoklis leidžia kurti pasirinktines suplanuotas užduotis. Užduočių planuoklio lange spustelėkite dešinėje rodomą parinktį Kurti pagrindinę užduotį .
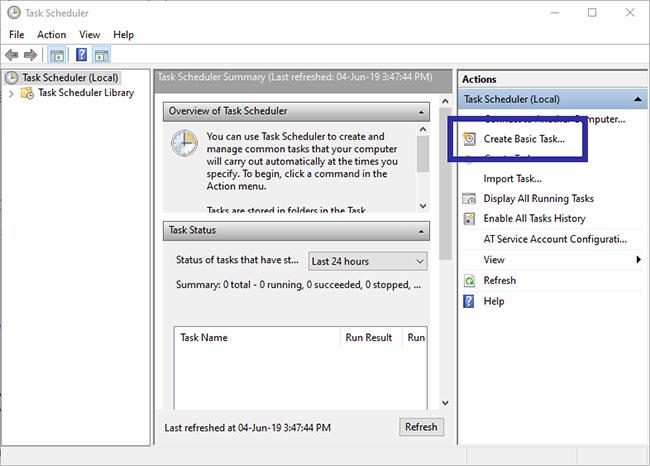
Spustelėkite dešinėje rodomą parinktį Sukurti pagrindinę užduotį
5. Aukščiau atliktas veiksmas atvers užduočių kūrimo vedlį. Čia įveskite savo pasirinktą pavadinimą ir spustelėkite mygtuką Kitas. Pavadinimas pavyzdyje yra Paleisti OneDrive su uždelsimu .
Pasirinkite užduoties pavadinimą
6. Kadangi norite paleisti OneDrive, kai sistema paleidžiama, pasirinkite parinktį Kai kompiuteris paleidžiamas . Spustelėkite Kitas.
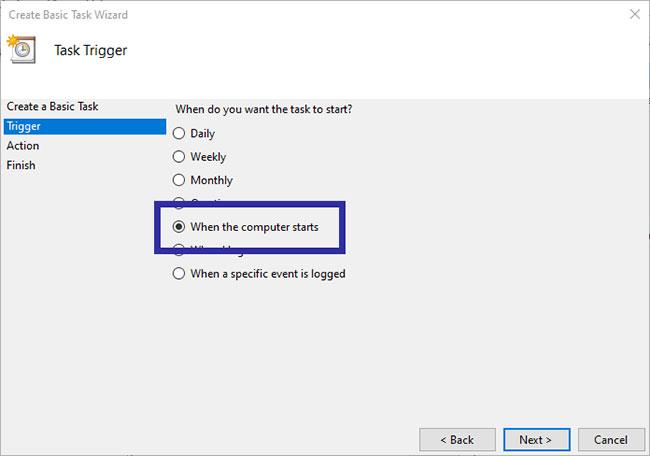
Pasirinkite parinktį Kai paleidžiamas kompiuteris
7. Pasirinkite parinktį Pradėti programą ir spustelėkite mygtuką Kitas.

Pasirinkite parinktį Pradėti programą
8. Lauke Programa / scenarijus įveskite toliau pateiktą failo kelią, pakeisdami jį tikruoju vartotojo vardu. Tada lauke Argumentai pridėkite / foną . Šis argumentas užtikrina, kad „OneDrive“ būtų paleista tyliai, ty „OneDrive“ aplankas nebus atidarytas jam paleidus. Spustelėkite Kitas.
C:\Users\\AppData\Local\Microsoft\OneDrive\OneDrive.exe
9. Patikrinkite santrauką ir spustelėkite mygtuką Baigti , kad užbaigtumėte procesą.
10. Dabar reikia pridėti įkrovos delsos funkciją. Taigi, užduočių planuoklyje raskite ką tik sukurtą užduotį, dešiniuoju pelės mygtuku spustelėkite ją ir pasirinkite parinktį Ypatybės.
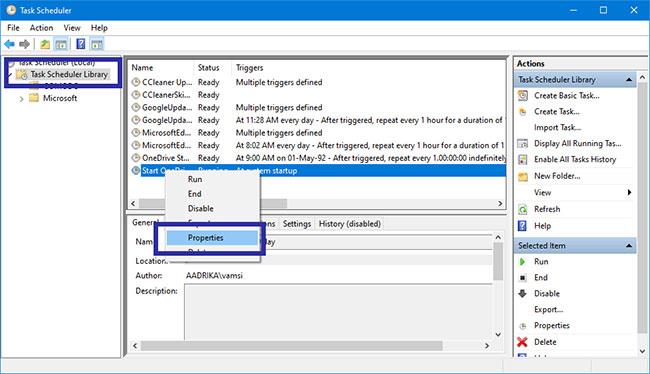
Pasirinkite parinktį Ypatybės
11. Lange Ypatybės eikite į skirtuką Trigger. Dabar sąraše pasirinkite At Startup ir spustelėkite mygtuką Redaguoti.
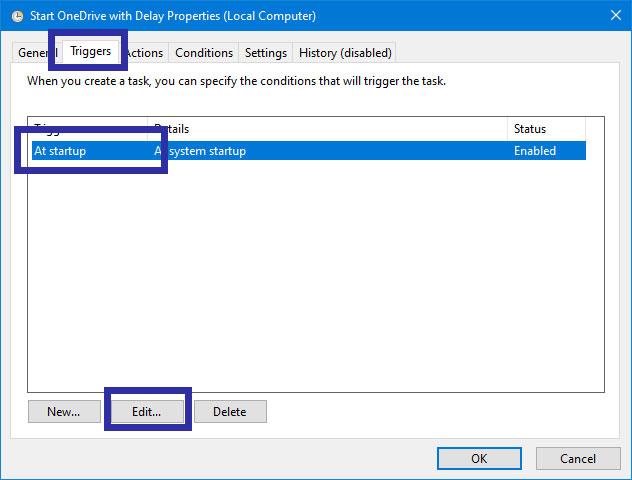
Sąraše pasirinkite Paleidžiant
12. Čia pažymėkite žymimąjį laukelį Atidėti užduotį ir išskleidžiamajame meniu pasirinkite 15 minučių . Spustelėkite mygtuką Gerai , kad išsaugotumėte pakeitimus.
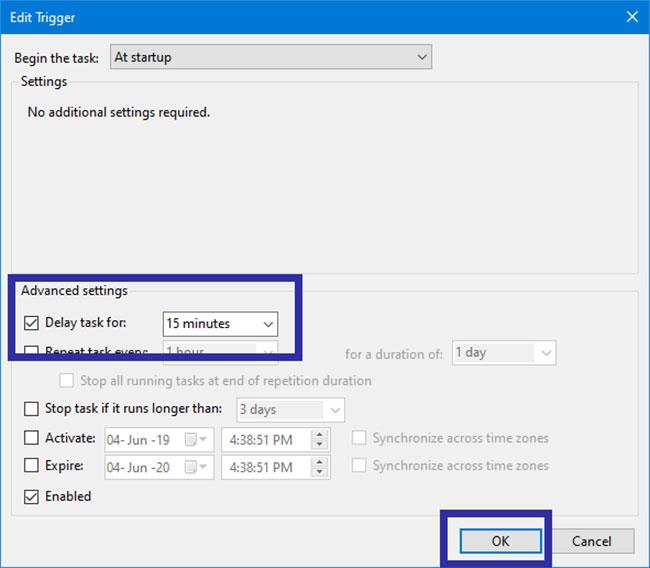
Pažymėkite žymės langelį Atidėti užduotį ir išskleidžiamajame meniu pasirinkite 15 minučių
13. Baigėte konfigūruoti užduotį, kad atidėtų OneDrive paleidimą. Norėdami užtikrinti, kad užduotis būtų vykdoma, užduočių planuoklyje raskite užduotį, dešiniuoju pelės mygtuku spustelėkite užduotį ir pasirinkite parinktį Vykdyti.
14. Aukščiau atliktas veiksmas suaktyvins užduotį ir paleis OneDrive. Jei „OneDrive“ veikia, nematysite jokio atsakymo. Tokiu atveju iš naujo paleiskite užduotį išėję iš OneDrive.
Jei norite, peržiūrėkite daugiau automatizuotų „Windows“ užduočių naudodami užduočių planuoklį .