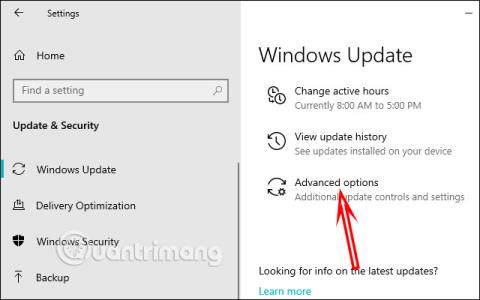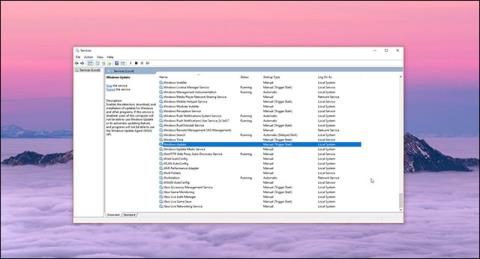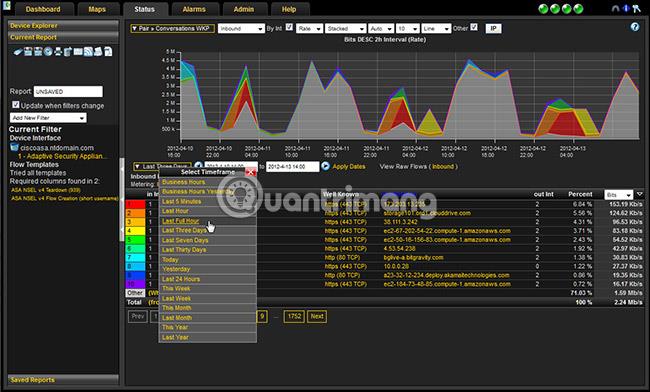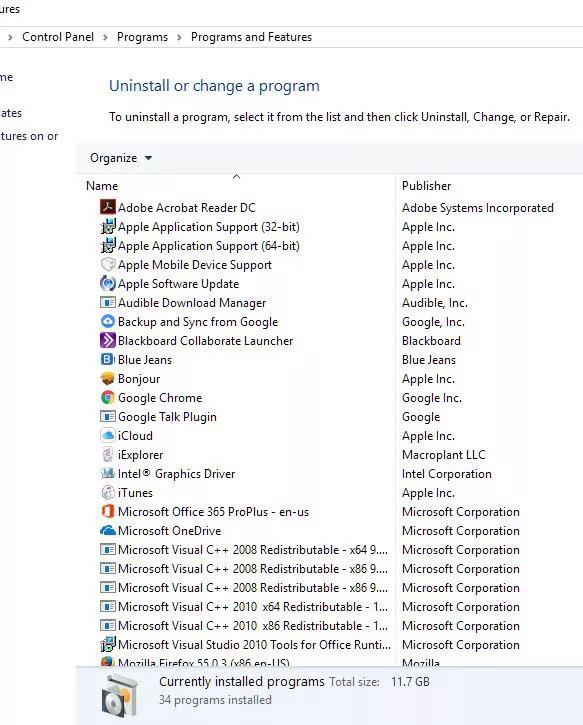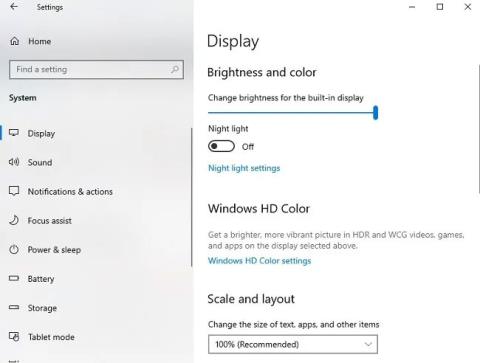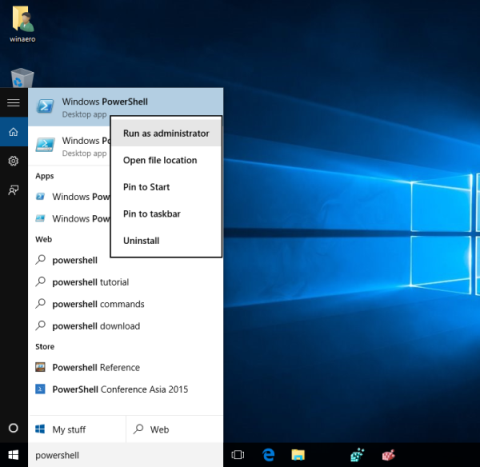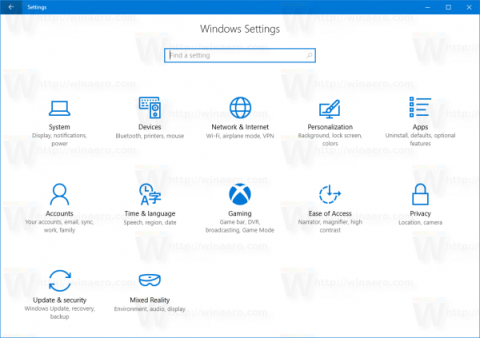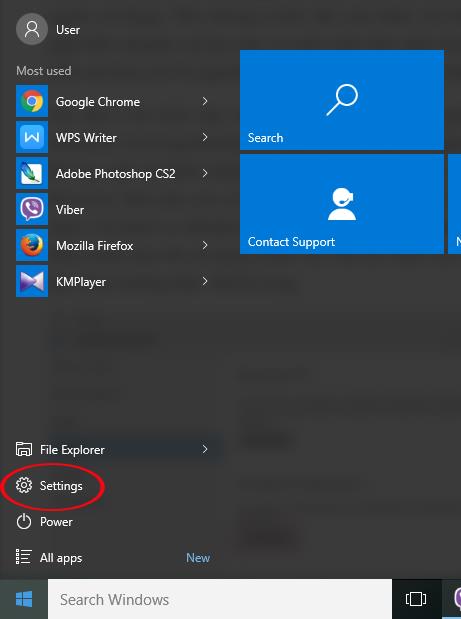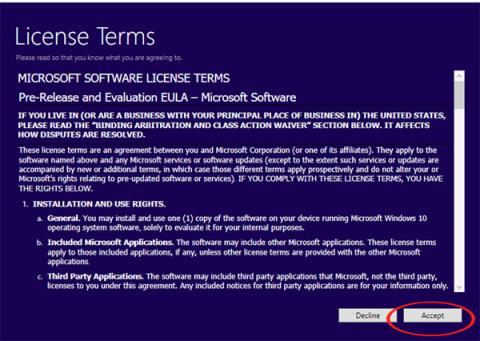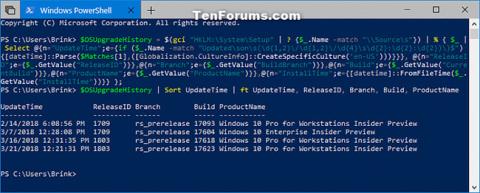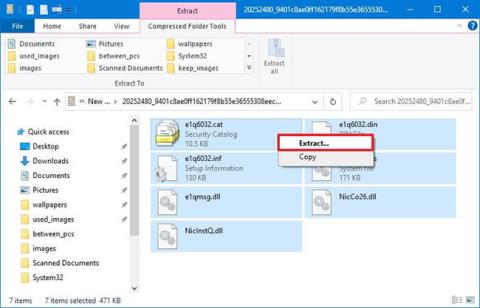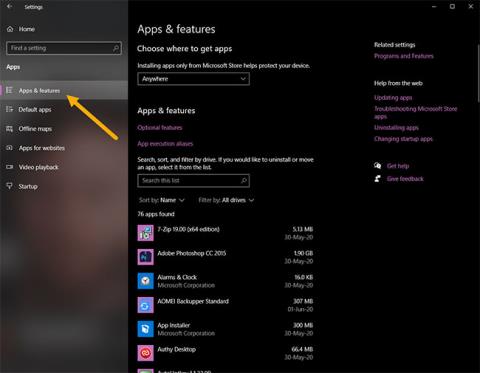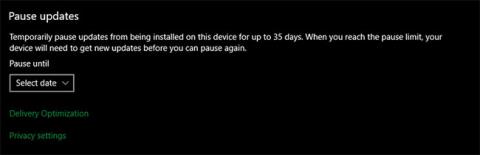„Windows“ atnaujinimas yra gana sunkus ir rizikingas ne tik dėl to, kad dažnai susiduriama su daugybe klaidų, kurių paprasti vartotojai nesupranta, bet ir dėl „Microsoft“ išleistų naujinimų kokybės.
Per pastaruosius kelis mėnesius daugelis vartotojų susidūrė su klaidomis atnaujindami „Windows Update“ ir dauguma jų nesupranta, kas yra klaida, viena iš jų yra klaida 0x8024a223. „Windows 10“ trikčių šalinimo įrankio paleidimas turėjo padėti, tačiau šios klaidos (ir kelių kitų) atveju tai nepadėjo. Vartotojai negali atnaujinti.
Daugeliu atvejų problemos sprendimas yra tik vienas iš dviejų būdų: iš naujo nustatyti arba paleisti Windows naujinimą.
Kaip iš naujo paleisti „Windows Update“.
Paprastai, kai bandote naudoti trikčių šalinimo įrankį, „Windows“ naujinimas jau paleidžiamas iš naujo, nes tai yra vienas iš būdų, kaip šis įrankis ištaiso klaidas. Tačiau turėtumėte iš naujo paleisti „Windows Update“ rankiniu būdu, nes tai užtrunka tik kelis veiksmus.
Paspauskite Windows + R klavišų kombinaciją ir įveskite services.msc arba spustelėkite meniu Pradėti ir įveskite tą patį. Tada pamatysite „Windows 10“ paslaugų sąrašą.
Dabar slinkite žemyn, suraskite ir dešiniuoju pelės mygtuku spustelėkite „Windows Update“, pasirinkite Paleisti iš naujo. Gali praeiti kelios minutės, kol paslauga bus paleista iš naujo. Jei klaida susijusi su paslauga, dabar turėtumėte sėkmingai atnaujinti. Įrenginio perkrauti nebūtina, bet geriausia tai padaryti, kad įsitikintumėte, jog paslauga buvo paleista iš naujo.
Raskite „Windows 10“ Windows naujinimo paslaugą ir paleiskite ją iš naujo
Naudokite „Microsoft“ trikčių šalinimo funkciją
„Microsoft“ taip pat turi kitą įrankį, leidžiantį rasti ir ištaisyti klaidas atnaujinant naudojant „Windows Update“, kuris neįtrauktas į OS. Jį galite atsisiųsti iš toliau pateiktos nuorodos, iš esmės tai tik vedlys, kuris aptinka ir ištaiso klaidas.
Kai kurie vartotojai teigia, kad ši „Microsoft“ išleista programa iš tikrųjų ištaiso klaidą, todėl verta pabandyti.
Šis įrankis jūsų sistemoje nieko nekeičia, nes bando atlikti tik pagrindinius pataisymus, įskaitant visą „Windows Update“. Perkrovimas nėra privalomas, bet turi būti atliktas.
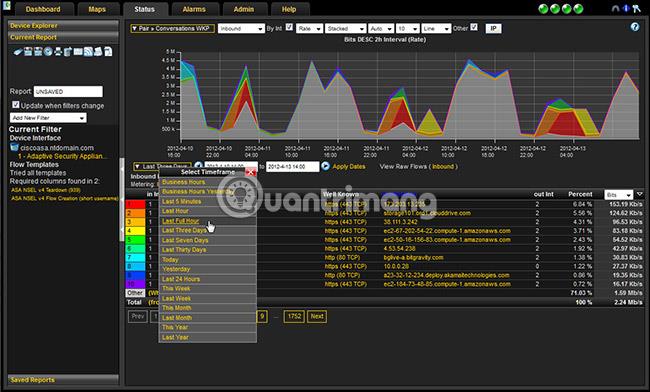
Kiti „Microsoft“ trikčių šalinimo įrankiai
Kai kuriais atvejais klaidą gali sukelti nepakankamai vietos diske, todėl būtinai išvalykite standųjį diską, kad užtektų vietos naujinimo failams. Nepamirškite patikrinti, ar kai kurios antivirusinės programos taip pat blokuoja naujinimus, todėl laikinai juos išjunkite.
Klaida taip pat gali atsirasti diegiant „Microsoft“ mėnesinius naujinimus, tačiau šiuo atveju ji atsiranda dėl pataisos, o nebūtinai „Windows“ paslaugos klaidos.
„Microsoft“ trikčių šalinimo įrankio atsisiuntimo nuoroda https://aka.ms/wudiag
Žiūrėti daugiau: