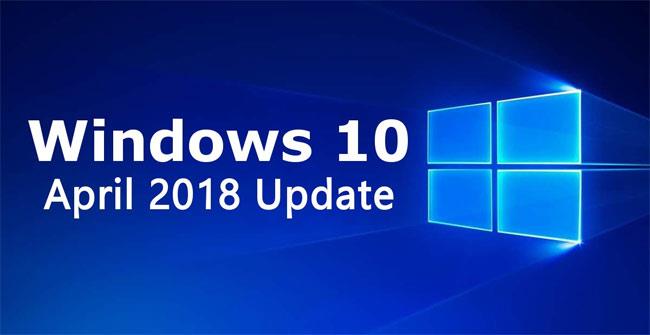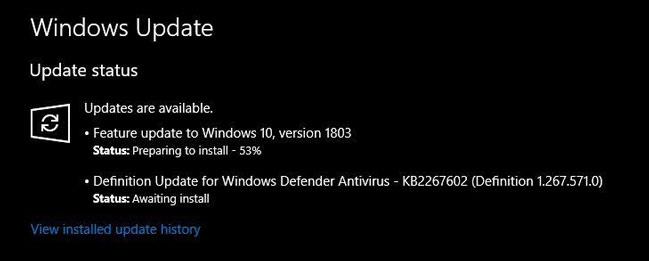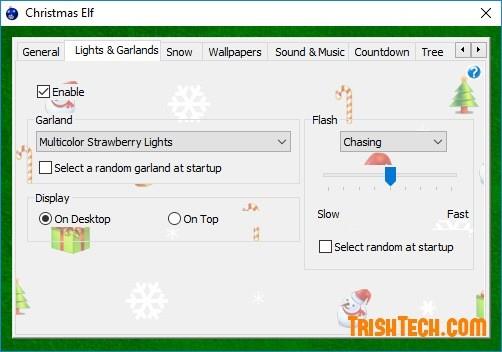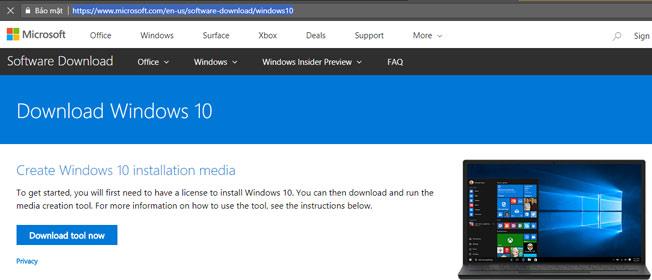„Windows 10“ 2018 m. balandžio mėn. naujinimas su daugybe naudingų naujų funkcijų, tokių kaip visiškai nauja „Timeline“ sąsaja, skirta geresniam kelių užduočių atlikimui, geresnė „Edge“ naršyklė, veikia greičiau ir gražiau, todėl populiarėja permatoma sąsaja. Daugiau programų... oficialiai išleido „Microsoft“. O naudojant pagrindinius „Windows“ naujinimus, paprastai prireikia kelių mėnesių, kol pasiekiami visi vartotojai. Tačiau naudodami keletą nedidelių gudrybių vis tiek galite greičiau gauti „Windows 10“ 2018 m. balandžio mėn. naujinimą.
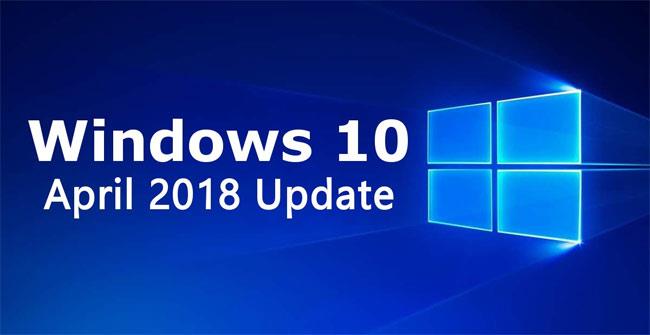
Naudokite „Windows Update“.
Norėdami atnaujinti Windows 10 2018 m. balandžio mėn. naujinimą naudodami Windows naujinimą, eikite į Pradėti -> Nustatymai -> Atnaujinimas ir sauga -> Windows naujinimas .
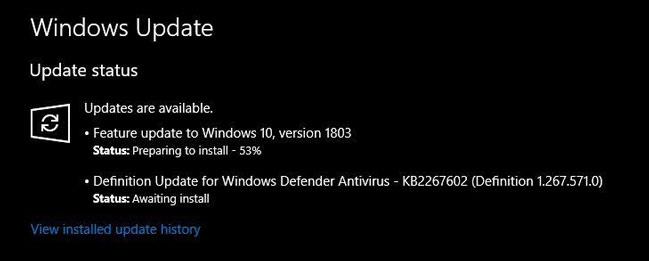
Patikrinkite viršuje esančią skiltį „Naujinimo būsena“, jei matote pranešimą, kuriame sakoma, kad yra naujinimų: „Windows 10“, 1803 versijos funkcijos naujinimas, šis naujinimas jums pasiekiamas. Spustelėkite mygtuką Atnaujinti ir palaukite atnaujinimo. Kaip greitas ar lėtas „Windows 10“ atnaujinimo procesas, priklauso nuo jūsų aparatinės įrangos konfigūracijos ir interneto greičio.
Pastaba: jei turite atlikti svarbų darbą, neatnaujinkite.
Jei nematote šio pranešimo, spustelėkite mygtuką Tikrinti, ar nėra naujinimų, ir jis gali būti rodomas. Jei pranešimas vis tiek nerodomas, deja, jūsų kompiuteris nėra pirmoje grupėje, kuri gavo šį naujinimą.
Jei tikrai norite gauti „Windows 10“ 2018 m. balandžio mėn. naujinimą, išbandykite šį metodą.
Įdiekite „Windows 10“ 2018 m. balandžio mėn. naujinimą rankiniu būdu
Diegimo failą galite atsisiųsti iš įmonės atsisiuntimo puslapio ir įdiegti jį rankiniu būdu, vadovaudamiesi toliau pateiktomis instrukcijomis:
Apsilankykite „Microsoft“ svetainėje spustelėję toliau pateiktą nuorodą, kad atsisiųstumėte „Windows 10“ 2018 m. balandžio mėn. naujinimo asistentą.
- https://www.microsoft.com/en-us/software-download/windows10
Baigę atsisiuntimo procesą, paleiskite failą Windows10Upgrade.exe .
Atsidariusiame lange spustelėkite mygtuką Atnaujinti dabar ir palaukite.
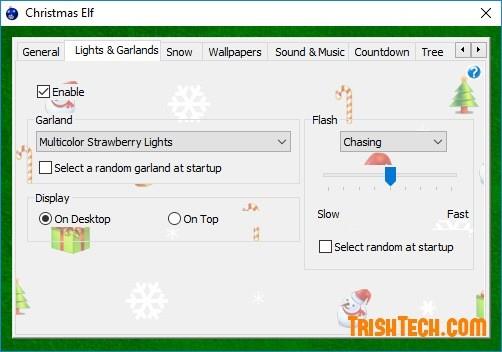
Pastaba:
Nors „Microsoft“ teikia įrankį, leidžiantį atsisiųsti šio naujausio naujinimo diegimo failą, bendrovė neskatina vartotojų juo naudotis, tačiau pataria palaukti, kol naujinimas bus automatiškai pristatytas. Kadangi ankstesni pagrindiniai Windows 10 naujinimai susidūrė su daugybe skirtingų aparatinės įrangos suderinamumo problemų. Šiuo metu „Microsoft“ per „Windows Update“ teikia tik pagrindinius naujinimus, kurie gerai veikia jūsų sistemoje.
Atsisiųskite ISO failą „Windows 10“ 2018 m. balandžio mėn. naujinimas
Galite atsisiųsti oficialų ISO failą iš „Microsoft“, kad visiškai įdiegtumėte naująjį „Windows 10“ 2018 m. balandžio mėn. naujinimą. Atsisiųskite „Media Creation Tool“ priemonę iš „Microsoft“ atsisiuntimo svetainės ir sukurkite įkrovos USB savo sistemai.
- https://www.microsoft.com/en-us/software-download/windows10
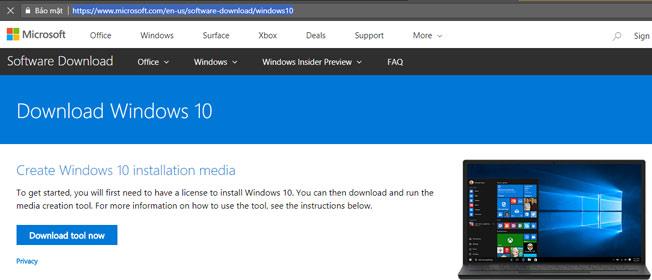
Pastaba:
Prieš pradėdami diegti, sukurkite atsarginę duomenų kopiją.
Prieš diegdami „Windows 10“ 2018 m. balandžio mėn. naujinimą, turėtumėte naudoti „Upgrade Assistant“ paslaugų programą, kad patikrintumėte, ar jūsų aparatinė įranga suderinama su šiuo naujinimu.
Žiūrėti daugiau: