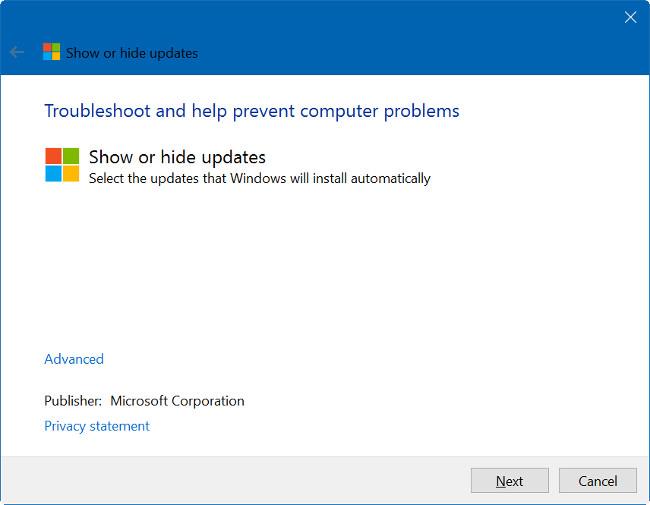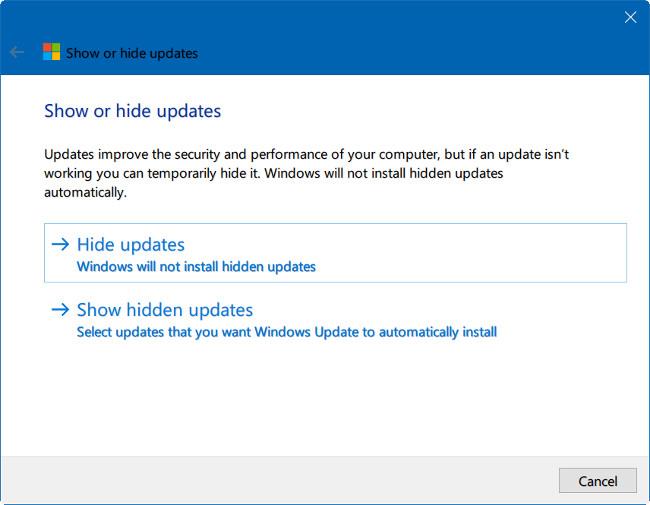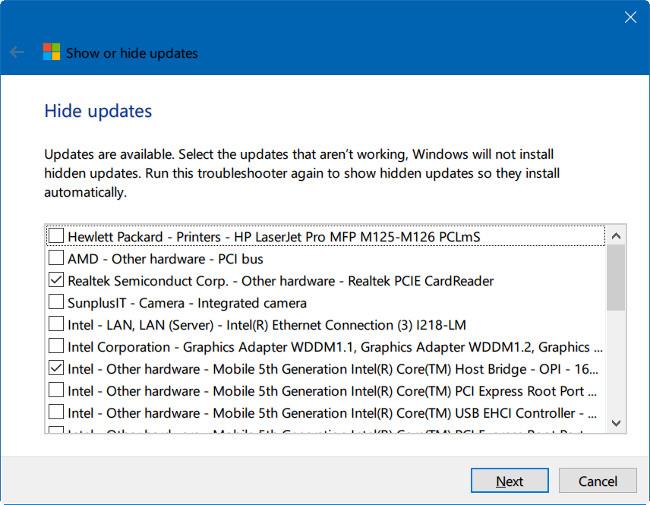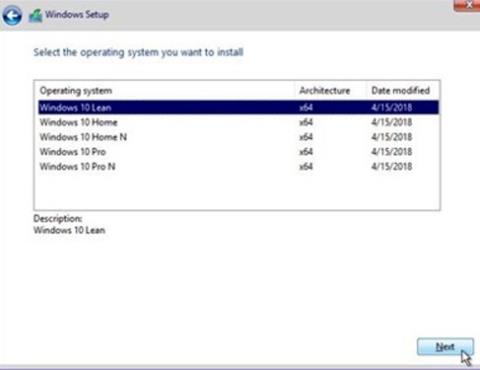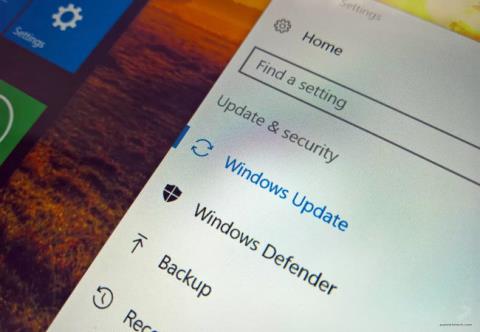Skirtingai nuo ankstesnių „Windows“ operacinių sistemų versijų, „Windows 10“ įrenginyje visada atnaujinamos naujausios funkcijos ir pataisymai. Pagal numatytuosius nustatymus „Windows 10“ automatiškai atsisiunčia ir įdiegia galimus naujinimus. Tačiau kai kuriais atvejais „Windows“ arba tvarkyklių atnaujinimas gali laikinai sukelti jūsų įrenginio klaidų.
Kad išvengtumėte klaidų, geriau paslėpti „Windows“ naujinimą sistemoje „Windows 10“ .
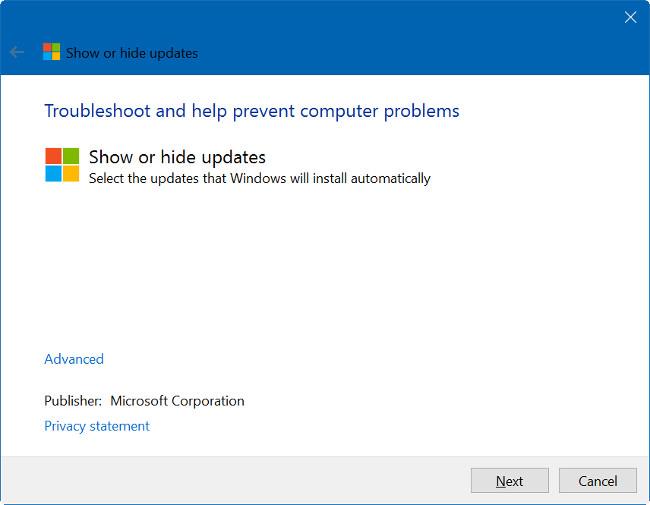
Slėpti „Windows“ naujinimą sistemoje „Windows 10“.
Norėdami paslėpti „Windows“ naujinimą sistemoje „Windows 10“, turėsite pasikliauti trečiosios programos, pavadintos Rodyti arba slėpti naujinimus, palaikymu.
1 žingsnis :
Atsisiųskite Rodyti arba slėpti įrenginio naujinimus ir įdiekite.
Atsisiųskite Rodyti arba slėpti įrenginio naujinimus ir įdiekite čia.
2 žingsnis :
Baigę atsisiuntimo procesą, paleiskite Rodyti arba slėpti naujinimus . Spustelėkite mygtuką Kitas , kad paieškos sistema būtų prieinama „Windows“ naujinimams ir tvarkyklių naujinimams.
3 veiksmas :
Kitame lange spustelėkite Slėpti naujinimus , kad pamatytumėte visus galimus Windows ir tvarkyklių naujinimus.
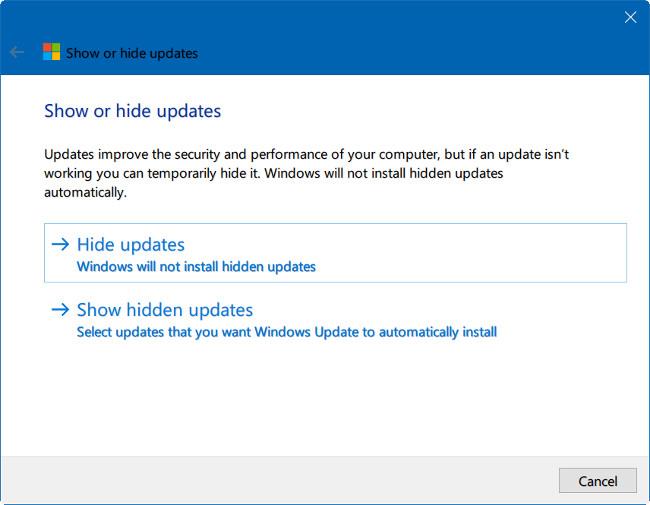
4 veiksmas :
Pasirinkite naujinimą, kurį norite paslėpti, tada spustelėkite Pirmyn .
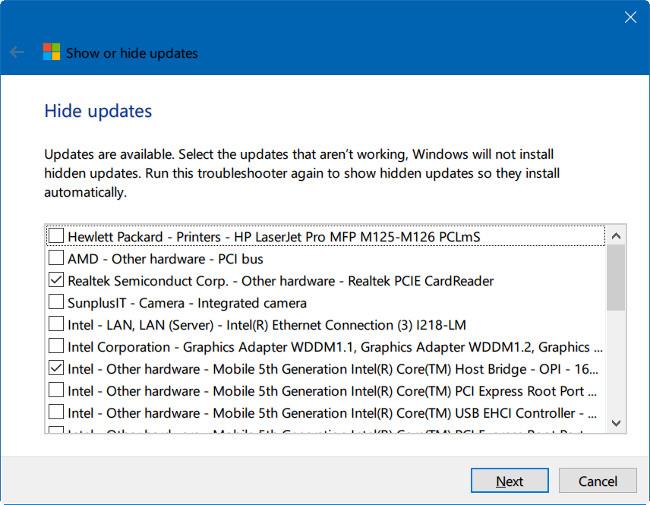
Dabar ekrane pamatysite pranešimą, kuris kelias sekundes laukia proceso užbaigimo.
Žiūrėkite daugiau straipsnių žemiau:
Sėkmės!