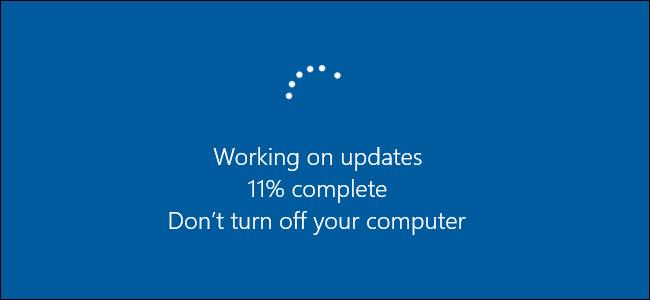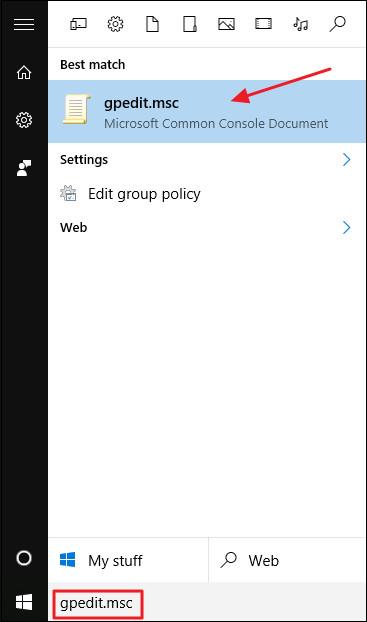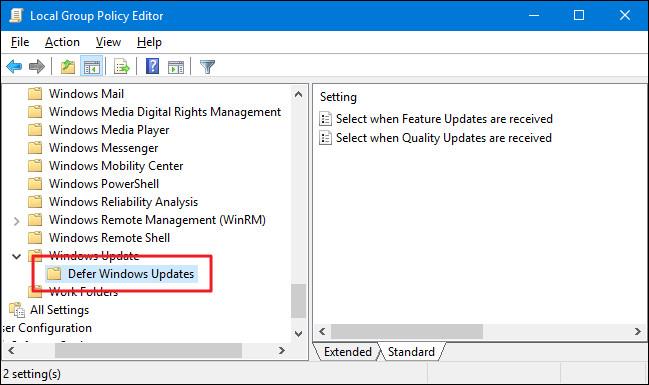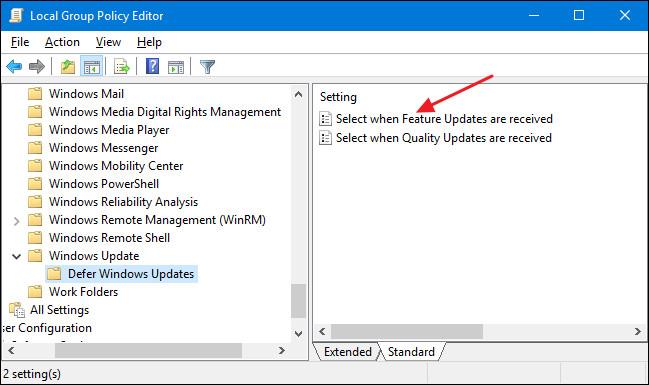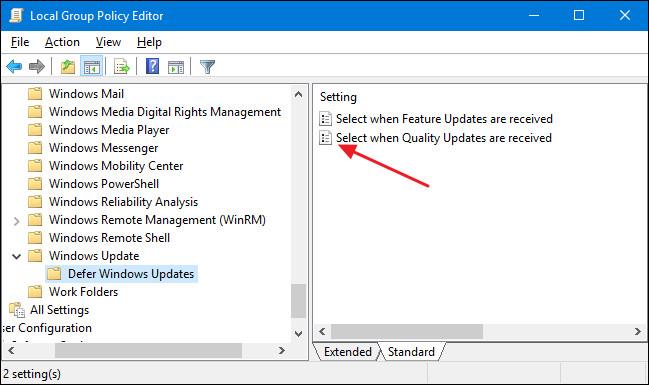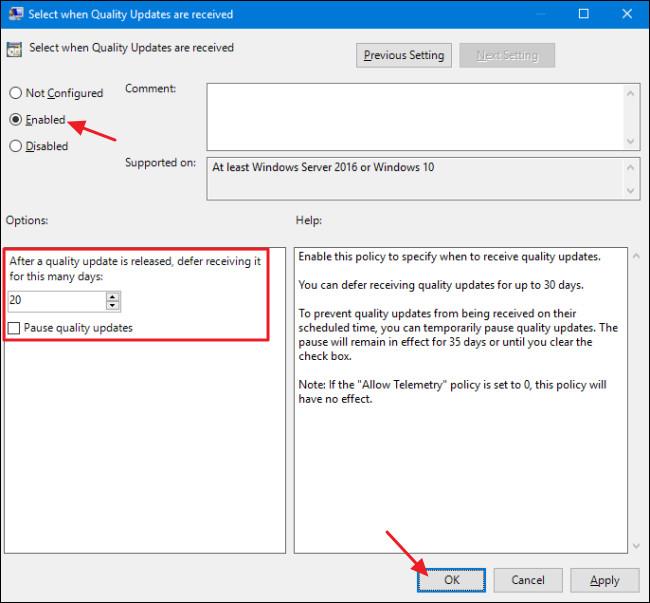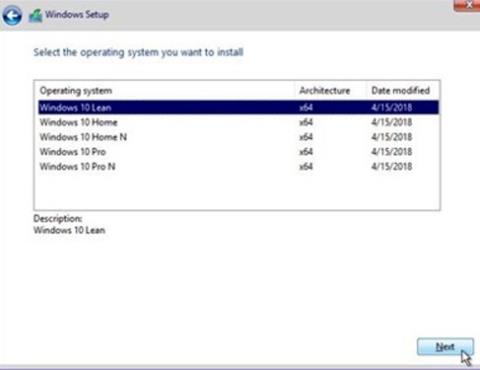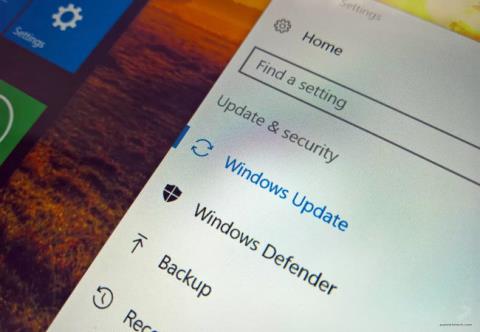„Windows 10 Professional“ , „Enterprise “ ir „Education “ versijose naudotojams leidžiama „atidėti“ naujinimus, todėl vartotojams kurį laiką nereikės atsisiųsti naujinimų. Galite naudoti vietinę grupės strategiją norėdami nustatyti „ delsimo laiką “, kuris nėra numatytasis laikas.
„Microsoft“ skirsto „Windows“ naujinimus į tris plačias kategorijas:
- Saugos naujinimai, skirti pataisyti ir ištaisyti pagrindines spragas. Negalite atidėti saugos naujinimų.
- Atnaujinkite naujas funkcijas ir žymiai atnaujinkite esamas funkcijas. Kai atidėsite naujinimus naudodami įprastą Windows naujinimo sąsają, atnaujintos funkcijos nebus atsisiunčiamos 60 dienų. Naudodami grupės politiką galite nurodyti atnaujinimo delsos laikotarpį iki 180 dienų.
– Kokybiški naujinimai yra kaip tradiciniai operacinės sistemos naujiniai, įskaitant nedidelius, svarbius saugos pataisymus ir tvarkyklių naujinimus. Kai atidedate naujinimus naudodami „Windows Update“ sąsają, pagal numatytuosius nustatymus kokybiški naujinimai neatsisiunčiami 35 dienas. Naudodami grupės politiką galite nustatyti iki 30 dienų delsą.
Atminkite , kad jei naudojate „Windows 10 Home“ leidimą, negalite atidėti atnaujinimo.
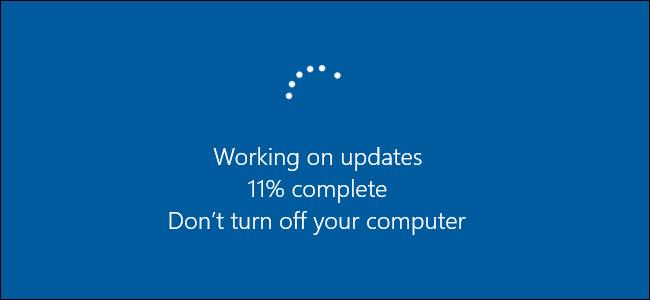
Pakeiskite naujinimo delsos laiką sistemoje „Windows 10“.
Prieš pradedant, reikėtų pažymėti, kad vietinės grupės strategijos rengyklė yra gana galingas įrankis, todėl jei niekada nesinaudojote įrankiu, turėtumėte skirti laiko ir išmokti jį naudoti.
Pirmiausia atidarykite Vietinės grupės strategijos rengyklę spustelėdami Pradėti , tada paieškos laukelyje įveskite gpedit.msc ir paspauskite Enter .
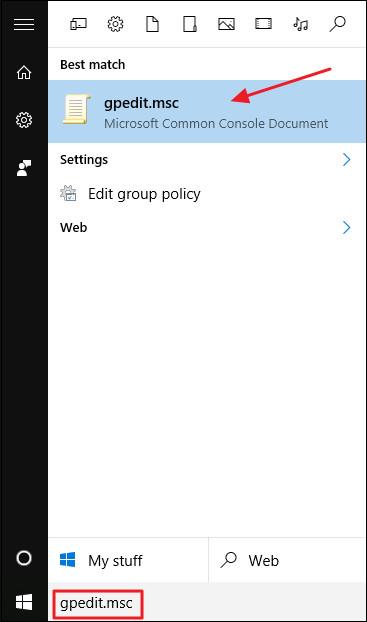
Vietinės grupės strategijos rengyklės lange kairiojoje srityje pereikite prie klavišo:
Kompiuterio konfigūracija => Administravimo šablonai => „Windows“ komponentai => „Windows“ naujinimas => Atidėti atnaujinimus ir naujinimus .
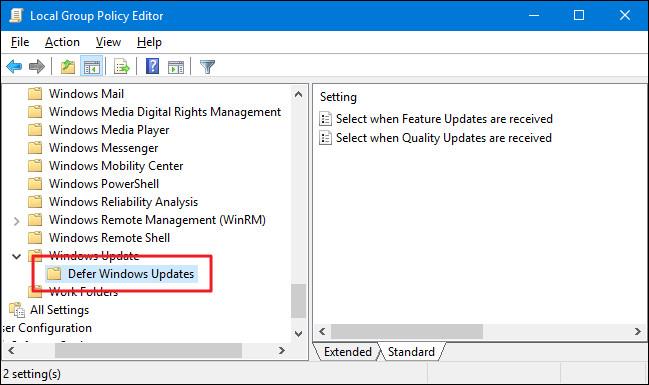
Dešinėje srityje raskite ir dukart spustelėkite nustatymą, pavadintą „ Pasirinkti, kai gaunami funkcijų atnaujinimai “, kad atidarytumėte langą Ypatybės.
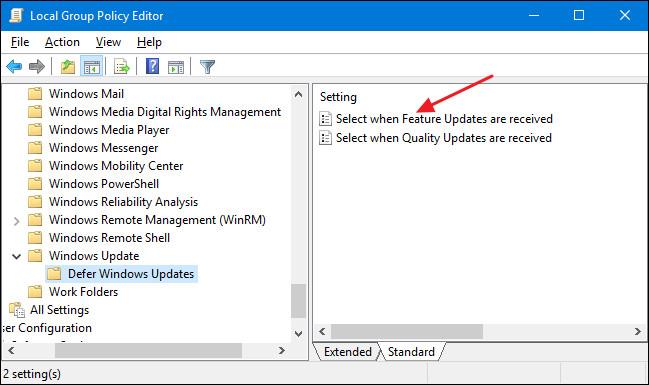
Lange Pasirinkti, kai gaunami funkcijų naujinimai Ypatybės spustelėkite Įgalinta. Jei norite atidėti atnaujinimo procesą, laukelyje „ Kai funkcijos naujinimas bus išleistas, atidėkite jo gavimą tiek dienų “ įveskite bet kokį skaičių iki 180 dienų.
Arba taip pat galite pasirinkti parinktį „ Pristabdyti funkcijų naujinimus “, kad atidėti naujinimą 60 dienų arba palaukti, kol išvalysite žymės langelį. Pauzės funkcijos naudojimas iš esmės yra tas pats, kas įprastos naujinimo delsos funkcijos naudojimas Windows naujinimo sąsajoje, tačiau skirtumas yra tas, kad galite iš naujo atidaryti vietinės grupės strategijos rengyklės langą ir uždaryti. Pažymėkite langelį, jei norite nutraukti naujinimo pauzę ir norite atnaujinti su naujais atnaujinimais.
Lange taip pat yra kitų parinkčių, kurias galite naudoti norėdami gauti funkcijų naujinimus. Parinktis „ Dabartinis filialas “ atnaujinama, kai „Microsoft“ suteikia prieinamų funkcijų.
Parinktis „ Dabartinis verslo padalinys“ atnaujinamas su funkcijomis, kai „Microsoft“ mano, kad yra pasiruošusi diegti verslui. Jei norite atnaujinti funkcijas anksčiau, pasirinkite „Dabartinis filialas“. Jei norite kuo ilgiau atidėti naujos funkcijos įdiegimą, pasirinkite „ Dabartinis verslo padalinys “.
Baigę sąrankos procesą spustelėkite Gerai .
Grįžkite į pagrindinį Vietinės grupės strategijos rengyklės langą, dukart spustelėkite nustatymą, pavadintą „ Pasirinkti, kai gaunami kokybės atnaujinimai “, kad atidarytumėte langą Ypatybės .
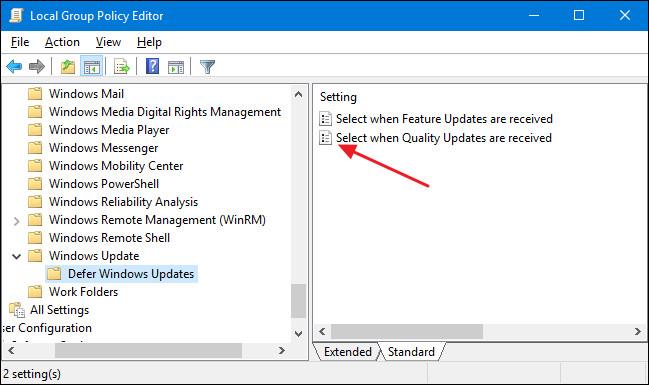
Lange Ypatybės spustelėkite parinktį Įjungta . Atminkite , kad nėra galimybės atnaujinti kokybę.
Galite nustatyti dienų skaičių, kad atnaujinimai būtų atidėti iki 30 dienų. Pauzės funkcijos naudojimas yra panašus į naujinimo delsos parinkčių naudojimą Windows naujinimo sąsajoje. Jis pristabdys naujinimus 35 dienoms arba tol, kol grįšite ir panaikinsite parinkties žymėjimą.
Nustatę parinktis spustelėkite „Gerai“.
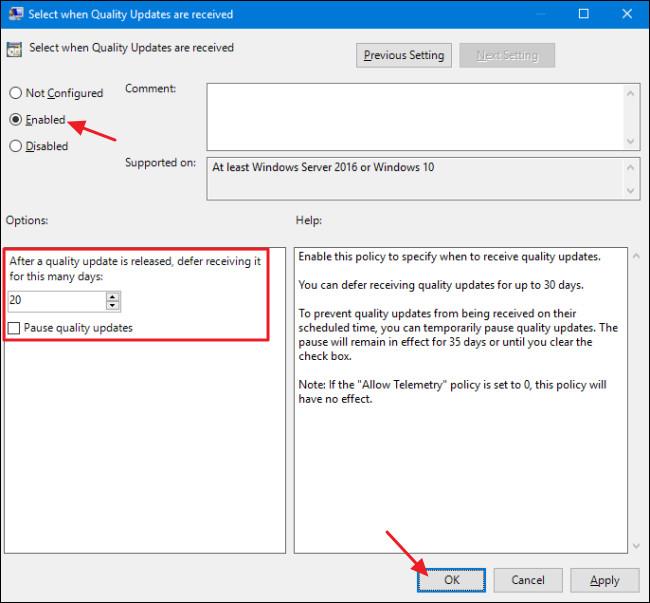
Galiausiai uždarykite vietinės grupės strategijos rengyklės langą. Nereikia iš naujo paleisti kompiuterio, nustatymai bus pritaikyti nedelsiant.
Žiūrėkite daugiau straipsnių žemiau:
Sėkmės!