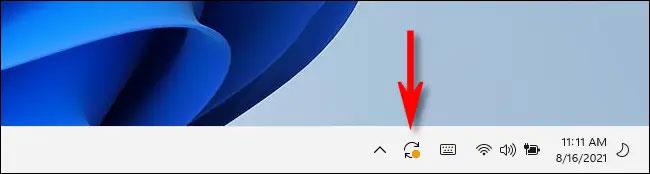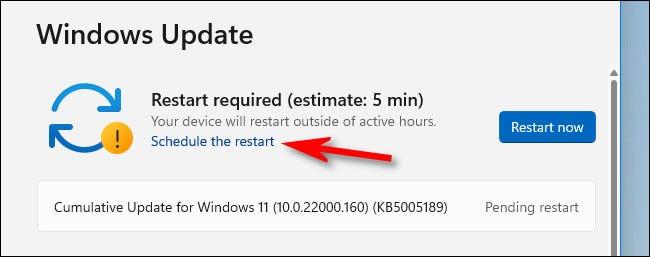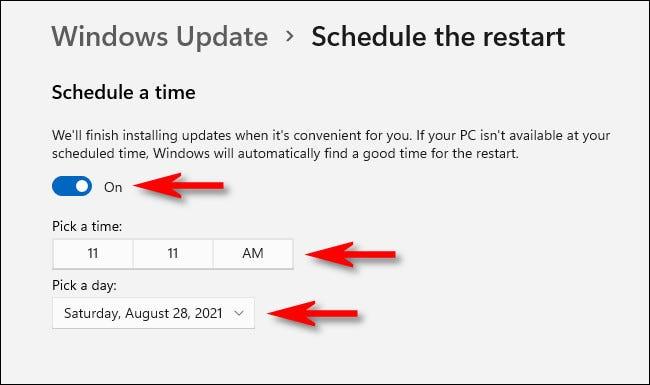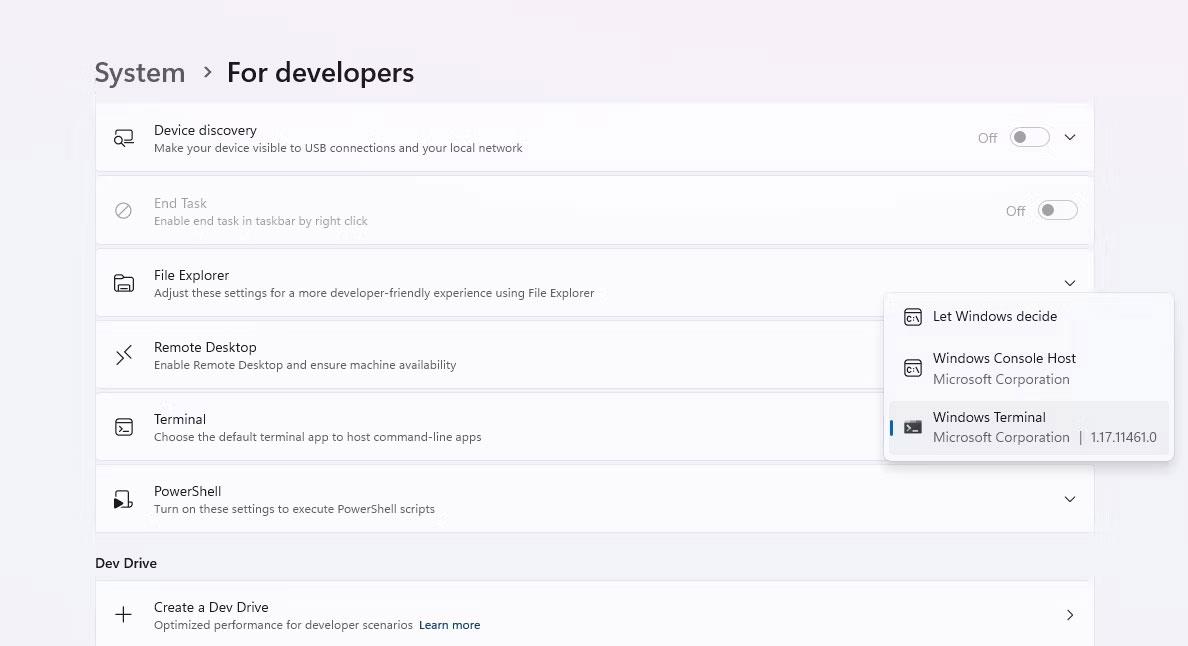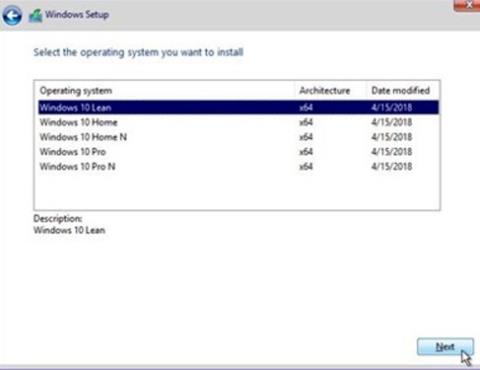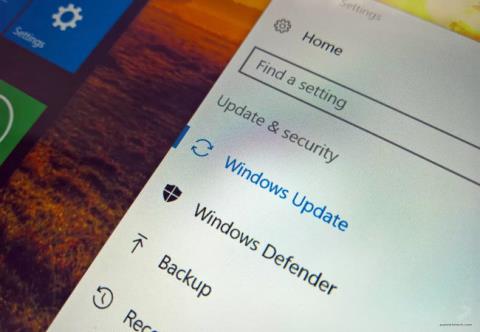Ką daryti, jei staiga gaunate pranešimą, kad yra „Windows 11“ naujinimas, bet vis tiek nenorite iš naujo paleisti sistemos, kad pritaikytumėte naują naujinimą? Tai labai paprasta, jums tereikia suplanuoti sistemos paleidimą iš naujo, kad įdiegtumėte naują naujinimą per 7 dienas nuo pranešimo gavimo. Štai kaip jį nustatyti.
Kai sistemoje „Windows 11“ pasiekiamas naujinimas (o „Windows“ nori, kad iš naujo paleistumėte sistemą, kad jį įdiegtumėte), užduočių juostoje, esančioje apatiniame dešiniajame ekrano kampe (šalia laikrodžio srities), pamatysite „Windows Update“ paleidimo iš naujo piktogramą. Vieną kartą spustelėkite šią piktogramą.
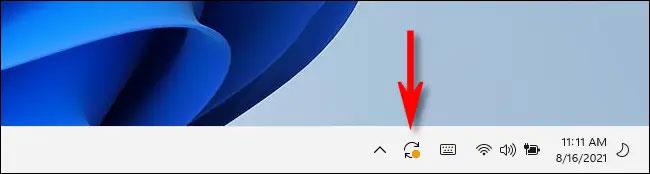
(Arba galite paspausti „ Windows + i“ , kad atidarytumėte „Nustatymų“ programą, tada spustelėkite „ Windows Update “).
Spustelėję šią piktogramą būsite nukreipti į „Windows“ naujinimo puslapį „Windows“ nustatymų programoje. Netoli puslapio viršaus po pranešimu „ Reikalingas paleisti iš naujo “ spustelėkite „ Suplanuoti paleidimą iš naujo “.
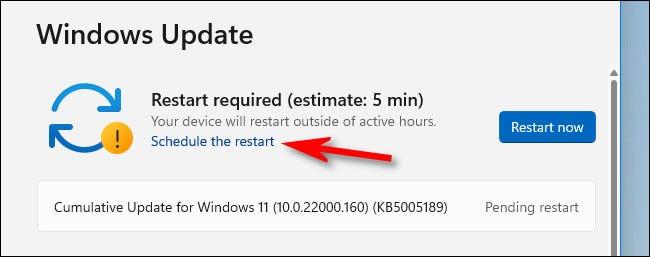
Puslapyje „Paleisti iš naujo“ spustelėkite perjungimo jungiklį, esantį po parinktimi „ Suplanuoti laiką “, kad perjungtumėte jį į būseną „Įjungta“. Tada naudokite meniu „ Pasirinkti laiką “ ir „ Pasirinkite dieną “, kad nustatytumėte konkrečią datą ir laiką, kai norite, kad sistema paleistų iš naujo ir atnaujintų programą.
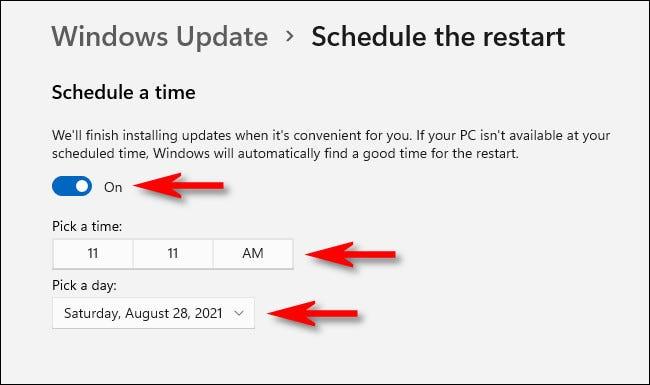
Tada grįžkite vienu ekranu atgal (vieną kartą paspausdami rodyklę atgal viršutiniame kairiajame lango kampe). Pamatysite suplanuoto perkrovimo patvirtinimą, kurį ką tik nustatėte, esantį šalia „Windows Update“ perkrovimo piktogramos.
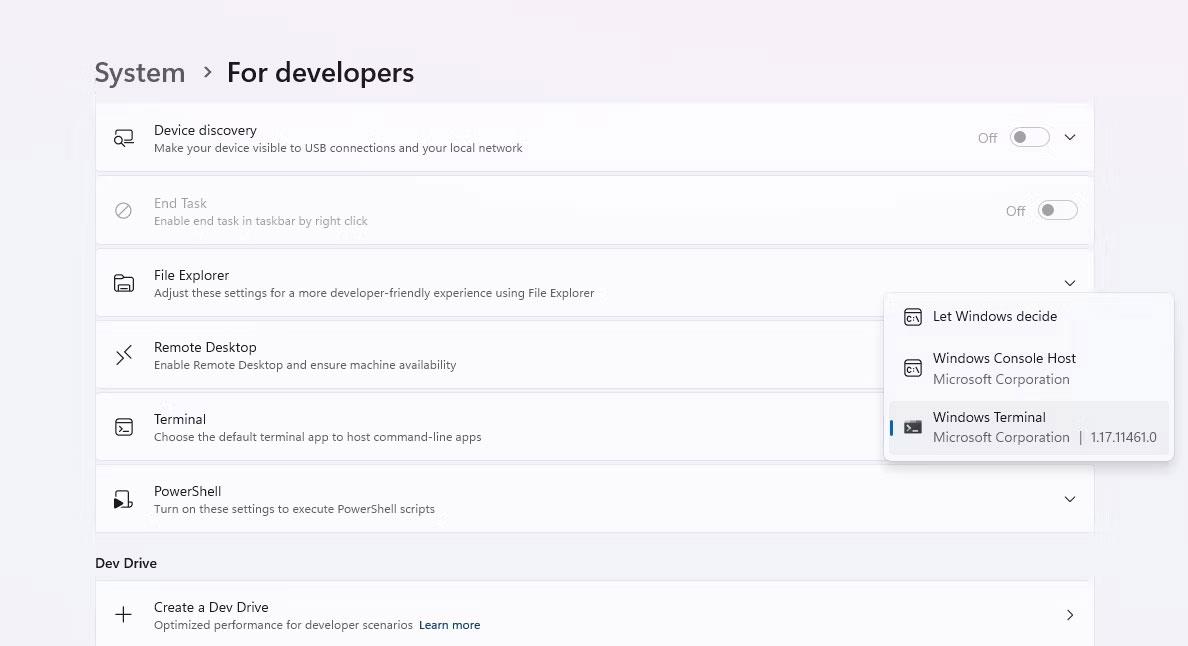
Jei ši laiko juosta neteisinga arba persigalvojote, spustelėkite „ Suplanuoti paleidimą iš naujo “ ir pataisykite. Jei viskas yra tiksliai taip, kaip tikėjotės, uždarykite nustatymus ir viskas bus padaryta. Nustatytu laiku jūsų „Windows 11“ kompiuteris automatiškai paleis iš naujo ir įdiegs naują naujinimą.
Atminkite, kad taip pat galite laikinai pristabdyti naujinimus iki savaitės naudodami mygtuką „Pristabdyti 1 savaitei“ tame pačiame „Windows Update“ nustatymų puslapyje.
Tikimės, kad jums pasiseks.