Kaip pristabdyti naujinimus „Windows 11“.

Pagal numatytuosius nustatymus „Windows 11“ automatiškai tikrina ir įdiegia sistemoje naujus naujinimus, kai jie tampa prieinami.

Pagal numatytuosius nustatymus „Windows 11“ automatiškai tikrina ir įdiegia sistemoje naujus naujinimus, kai jie tampa prieinami. Tačiau jei šie automatiniai naujinimai atneš nepageidaujamų pakeitimų arba jūs tiesiog nenorite šiuo metu taikyti naujo naujinimo savo sistemoje, „Windows“ leis jums pristabdyti. Įdiekite automatinius naujinimus per vieną savaitę. Štai kaip.
Pirmiausia atidarykite „Windows“ nustatymų programą paspausdami „Windows“ + i klavišų kombinaciją . Arba galite dešiniuoju pelės mygtuku spustelėti mygtuką Pradėti užduočių juostoje ir pasirodžiusiame meniu pasirinkti „ Nustatymai “.
Atsidarius nustatymų sąsajai, pažiūrėkite į elementų sąrašą dešinėje ir apačioje spustelėkite „ Windows Update “.
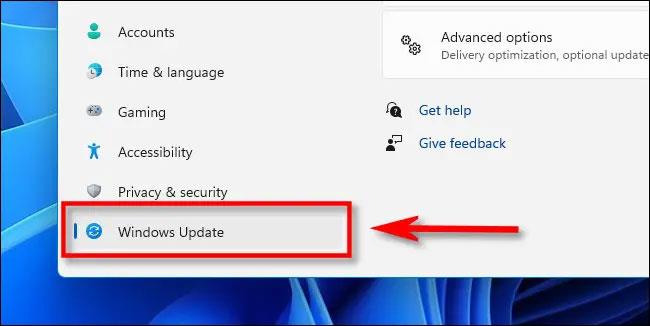
Atsidariusiame „Windows“ naujinimo nustatymų ekrane pažvelkite į skyrių „ Daugiau parinkčių “ ir spustelėkite mygtuką „ Pristabdyti 1 savaitei “.

Iš karto „Windows Update“ nustatymų puslapyje bus rodomas turinys „ Atnaujinimai pristabdyti iki [...] “ (apytiksliai išvertus: naujinimai pristabdyti iki [...]). Kur [...] yra viena savaitė nuo tada, kai spustelėjote pristabdymo mygtuką. Kai ateis ši data, automatiniai naujiniai bus teikiami ir toliau.
Tęskite automatinius naujinimus sistemoje „Windows 11“.
Norėdami iš naujo įjungti automatinius naujinimus, atidarykite „Windows“ nustatymų programą ir eikite į „ Windows Update “. „Windows Update“ nustatymų ekrane spustelėkite mygtuką „ Tęsti naujinimus “.
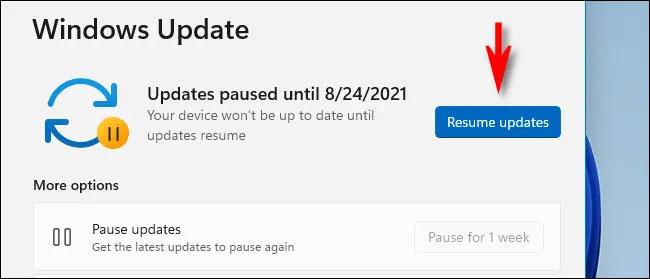
„Windows“ naujinimas iš karto patikrins, ar nėra naujų naujinimų, o jei randama galimų naujinimų, galite spustelėti „ Atsisiųsti dabar “, „ Įdiegti dabar “ arba „ Paleisti iš naujo dabar “, kad pritaikytumėte naujinimo naujinimus, atsižvelgiant į kiekvieną konkretų atvejį.
Linkime geros patirties dirbant su Windows 11!
Kiosko režimas sistemoje „Windows 10“ yra režimas, skirtas naudoti tik vieną programą arba pasiekti tik 1 svetainę su svečiais.
Šiame vadove bus parodyta, kaip pakeisti arba atkurti numatytąją „Camera Roll“ aplanko vietą sistemoje „Windows 10“.
Redaguojant pagrindinio kompiuterio failą gali nepavykti prisijungti prie interneto, jei failas nebus tinkamai pakeistas. Šis straipsnis padės jums redaguoti pagrindinio kompiuterio failą sistemoje „Windows 10“.
Sumažinus nuotraukų dydį ir talpą, bus lengviau jas dalytis ar siųsti kam nors. Visų pirma, sistemoje „Windows 10“ galite keisti nuotraukų dydį keliais paprastais veiksmais.
Jei jums nereikia rodyti neseniai aplankytų elementų ir vietų saugumo ar privatumo sumetimais, galite jį lengvai išjungti.
„Microsoft“ ką tik išleido „Windows 10“ jubiliejinį naujinį su daugybe patobulinimų ir naujų funkcijų. Šiame naujame atnaujinime pamatysite daug pakeitimų. Nuo „Windows Ink“ rašalo palaikymo iki „Microsoft Edge“ naršyklės plėtinių palaikymo, Start Menu ir Cortana taip pat buvo žymiai patobulinti.
Viena vieta daugybei operacijų valdyti tiesiai sistemos dėkle.
Sistemoje „Windows 10“ galite atsisiųsti ir įdiegti grupės strategijos šablonus, kad galėtumėte tvarkyti „Microsoft Edge“ nustatymus, o šiame vadove bus parodytas procesas.
Tamsus režimas yra tamsaus fono sąsaja sistemoje „Windows 10“, padedanti kompiuteriui taupyti akumuliatoriaus energiją ir sumažinti poveikį naudotojo akims.
Užduočių juostoje yra nedaug vietos, o jei reguliariai dirbate su keliomis programomis, gali greitai pritrūkti vietos, kad galėtumėte prisegti daugiau mėgstamų programų.









