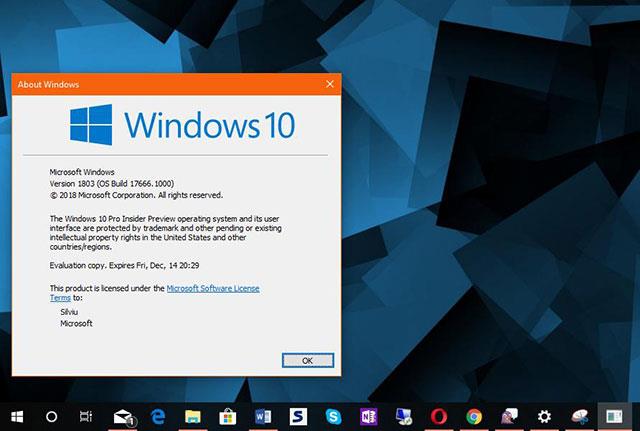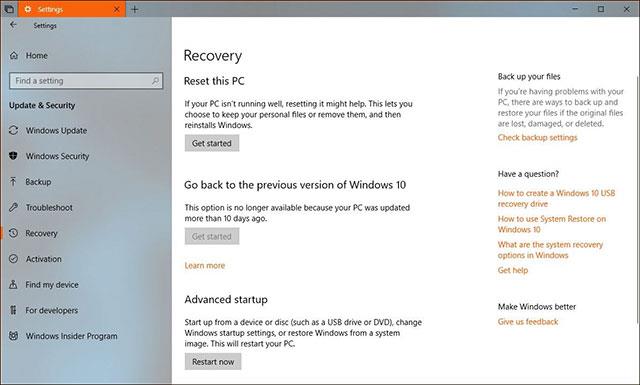„Windows 10“ 2018 m. balandžio mėn. naujinime (arba „Build 1803“) „Microsoft“ taip pat patvirtino klaidą, dėl kurios darbalaukio ekranas liko tuščias, o tik šiukšliadėžės piktograma, užduočių juosta ir nenaudingas pelės žymeklis.
Vienintelis dalykas, kurį galite padaryti, yra atidaryti užduočių tvarkyklę naudodami žinomą klavišų kombinaciją Ctrl + Alt + Del. Tačiau net sustabdyti explorer.exe procesą ir jį atidaryti iš naujo nepadėjo.
Jei nenorite laukti, kol „Microsoft“ ją ištaisys (bet nežinote, kada), galite pasirinkti vieną iš šių dviejų būdų: grįžti į ankstesnę „Windows 10“ versiją arba visiškai iš naujo įdiegti „Windows“.
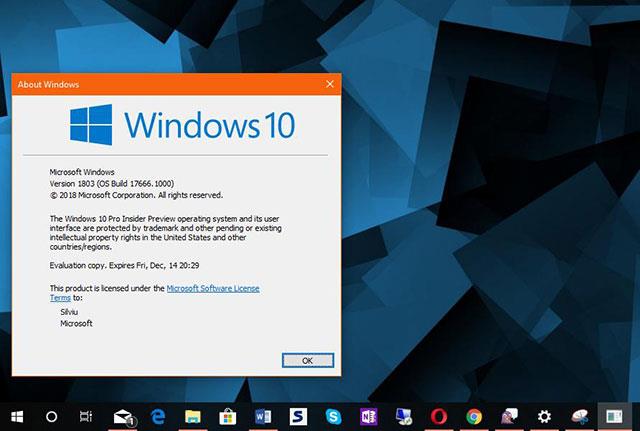
Atnaujinus „Windows 10“ 2018 m. balandžio mėn. naujinimą, darbalaukyje nieko neliko
1 būdas: atkurkite ankstesnę „Windows 10“.
Tai skamba paprastai, bet ne todėl, kad jei negalite pasiekti „Windows“, negalite ir atkurti. Laimei, galite atidaryti Trikčių šalinimą iš naujo paleidę sistemą 3 kartus iš eilės naudodami maitinimo mygtuką. Bus atidarytas mėlynas atkūrimo ekranas, kad būtų pradėtas „Windows“ atnaujinimo procesas.
Kai pasirodys atkūrimo ekranas, pasirinkite Trikčių šalinimas > Išplėstinės parinktys > Grįžti į ankstesnę versiją ir vykdykite ekrane pateikiamas instrukcijas.
Jei procesas baigtas sėkmingai, nes net „Microsoft“ negali garantuoti, kad jis tinkamai veiks, turėtumėte vengti dar kartą atnaujinti į 2018 m. balandžio mėn. naujinimą.
Kaip pašalinti „Windows 10“ 2018 m. balandžio mėn. naujinimą
Šis metodas veikia tik tuo atveju, jei atnaujinote per mažiau nei 10 dienų ir ankstesnis „Windows“ diegimas nebuvo ištrintas (rankiniu būdu arba išvalius sistemą).
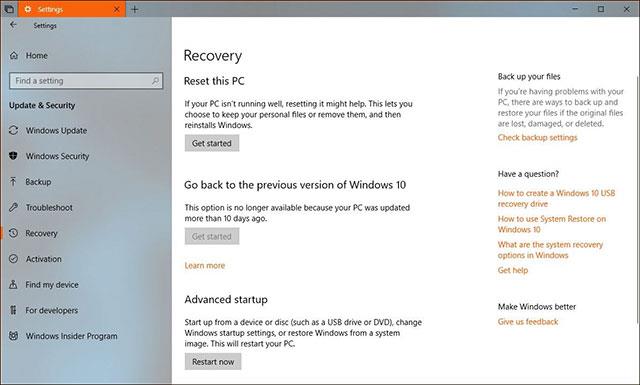
Prieš atnaujindami grįžkite į „Windows 10“.
2 būdas: iš naujo įdiekite „Windows“.
Nors tai yra beveik paskutinis būdas ištaisyti klaidas „Windows 10“, „Microsoft“ taip pat teigia, kad kartais tai yra vienintelis būdas, jei ankstesni metodai yra nenaudingi. Reikės diegimo programos, jei jos neturėsite, teks sukurti įkrovos USB kitame įprastame kompiuteryje.
Atsisiųskite laikmenos kūrimo įrankį , sukurkite USB diską, kad atidarytumėte „Windows 10“ diegimą. Vykdykite ekrane pateikiamas instrukcijas ir prijunkite USB prie kompiuterio. Iš naujo paleiskite kompiuterį iš dabartinio balto ekrano, pakeiskite BIOS nustatymus , kad paleistumėte iš USB, pasirinkite Diegti dabar ir atlikite ekrane pateikiamus veiksmus.
Atminkite, kad įdiegę „Windows 10“ prarasite visus failus ir programas, todėl prieš tai darydami nepamirškite sukurti atsarginės kopijos.
Kai baigsite, daugiau neatnaujinkite į „Windows 10“ 2018 m. balandžio mėn. naujinimą.
Žiūrėti daugiau: