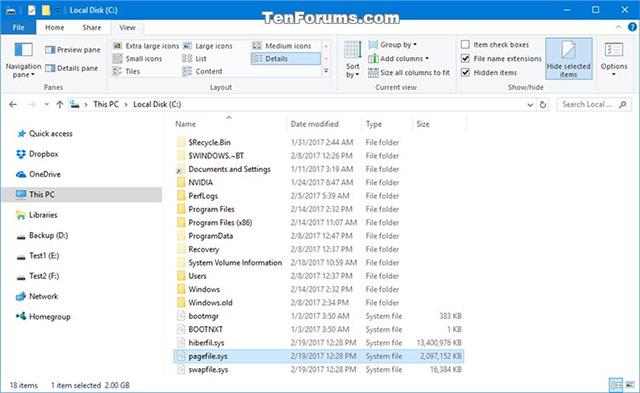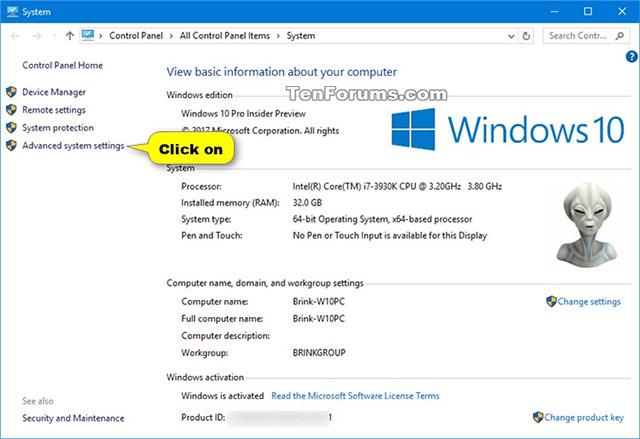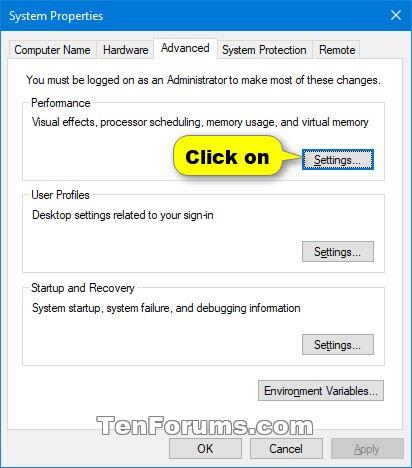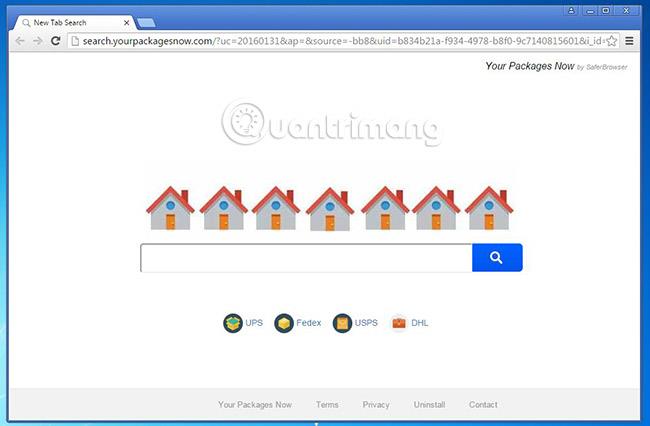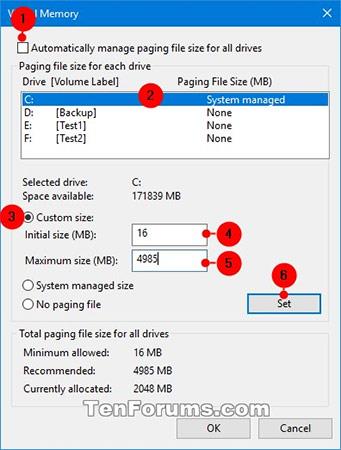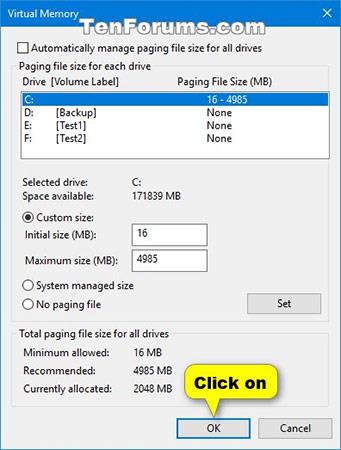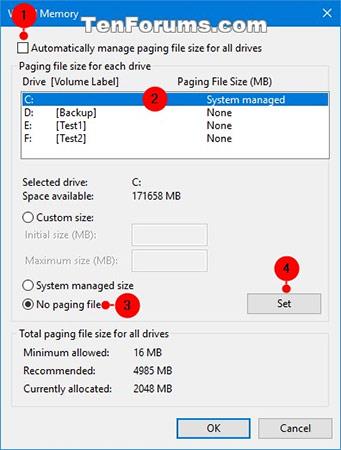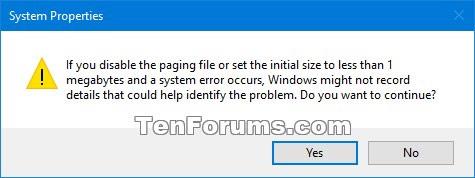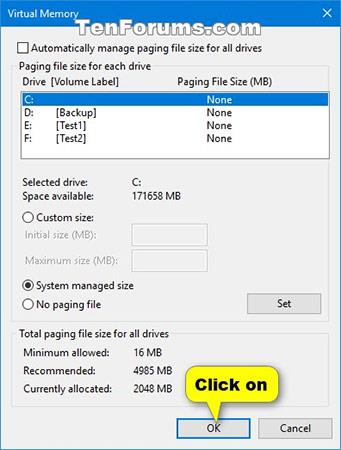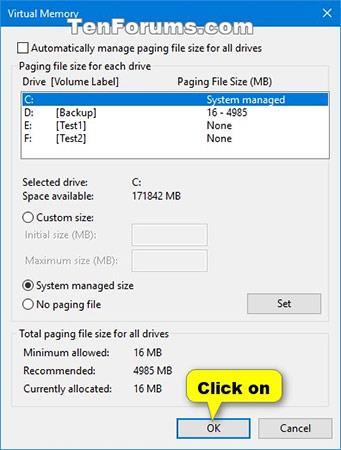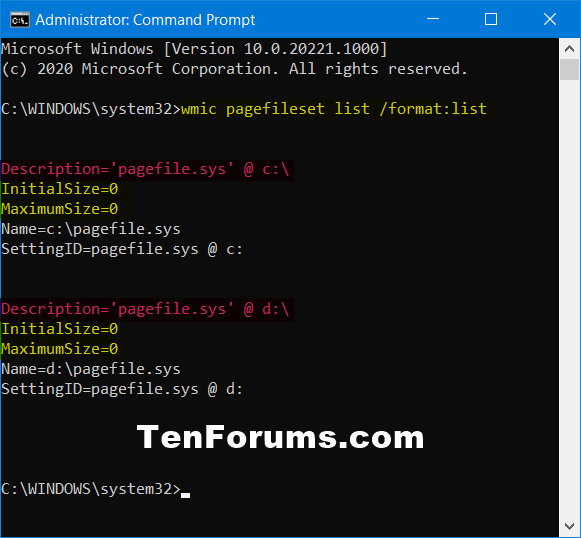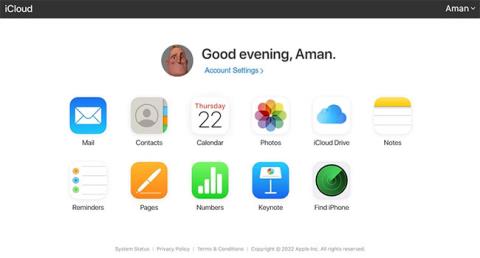Bendra informacija
Puslapis yra atminties valdymo schema, pagal kurią kompiuteris gali saugoti ir gauti duomenis iš antrinės atminties, kad juos būtų galima naudoti pagrindinėje atmintyje. Pagal šią schemą operacinė sistema nuskaito duomenis iš antrinės saugyklos panašaus dydžio blokais, vadinamais puslapiais. Puslapis yra svarbi virtualios atminties diegimo šiuolaikinėse operacinėse sistemose dalis. Šios operacinės sistemos naudoja antrinę atmintį, kad programų tūris būtų didesnis už turimos fizinės atminties dydį.
Paprasčiau tariant, pagrindinė atmintis vadinama laisvosios prieigos atmintimi ( RAM ), o antrinė atmintis vadinama disku (standartinis diskas - standusis diskas ).
Virtualioji atmintis yra atminties valdymo technika, įgyvendinama naudojant aparatinės ir programinės įrangos derinį. Jis susieja programos naudojamus atminties adresus (vadinamus virtualiais adresais) su tikrais adresais kompiuterio atmintyje. Pagrindinė saugykla rodoma kaip gretima adresų erdvė arba gretimų saugyklos segmentų rinkinys. Tada „Windows“ valdys virtualiąją adresų erdvę ir virtualiai atminčiai priskirs tikrąją atmintį. Aparatūros įrenginiai, atsakingi už adresų vertimą CPU, dažnai vadinami atminties valdymo blokais (MMU). Šie aparatinės įrangos komponentai automatiškai paverčia virtualius adresus fiziniais. „Windows“ programinė įranga gali išplėsti šias galimybes, kad būtų sukurta virtuali adresų erdvė, kuri gali viršyti fizinės atminties talpą.
Pagrindiniai virtualios atminties pranašumai yra pagalba programoms atleisti nuo bendros atminties talpos valdymo ir saugumo padidinimas dėl atminties segregacijos.
Iš esmės puslapio failas yra standžiojo disko sritis, kurią „Windows“ naudos kaip RAM, jei jūsų tikrosios RAM neužtenka .
Pagal numatytuosius nustatymus „Windows“ automatiškai tvarko puslapio failo nustatymus už jus, tačiau kartais gali tekti tvarkyti puslapio failą rankiniu būdu. Pavyzdžiui:
- Kai C: diskas, kuriame įdiegta „Windows“, yra per mažas, galbūt norėsite perkelti puslapio failą iš šio disko į kitą diską, kuriame yra daugiau vietos.
- Kai išnaudojote daug atminties, galbūt norėsite pridėti puslapio failą į kitą diską, kad prireikus būtų galima jį naudoti.
- Jei nenaudojate daug atminties, o puslapio failas yra didelis, galbūt norėsite naudoti mažesnį tinkintą dydį.
- Jei gaunate BSOD PAGE_FAULT_IN_NONPAGED_AREA arba KERNEL_DATA_INPAGE_ERROR arba mažai atminties tipo klaidų , gali reikėti naudoti didesnį tinkintą puslapio failų dydį.
Šiame straipsnyje bus parodyta, kaip valdyti puslapių failų virtualiąją atmintį kiekviename „Windows 10“ kompiuterio diske.
Pastaba: Kad galėtumėte keisti puslapio failą, turite būti prisijungę prie sistemos kaip administratorius.
PAVYZDYS: pagefile.sys diske C: sistemoje Windows:
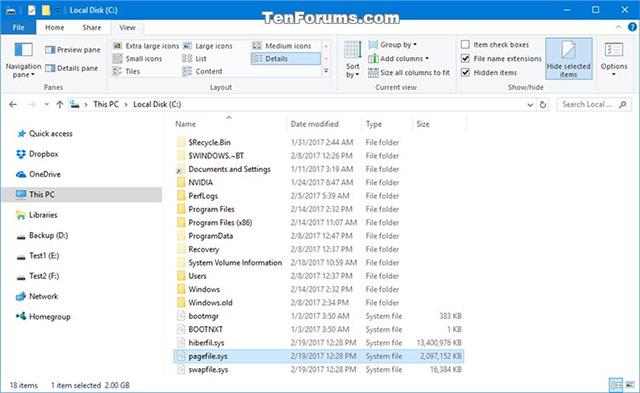
Tvarkykite visų diskų virtualios atminties puslapių failus naudodami išplėstines našumo parinktis
1. Paleiskite Valdymo skydą ir spustelėkite sistemos piktogramą
2. Skiltyje Sistema spustelėkite kairėje esančią nuorodą Išplėstiniai sistemos nustatymai ir uždarykite langą Sistema.
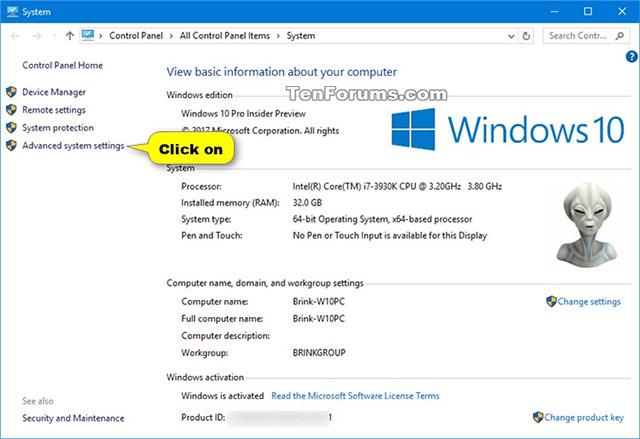
3. Skirtuke Išsamiau pasirinkite Našumas . Skiltyje Našumas spustelėkite mygtuką Nustatymai .
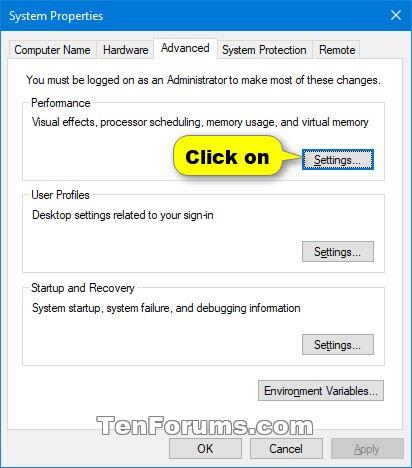
4. Skirtuke Išsamiau pasirinkite Virtuali atmintis, tada spustelėkite mygtuką Keisti.
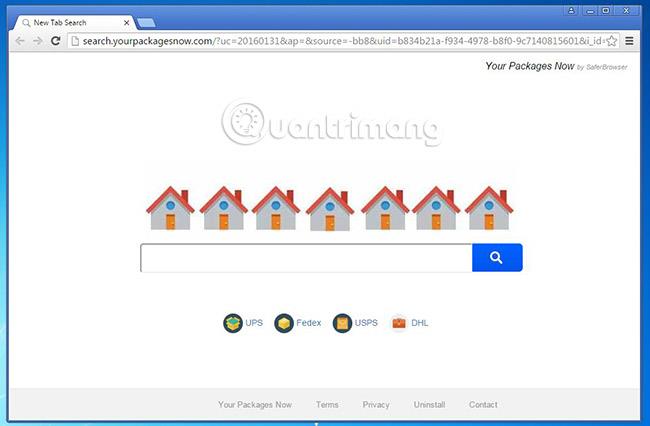
5. Šiame žingsnyje nuspręsite, kaip norite tvarkyti puslapių failus savo diske (-uose). Galimos parinktys:
- Pasirinktinis dydis (6 veiksmas).
- Ištrinkite (7 veiksmas).
- Sistemos valdymas (8 veiksmas).
- Tvarkykite visas sistemas (9 veiksmas).
6. Nustatykite pasirinktinį disko failo dydį
A) Atžymėkite Automatiškai tvarkyti visų diskų puslapių failo dydį.
B) Pasirinkite diską, kuriame norite nustatyti pasirinktinį dydį, arba pridėkite puslapio failą (pavyzdžiui, C: diskas).
C) Pasirinkite pasirinktinį dydį.
D) Įveskite minimalų pageidaujamą pradinį puslapio failo dydį pasirinktame diske, šis dydis skaičiuojamas MB ( 1024 MB = 1 GB ).
E) Įveskite maksimalų pradinį puslapio failo dydį pasirinktame diske, taip pat MB.
F) Spustelėkite mygtuką Nustatyti .
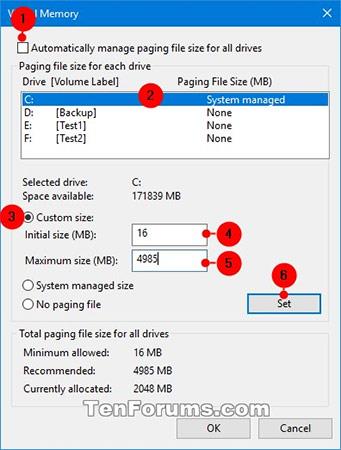
G) Spustelėkite Gerai
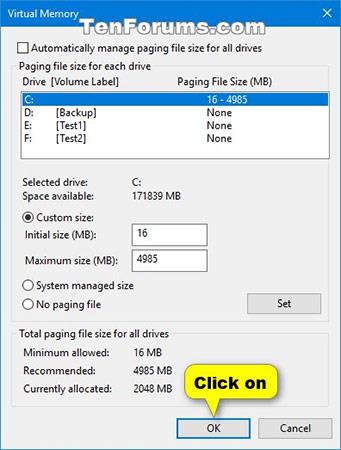
H) Atsiras dialogo langas, informuojantis, kad norint, kad aukščiau nurodyti pakeitimai įsigaliotų, turite iš naujo paleisti sistemą. Spustelėkite Gerai, kad patvirtintumėte.

I) Pasirodys kitas dialogo langas. Spustelėkite Paleisti iš naujo dabar, kad iš naujo paleistumėte kompiuterį, kad pakeitimai būtų pritaikyti.

7. Pašalinkite (išjunkite) disko failą
A) Atžymėkite Automatiškai tvarkyti visų diskų puslapių failo dydį.
B) Pasirinkite diską, kuriame norite ištrinti puslapio failą (pavyzdžiui: C :).
C) Pasirinkite Nėra puslapių failo.
D) Spustelėkite mygtuką Nustatyti .
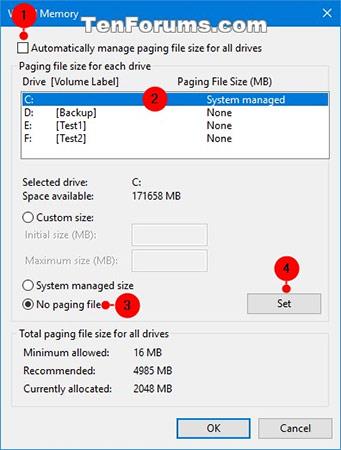
E) Spustelėkite Taip , kad patvirtintumėte.
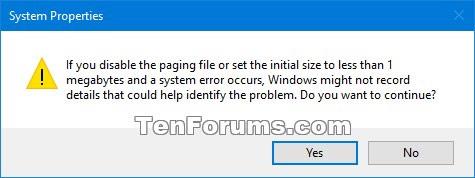
F) Spustelėkite Gerai.
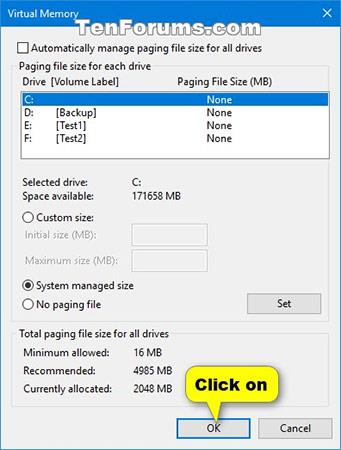
G) Pasirodo dialogo langas, informuojantis, kad norint, kad aukščiau nurodyti pakeitimai įsigaliotų, turite iš naujo paleisti sistemą. Spustelėkite Gerai , kad patvirtintumėte.

H) Atsiras kitas dialogo langas. Spustelėkite Paleisti iš naujo dabar, kad iš naujo paleistumėte kompiuterį, kad pakeitimai būtų pritaikyti.

8. Nustatykite puslapio failo dydį sistemos valdomame diske
A) Atžymėkite Automatiškai tvarkyti visų diskų puslapių failo dydį.
B) Pasirinkite diską, kuriame norite nustatyti sistemos valdomo puslapio failo dydį (pavyzdžiui, C: diskas).
C) Pasirinkite parinktį Sistemos valdomas dydis .
D) Spustelėkite mygtuką Nustatyti .
E) Spustelėkite Gerai , kad patvirtintumėte pakeitimus.
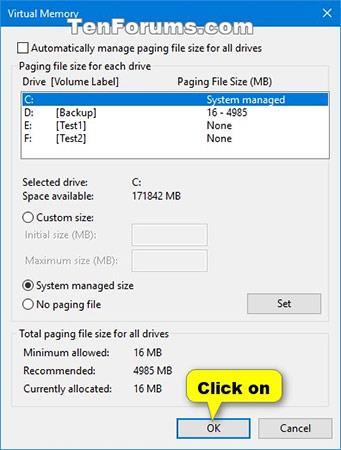
F) Kiti veiksmai yra panašūs į 2 aukščiau nurodytus veiksmus.
9. Nustatykite puslapio failo dydį visuose sistemos valdomuose diskuose
A) Pažymėkite Automatiškai tvarkyti visų diskų puslapių failo dydį.
B) Spustelėkite Gerai
Komandinėje eilutėje įjunkite arba išjunkite parinktį „Automatiškai tvarkyti visų diskų puslapių failo dydį“.
Įjungus Automatiškai tvarkyti visų diskų puslapių failo dydį, bus ištrintos visos tinkintos talpos, nustatytos puslapių failams visuose diskuose, o visų diskų su puslapių failais talpa bus automatiškai valdoma sistemos.
1. Atidarykite komandų eilutę su administratoriaus teisėmis .
2. Nukopijuokite ir įklijuokite toliau esančią komandą, kurią norite naudoti, į komandų eilutę , tada paspauskite Enter.
- Įgalinti (numatytąjį) „Automatiškai tvarkyti visų diskų puslapių failo dydį“:
wmic computersystem where name=”%computername%” set AutomaticManagedPagefile=True
Arba:
- Išjunkite „Automatiškai tvarkyti visų diskų puslapių failo dydį“:
wmic computersystem where name=”%computername%” set AutomaticManagedPagefile=False
3. Dabar galite uždaryti komandų eilutę.
Pakeiskite puslapio failo tinkintą konkretaus disko talpą komandų eilutėje
1. Atidarykite komandų eilutę su administratoriaus teisėmis.
2. Nukopijuokite ir įklijuokite toliau pateiktą komandą į komandų eilutę, tada paspauskite Enter , kad išjungtumėte „Automatiškai tvarkyti visų diskų puslapių failo dydį“.
wmic computersystem where name=”%computername%” set AutomaticManagedPagefile=False
3. Nukopijuokite ir įklijuokite toliau pateiktą komandą į komandų eilutę, tada paspauskite Enter. Bus parodytas diskų su puslapių failais sąrašas, taip pat jų pradinis dydis (minimalus) ir maksimalus dydis MB.
wmic pagefileset list /format:list
Jei InitialSize ir MaximumSize nustatyti į 0 MB , tai reiškia, kad šiuo metu jį valdo sistema. Šias talpas galite pakeisti atlikdami kitą veiksmą, kad gautumėte norimą tinkintą dydį.
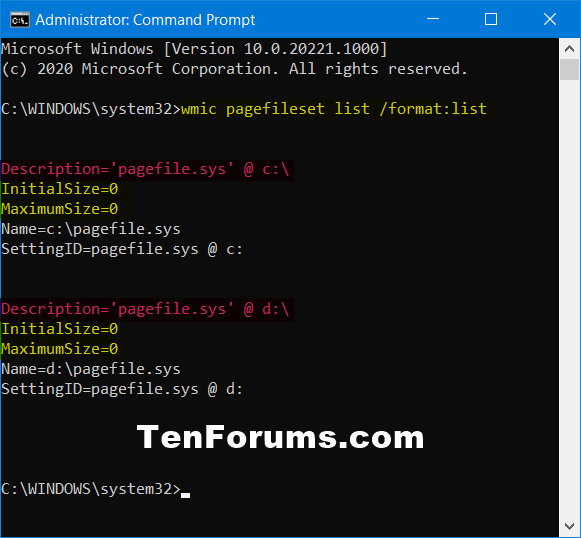
Diskų, kuriuose yra puslapio failų, sąrašas
4. Į komandų eilutę įveskite toliau pateiktą komandą ir paspauskite Enter.
wmic pagefileset where name=”:\\pagefile.sys” set InitialSize=,MaximumSize=
Aukščiau pateiktoje komandoje pakeiskite tikrąją disko raidę (pvz., „C“), skirtą puslapio failui iš 3 veiksmo, kuriam norite nustatyti tinkintą talpą.
Aukščiau pateiktą komandą pakeiskite pasirinkta pradine (minimalia) talpa MB (pvz., "16") puslapio faile nurodytame diske (pvz., "C").
Aukščiau pateiktą komandą pakeiskite tinkinta maksimalia pageidaujama talpa MB (pvz., „4985“) puslapio failui nurodytame diske (pvz., „C“).
Pavyzdžiui:
wmic pagefileset where name=”C:\\pagefile.sys” set InitialSize=16,MaximumSize=4985
5. Uždarykite komandų eilutę.
6. Norėdami taikyti, paleiskite kompiuterį iš naujo.
Tai visa informacija šiandieniniame straipsnyje. Sėkmės!
Žiūrėti daugiau: