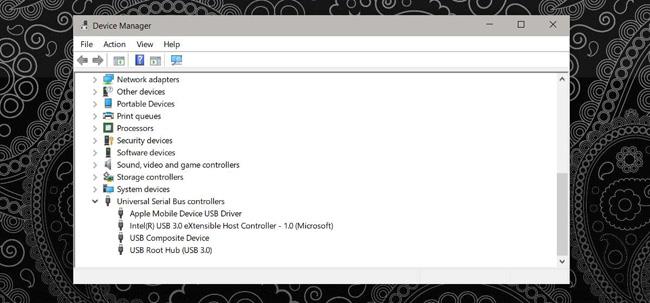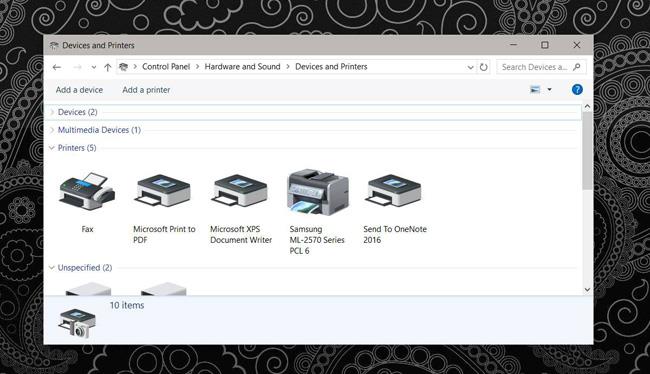Jei kompiuterį įsigijote per pastaruosius 5 metus, sistemoje turėsite bent vieną USB 3.0 prievadą. Jei jūsų kompiuteris yra naujesnis, jame gali būti visi USB 3.0 prievadai arba dauguma jų yra 3.0. Taip yra todėl, kad USB 3.0 yra greitesnis ir tai nauja standartinė technologija, kuri pamažu populiarėja. Norite, kad nešiojamasis kompiuteris turėtų USB 3.0 prievadus, kad ateityje jis veiktų su kitais įrenginiais. Vienintelė problema yra ta, kad negalite išmesti įrenginių, kurie naudoja USB 2.0, pavyzdžiui, spausdintuvų. Jei turite senesnį spausdintuvą, kuris vis dar naudoja USB 2.0 prievadą, USB 2.0 spausdintuvo prijungimas prie USB 3.0 prievado sistemoje Windows ne visada veikia gerai. Tačiau gera žinia ta, kad jums nereikia išmesti šio spausdintuvo, vis tiek galite jį naudoti toliau.
Yra du būdai, kaip prijungti spausdintuvo USB 2.0 prievadą prie USB 3.0 prievado sistemoje Windows. Darant prielaidą, kad neturite USB 2.0 prievado, kad galėtumėte prisijungti prie sistemos, patikrinkite įrenginio USB prievadus, kad įsitikintumėte, jog neturite alternatyvos. Jei visi jie yra USB 3.0 prievadai, skaitykite toliau esantį straipsnį.

Sudėtinis prievadas (AV prievadas)
Galbūt nešiojamajame kompiuteryje yra tik USB 3.0 prievadai arba vienas iš jų yra sudėtinis prievadas. Sudėtinis USB prievadas yra prievadas, palaikantis kelis įrenginius. Paprastai tai yra sistemos įkrovimo prievadas. Jei nesate tikri, ar turite sudėtinį prievadą, pabandykite prie jo prijungti spausdintuvą. Paprastai tai pavyks. „Windows“ aptiks ir įdiegs tinkamą tvarkyklę.
Be to, atidarykite Įrenginių tvarkytuvę ir išplėskite Universal Serial Bus Controllers įrenginį . Po šiuo įrenginiu matysite įrenginį pavadinimu USB sudėtinis įrenginys . Jūsų užduotis yra rasti atitinkamą prievadą ir pabandyti pradėti nuo įkrovimo prievado.
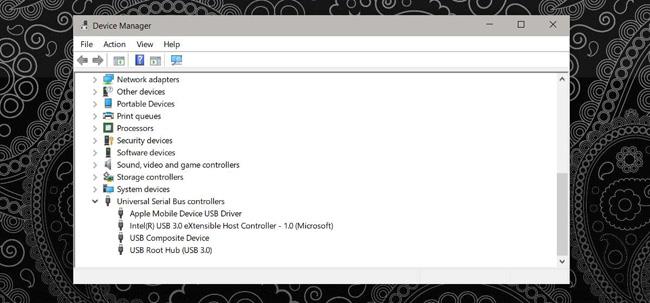
Įdiekite spausdintuvo tvarkyklę
Jei neturite sudėtinio prievado, kuris palaiko jūsų spausdintuvą, arba jūsų spausdintuvas rastas, bet negali spausdinti, turite įdiegti tvarkykles. Jei vis dar turite tvarkyklės diegimo diską, galite jį naudoti, bet jei ne, turite naudoti kitą metodą.
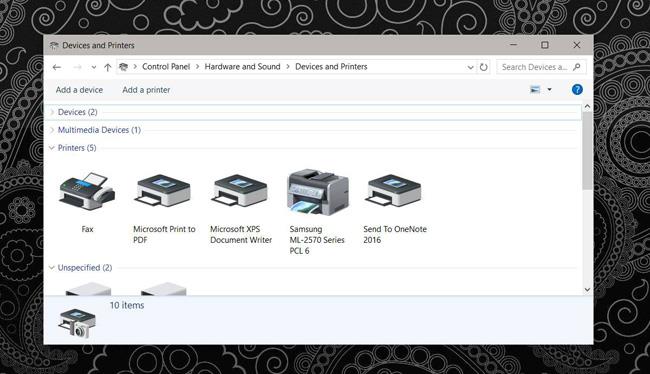
Turite rasti diską arba atsisiųsti tvarkyklę internete. Tai bus labai sudėtinga. Tvarkyklės gali nepasiekti iš gamintojo ir jūs turite jas atsisiųsti iš saugyklos. Įsitikinkite, kad ši saugykla yra patikima. Įdiekite spausdintuvo tvarkyklę ir bandykite spausdinti dar kartą.
Tai neišvengiamas dalykas. Pabandžiau ir kai prijungiau Samsung ML-2571N spausdintuvą prie Composite prievado, jis suveikė. Įdiegti tvarkyklę nėra sunku, todėl manau, kad turėtumėte tai išbandyti. Be to, jei nuspręsite pirkti nešiojamąjį kompiuterį, patikrinkite USB prievadus kompiuteryje, kurį norite įsigyti. Visi vartotojai nori pereiti prie USB 3.0, bet negalime nusipirkti visos naujos aparatinės įrangos, kad ją naudotume.
Aukščiau nurodyta, kaip prijungti spausdintuvo USB 2.0 prievadą prie kompiuterio USB 3.0 prievado. Jei susiduriate su ta pačia problema, išbandykite dabar!