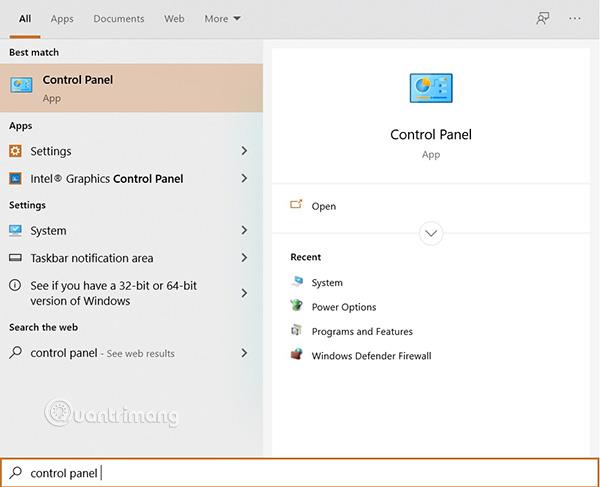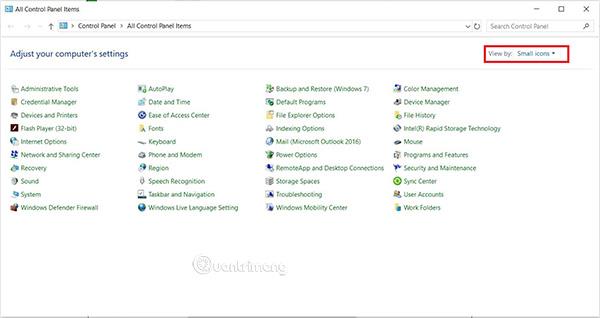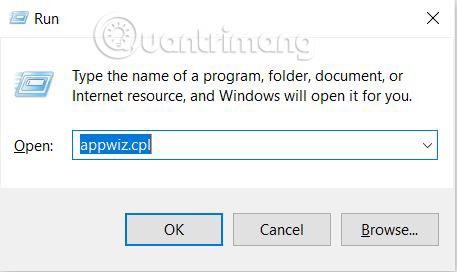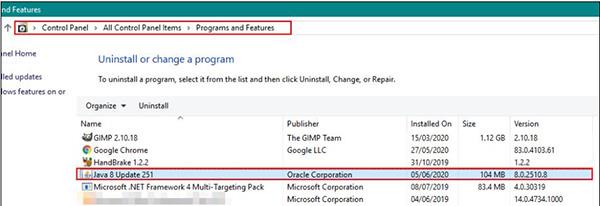Kiekviena programinės įrangos versija turi unikalų pavadinimą ir serijos numerį. Skaičiai ne tik rodo versijos atnaujinimą, bet ir padeda vartotojams patikrinti, ar jų naudojama programa laikas keisti, lyginant ją su naujausia versija. Taip pat vartotojai dažnai nori patikrinti prieš diegdami naujausią „Java“ versiją. Šiame straipsnyje „Quantrimang“ padės lengvai patikrinti „Java“ versiją „Windows“ ir „MacOS“.
Patikrinkite „Java“ versiją sistemoje „Windows“.
Naudokite komandų eilutę
Lengviausias būdas patikrinti „Java“ versiją yra naudojant komandų eilutę. Komandinė eilutė yra ypač galingas įrankis, padedantis vartotojams patikrinti bet kurios programinės įrangos versiją tik viena komandų eilute. Jei negalite patikrinti ir gauti klaidos pranešimą „ Java neatpažįstama kaip vidinė arba išorinė komanda “, turite patikrinti, ar „Java“ jūsų kompiuteryje arba kintamieji yra tinkamai įdiegti.
- Paspauskite Windows + S klavišų kombinaciją , kad atidarytumėte paieškos funkciją sistemoje Windows. Įveskite cmd / komandinė eilutė ir paspauskite Ctrl + Shift + Enter, kad atidarytumėte komandų eilutę su administratoriaus teisėmis. ( Pastaba: taip pat galite spustelėti dešinįjį pelės klavišą ir pasirinkti Vykdyti kaip administratorių ).

Atidarykite komandų eilutę su administratoriaus teisėmis
- Įveskite toliau pateiktą komandą, kad patikrintumėte jūsų kompiuteryje įdiegtą Java versiją:
java -version
Įveskite komandą į komandų eilutę
Naudokite valdymo skydelį
Dažniausias būdas patikrinti programinės įrangos versiją yra spustelėti programinės įrangos parinktis. Dauguma programinės įrangos turi versijos tikrinimo parinktį. „Java“ valdymo skydelį galite atidaryti per savo sistemos valdymo skydelį, kuriame pamatysite mygtuką Apie. Šis mygtukas padės sužinoti jūsų sistemoje įdiegtą „Java“ versiją.
- Paspauskite „Windows + S“ kombinaciją , tada paieškos laukelyje įveskite „Control Panel“ ir paspauskite „Enter“ , kad atidarytumėte.
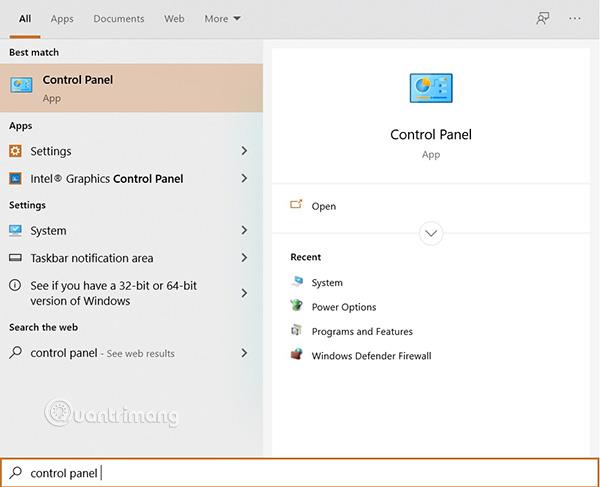
Atidarykite Valdymo skydą
- Spustelėkite parinktį Rodyti ir pasirinkite Mažos piktogramos .
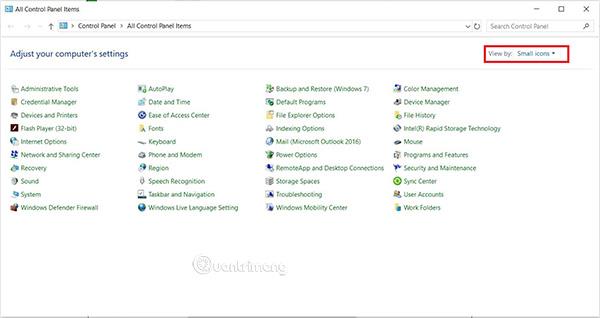
Pasirinkite Žiūrėti pagal: Mažos piktogramos
- Dabar sąraše raskite „Java“. Skirtuke Bendra pasirinkite Apie ir sužinosite „Java“ versiją savo įrenginyje.
„Java“ versijos informacija
Naudokite programas ir funkcijas
Vartotojai gali peržiūrėti išsamią „Java“ versijos informaciją įrenginyje per „Programos ir funkcijos“, kurioje pateikiamos visos įrenginyje įdiegtos programos. Daugumos programų versijos numeris yra susietas skiltyje Programa ir funkcijos. Atlikite šiuos veiksmus:
- Paspauskite Windows + R kombinaciją , kad atidarytumėte Vykdyti . Įveskite appwiz.cpl ir spustelėkite Gerai .
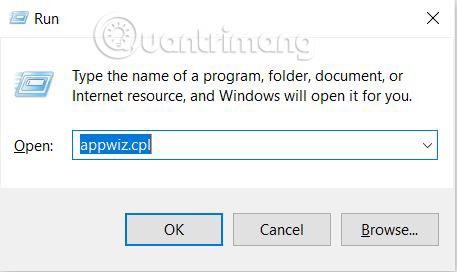
Atidarykite Vykdyti ir įveskite paiešką
- Tada atsidarys langas Programos ir funkcijos . Sąraše raskite Java ir peržiūrėkite išsamią programos versijos informaciją.
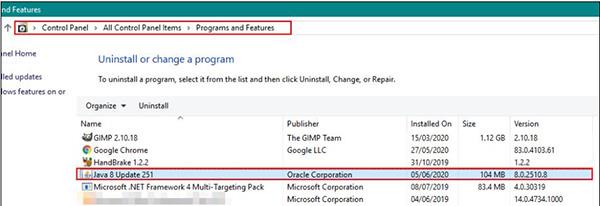
„Java“ versijos informacija yra „Programos ir funkcijos“.
Patikrinkite „Java“ versiją „MacOS“.
Naudokite terminalą
Terminalo programa leidžia vartotojams valdyti sistemą kaip komandų eilutėje. Vos viena komanda galite rasti tai, ko norite. „Java“ versiją patikrinti naudojant terminalą labai paprasta. Atlikite šiuos veiksmus:
- Paspauskite Command + Space , kad atidarytumėte „Spotlight“ , raskite terminalą ir paspauskite „Enter“:
- Į terminalą įveskite šią komandą:
java -version
Naudokite sistemos nuostatas
„MacOS“ sistemos nuostatos yra panašios į „Windows“ operacinės sistemos valdymo skydelį. Vartotojai gali rasti informacijos apie „Java“ programas naudodami sistemos nuostatas. Mygtukas Apie taip pat parodys visą informaciją ir programos versiją. Norėdami patikrinti, atlikite šiuos veiksmus:
- Meniu juostoje spustelėkite Apple logotipą ir pasirinkite System Preferences . Apačioje pasirinkite Java piktogramą.
- Kai pasirodys „Java System Preferences“ langas , spustelėkite mygtuką Apie , kad gautumėte visą informaciją apie programos versiją.