Kaip įdiegti „Windows 10“ „MacBook Pro“ (2016 m. ir naujesnė versija)

„Tips.BlogCafeIT“ padės jums įdiegti „Windows 10“ „MacBook Pro“ (2016 m. ir naujesnė versija).

2016 m. pabaigoje „Apple“ pagaliau atnaujino savo „MacBook Pro“ seriją su atnaujintu dizainu, nauja jutikline juosta ir daugybe prieštaringų funkcijų. Jei turite naują „MacBook Pro“ ir norite naudotis kai kuriomis „Windows 10“ funkcijomis savo „MacBook“, vis tiek galite tai padaryti.
Toliau pateiktame straipsnyje „Tips.BlogCafeIT“ padės jums įdiegti „Windows 10“ „MacBook Pro“ (2016 m. ir naujesnė versija).
Įdiekite „Windows“ „MacBook“.
Norėdami įdiegti „Windows 10“ „Mac“, turite turėti:
- „Mac“, kad galėtumėte įdiegti „Windows 10“.
- USB diskas su mažiausiai 5 GB laisvos vietos.
- Kompiuteris, kuriame veikia Windows operacinė sistema.
– Pagaliau stabilus ir greitas interneto ryšys.
Reikėtų atkreipti dėmesį į tai, kad negalite įdiegti autorių teisių saugomos „Windows 10“. Tačiau jei norite toliau naudoti „Windows 10“, vis tiek galėsite ją įsigyti pasibaigus 30 dienų bandomajam laikotarpiui jūsų „Mac“.
Atlikite toliau nurodytus veiksmus, kad įdiegtumėte „Windows 10“ savo „Mac“. O jūsų „Mac“ bus sukonfigūruotas su dviem operacinėmis sistemomis (dvigubos įkrovos konfigūracija), o tai reiškia, kad galėsite pasirinkti vieną operacinę sistemą („Windows 10“ arba „Mac OS“), kurią naudosite kiekvieną kartą paleidę kompiuterį. Mano.
„Apple“ žino „Windows“ žavesį, todėl sukūrė ir integravo „Boot Camp“ į savo operacinę sistemą. „Boot Camp“ leidžia „MacOS“ vartotojams sukurti skaidinį ir įdiegti „Windows“ tiesiogiai dvigubos įkrovos sistemoje.
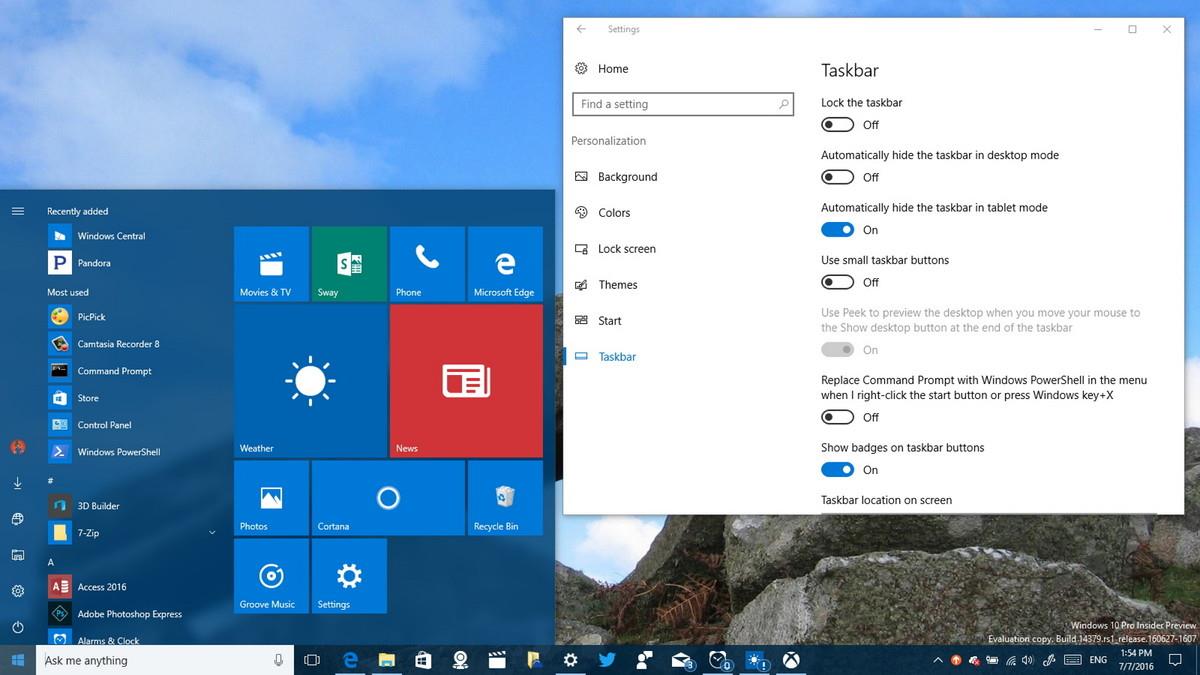
Viena iš pagrindinių priežasčių, kodėl „Mac“ vartotojai nori naudoti „Windows“, yra geresnė žaidimų patirtis. Taip pat vis dar yra daug tik „Windows“ skirtų programų, kurias kai kurie „Mac“ vartotojai gali norėti paleisti ir žaisti savo „Mac“. „Apple“ pateikia sprendimą, kaip gana lengvai įdiegti „Windows 10“ savo operacinėje sistemoje.
Šiuo atveju naudojame 13 colių „MacBook Pro“, išleistą 2016 m. pabaigoje, su 512 GB atminties, „Touch Bar“ ir „Intel Iris Graphics 550“ vaizdo plokšte. Toliau pateiktame vaizdo įraše naudoju 2015 m. vidurio 15 colių MacBook Pro su Intel HD vaizdo plokšte. Tačiau galioja tie patys principai.
Įdiegti „Windows 10“ naujame „MacBook Pro“ yra gana paprasta. Norėdami pradėti, turite paruošti: 1 USB diską su mažiausiai 4 GB laisvos vietos ir Windows 10 ISO.
Žinoma, tokiu atveju taip pat turėtumėte sukurti „macOS“ atsarginę kopiją, kad išvengtumėte blogų dalykų.
1. Prijunkite USB diską prie MacBook.
2. „MacOS“ atidarykite „Safari“ arba bet kurią kitą norimą naršyklę.
3. Apsilankykite „Microsoft“ pagrindiniame puslapyje ir atsisiųskite „Windows 10 ISO“ arba peržiūrėkite kitas „Windows 10 ISO“ atsisiuntimo parinktis .
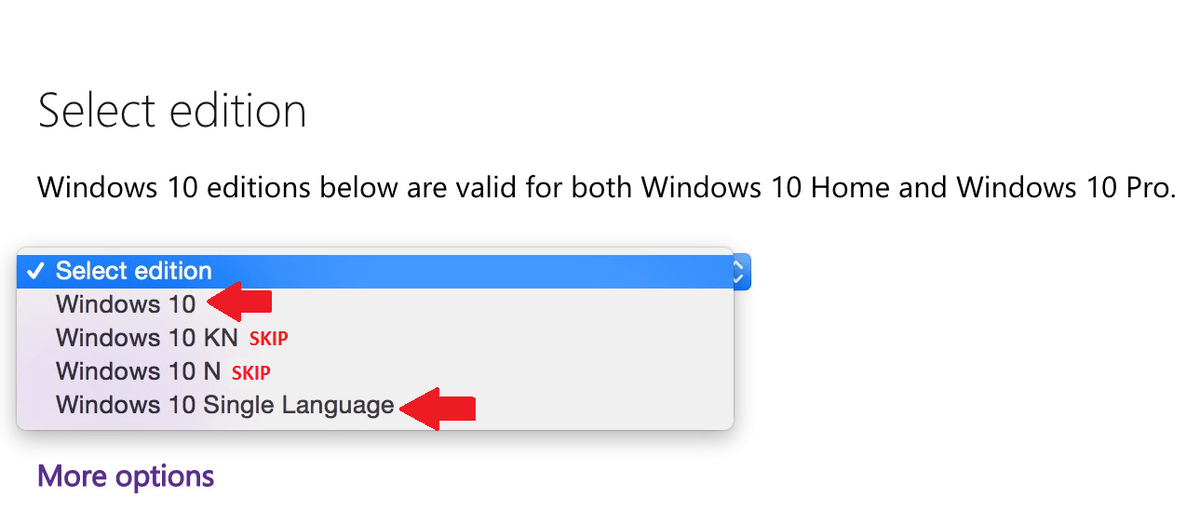
4. Pasirinkite norimą „Windows 10“ versiją.
Dauguma vartotojų pasirenka „Windows 10“ arba „Windows 10“ vienos kalbos ISO .
5. Spustelėkite Patvirtinti .
6. Pasirinkite norimą kalbą.
7. Spustelėkite Patvirtinti .
8. Spustelėkite, kad pasirinktumėte 64 bitų atsisiuntimą .
9. Išsaugokite ISO failą savo USB atmintinėje.
ISO yra didelis failas (apie 4 GB), todėl ISO atsisiuntimas gali užtrukti ilgai, priklausomai nuo interneto ryšio greičio.
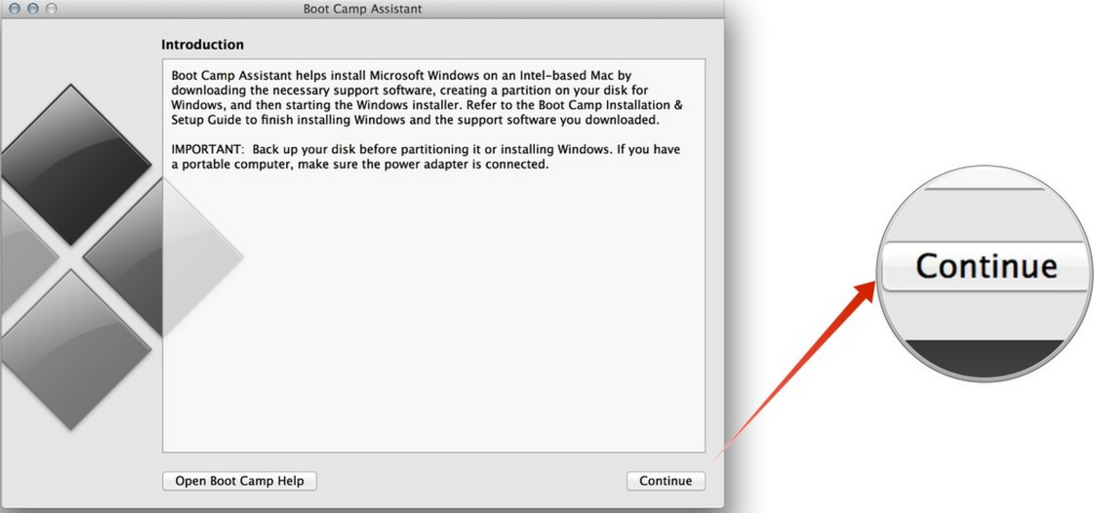
Prieš tęsdami išsaugokite viską, su kuo dirbote, sukurkite viso „Mac“ atsarginę kopiją ir uždarykite visas veikiančias programas. Palikite USB diską su atsisiųstu ISO nepažeistu.
1. Atidarykite programą „Boot Camp Assistant“. „Boot Camp Assistant“ rasite „Applications “ aplanke „Utilities“ .
2. Spustelėkite Tęsti . „Boot Camp Assistant“ automatiškai pereis į ISO failą jūsų USB atmintinėje.
3. Spustelėkite ir vilkite skaidinio slankiklį, kad sureguliuotumėte laisvos vietos, skirtos „Windows“ skaidiniui, kiekį.
Pagal numatytuosius nustatymus „Windows“ skaidinys nustatytas į 49 GB.
Galite nustatyti didesnį „MacOS“ skaidinį, jei tai pagrindinė jūsų „Mac“ operacinė sistema, arba palikti jį tik „Windows 10“. Tačiau vėliau negalėsite pakeisti „Windows 10“ skaidinio dydžio. Jei norite dar kartą pakeisti „Windows 10“ skaidinį, turėsite ištrinti visą „Windows 10“ diegimą, tada pakartokite tai nuo pat pradžių.
4. Spustelėkite Įdiegti , kad pradėtumėte disko skaidymo ir „Windows 10“ diegimo procesą.
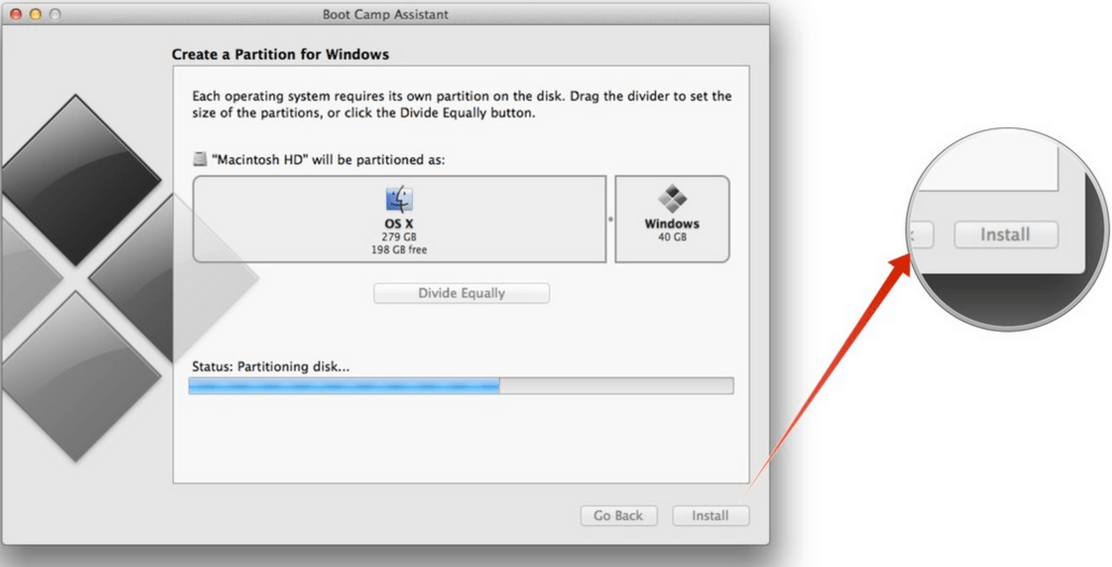
Jūsų kompiuteris bus automatiškai paleistas iš naujo be jokio įspėjimo. Tikriausiai kelias sekundes matysite juodą ekraną, kol vyksta skaidymo procesas. Kai bus nustatytas skaidymo procesas, prasidės „Windows 10“ diegimas.
5. Jei reikia, pasirinkite kalbą, skaičių formatus ir klaviatūrą.
6. Spustelėkite Kitas .
7. Spustelėkite Įdiegti dabar .
8. Įveskite produkto kodą , kad suaktyvintumėte Windows 10. Jei neturite produkto kodo, spustelėkite Praleisti , kad praleistumėte šį veiksmą.
9. Pasirinkite norimą įdiegti „Windows 10“ versiją. Dauguma vartotojų namų versijos naudojimą vertina geriau nei Pro versiją.
10. Spustelėkite Kitas .
11. Sutikite su sąlygomis.
12. Spustelėkite Kitas .
13. Pasirinkite skaidinį pavadinimu Drive 0 Partition X: BOOTCAMP ir jo dydis atitiks dydį, kurį nustatėte anksčiau naudodami Boot Camp Assistant. Nesirinkite jokio kito skaidinio, nes galite perrašyti „MacOS“ diegimą.
14. Du kartus spustelėkite pasirinktą skaidinį.
15. Atminkite, kad pasirinkite tik Drive 0 Partition X: BOOTCAMP .
16. Spustelėkite, kad pasirinktumėte Formatas . „Windows 10 Installer“ iš naujo suformatuos skaidinį.
17. Spustelėkite Pirmyn , kad pradėtumėte „Windows 10“ diegimo procesą.
18. Vykdykite ekrane pateikiamus nurodymus, kad įdiegtumėte „Windows 10“. „Windows“ failų kopijavimas iš USB atmintinės ir operacinės sistemos įdiegimas užtruks kelias minutes.
19. Kompiuteris bus paleistas iš naujo, kai bus baigtas diegimo procesas ir paprašys dar kartą įvesti aktyvinimo raktą.
Jei neturite aktyvinimo rakto, galite spustelėti Atlikti tai vėliau, kad suaktyvintumėte vėliau.
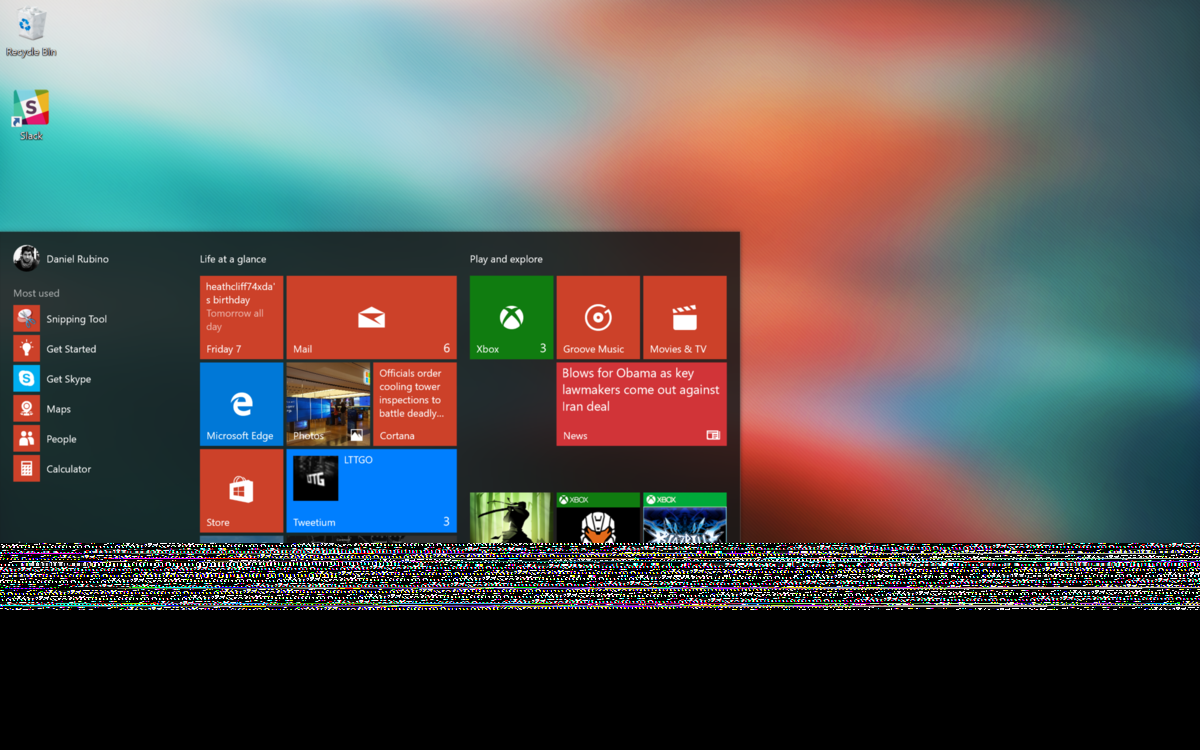
1. Nustatykite „Windows 10“ paskyrą. Įveskite vartotojo vardą, slaptažodį ir slaptažodžio užuominą.
„Windows 10“ nustatys paskyrą ir įdiegs kai kuriuos papildomus failus, o tai užtruks kelias minutes.
2. Pirmame lange „Windows 10“ atsidarys „Boot Camp Installer“, spustelėkite Pirmyn.
3. Sutikite su sąlygomis.
4. Spustelėkite Įdiegti. Bus įdiegtos įvairios tvarkyklės ir programinės įrangos dalys, kad būtų užtikrintas suderinamumas su „MacBook Pro“ aparatine įranga, įskaitant ekraną, „Trackpad“ ir „WiFi“.
5. Pasibaigus diegimo procesui, spustelėkite Baigti .
„Windows 10“ užduočių juostoje bus rodoma „Boot Camp“ programa. Naudodami šią programą galite iš naujo paleisti „MacOS“ ir pakeisti kai kuriuos klaviatūros (klaviatūros) ir „Trackpad“ nustatymus.
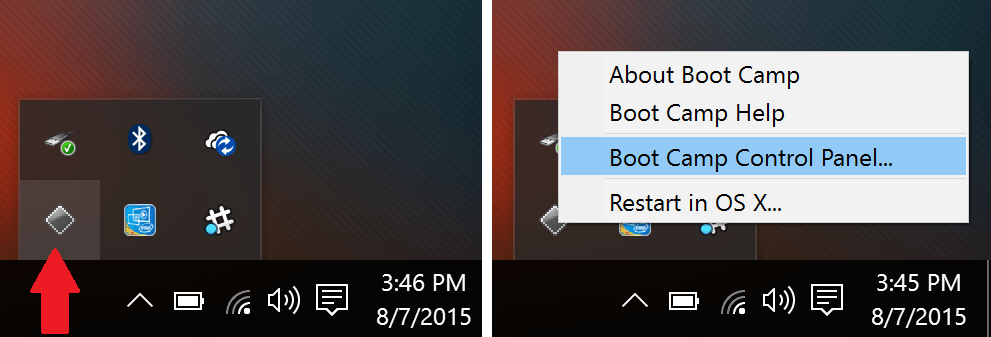
1. Spustelėkite, kad pasirinktumėte meniu Pradėti .
2. Spustelėkite Nustatymai . Krumpliaračio piktograma yra kairiajame stulpelyje.
3. Spustelėkite Atnaujinti ir sauga .
4. Spustelėkite, kad pasirinktumėte „Windows Update“ .
5. Spustelėkite Tikrinti, ar yra naujinimų . „Windows“ automatiškai ieškos, atsisiųs ir įdiegs visus galimus naujinimus. Ir turėsite iš naujo paleisti kompiuterį, kad užbaigtumėte diegimo procesą.
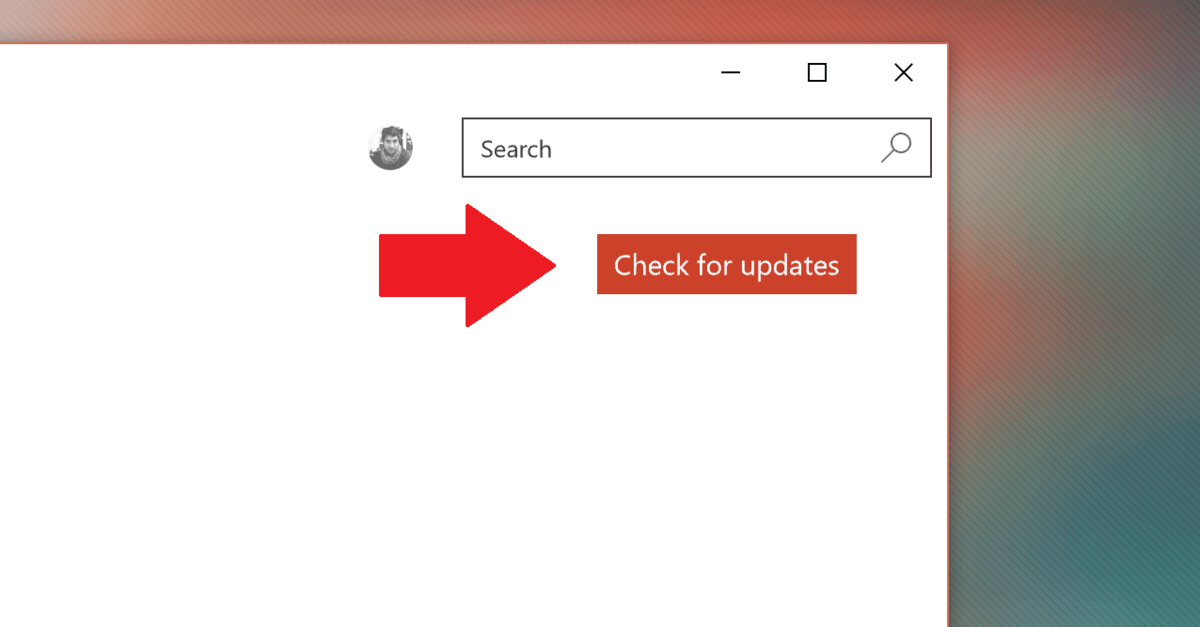
„Windows 10“ sistemoje yra daug pagrindinių programų, tokių kaip „Groove Music“, „MSN News“, „Weather“ ir kai kurios kitos „Windows Store“ programos. Šias programas reikia atnaujinti „Windows“ parduotuvėje.
1. Spustelėkite, kad pasirinktumėte meniu Pradėti .
2. Spustelėkite mygtuką Parduotuvė .
3. Viršutiniame dešiniajame kampe spustelėkite vartotojo piktogramą.
4. Spustelėkite, kad pasirinktumėte Atsisiuntimai ir naujinimai .
5. Spustelėkite Tikrinti, ar yra naujinimų . „Store“ programa automatiškai atsisiųs ir įdiegs visus galimus naujinimus.
Pastaba:
„Store“ programa gali automatiškai gauti naujinimą ir automatiškai uždarys programą, kad įdiegtų naujinimus. Jei taip atsitiks, tiesiog iš naujo atidarykite „Store“ programą ir ji toliau diegs likusius naujinimus.
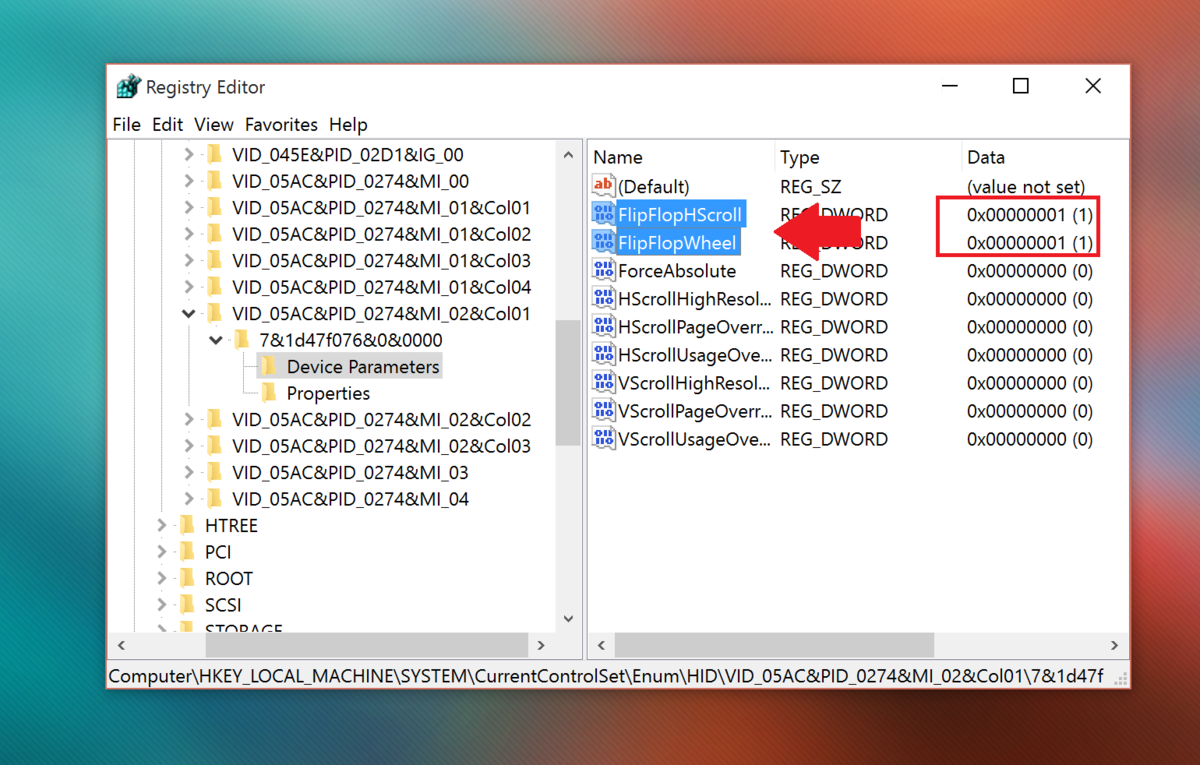
1. Viršutiniame kairiajame užduočių juostos kampe spustelėkite paieškos laukelį.
2. Įveskite ten regedit .
3. Paspauskite Enter , kad atidarytumėte registro rengyklės langą.
4. Pasirinkite Taip, jei pasirodys UAC langas.
5. Registro lange eikite į raktą:
HKEY_LOCAL_MACHINE \ SYSTEM \ CurrentControlSet \ Enum \HID6. Skiltyje HID pamatysite kelis aplankus, prasidedančius raide VID . Išplėskite kiekvieną VID aplanką, kad rastumėte įrenginio parametrus .
Atminkite, kad yra tik vienas VID aplankas su įrenginio parametrais, todėl turėsite po vieną išplėsti kiekvieną VID aplanką, kad rastumėte įrenginio parametrus.
7. Spustelėkite kiekvieną įrenginio parametrą , kol dešinėje srityje rasite įrenginio parametrą su FlipFlopWheel .
8. Dukart spustelėkite FlipFlopWheel .
9. Pakeiskite reikšmę Value Data rėmelyje nuo 0 iki 1 .
10. Spustelėkite Gerai .
11. Atlikite FlipFlopHScroll 5–8 veiksmus .
12. Uždarykite registro rengyklės langą.
13. Iš naujo paleiskite „Windows“.
Arba galite atsisiųsti nemokamą „Flipflop-Windows-Wheel“ programą iš „GitHub“, kad automatizuotumėte šią užduotį. Tiesiog atsisiųskite failą, paleiskite failą ir spustelėkite Apversti . Baigę operaciją, iš naujo paleiskite kompiuterį.
Atsisiųskite „Flipflop-Windows-Well“ į savo įrenginį ir įdiekite čia .

Nors galite grįžti prie slinkimo naudodami pirmiau nurodytus metodus, negausite „Microsoft“ valdymo skydelio gestų, pvz., 3 ir 4 pirštų paspaudimų. Tai yra numatytieji gestai, naudojami atitinkamai iškviesti „Cortana“ ir „Action Center“.
Tačiau galite naudoti trečiosios šalies programą, vadinamą Trackpad++. „Trackpad++“ leidžia pridėti gestų ir daugiau naudojant paprastą vartotojo sąsają. „Trackpad++“ buvo atnaujinta, kad palaikytų „MacBook Pro 2016“, todėl vartotojai gali atlikti kai kurias iš šių funkcijų:
-2, 3 ir 4 pirštai, kad atliktumėte kai kurias operacijas, pvz., pritraukite mastelį (padidinkite vaizdą 2 pirštais), grįžkite atgal / pereikite į kitą puslapį, vidurinį pelės mygtuką, gestus Naujoji „Windows 10“ ir kt.
- Vilkimas 3 pirštais (vilkimas 3 pirštais), kad padidintumėte žymeklio greitį vilkimo metu.
- Vartotojai tinkina parinktis, kad importuodami nepaisytų kai kurių atvejų, ir daug daugiau naudingų tinkinimų.
- "Trackpad++" valdymo modulis, skirtas reguliuoti "trackpad" nustatymus.
- Visiškas Microsoft Windows 7 (32 bitų / 64 bitų), Windows 8 / 8.1 (32 bitų / 64 bitų) ir Windows 10 (64 bitų) palaikymas.
Atsisiųskite „Trackpad++“ į savo įrenginį ir įdiekite čia .
Jei dėl kokios nors priežasties nenorite naudoti „Windows 10“ savo „Mac“, galite visiškai pašalinti „Windows 10“, kad atlaisvintumėte vietos „Mac OS X“. Norėdami tai padaryti:
1. Paleiskite „Mac“ operacinę sistemą, tada paleiskite „Boot Camp Assistant“ ir spustelėkite Tęsti.
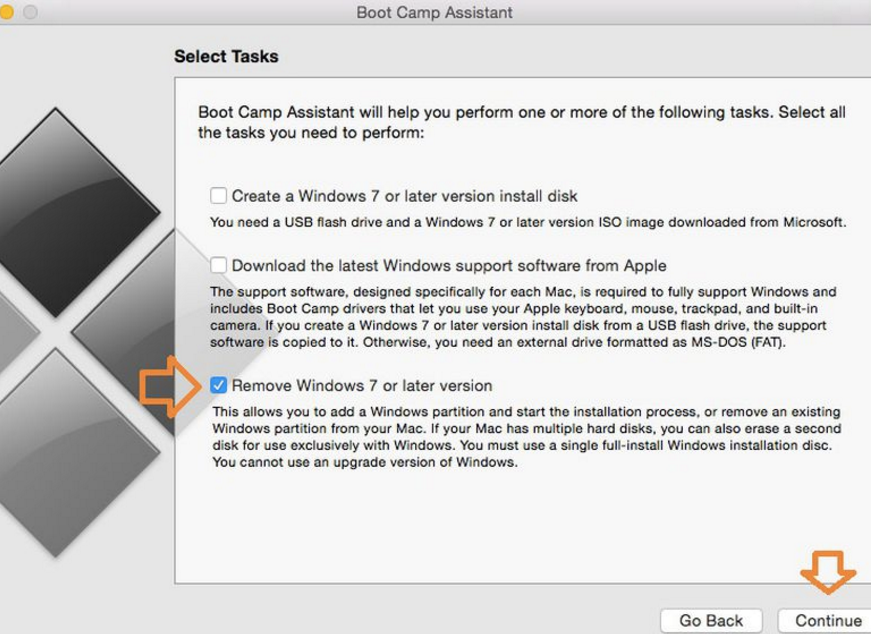
2. Raskite ir pažymėkite parinktį Pašalinti Windows 7 arba naujesnę versiją , tada spustelėkite Tęsti.
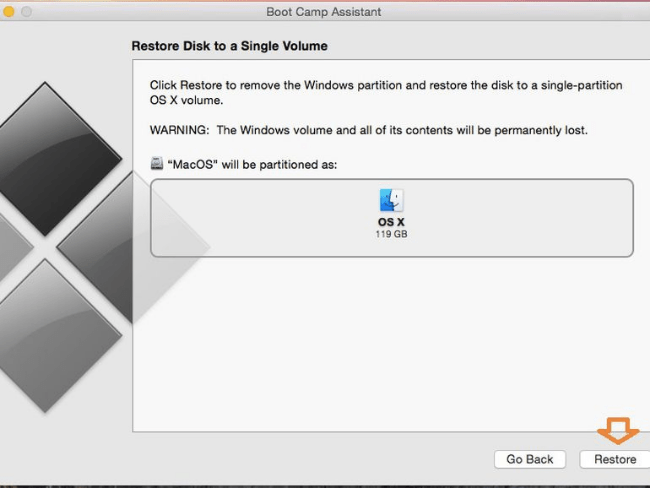
3. Atlikdami aukščiau pateiktą veiksmą, tiesiog spustelėkite Atkurti ir būsite paprašyti patvirtinti „Mac“ administratoriaus slaptažodį.
Kai tai bus padaryta, „Windows“ diegimas bus visiškai pašalintas. Visi duomenys, įskaitant programinę įrangą ir failus, saugomi „Windows“ skaidinyje, bus visiškai ištrinti.
Žiūrėkite daugiau straipsnių žemiau:
Sėkmės!
Jei jums labiau patinka „VMware“, o ne „VirtualBox“, galite sukurti „macOS Monterey“ virtualią mašiną naudodami „VMware“, kuri veikia lygiai taip pat, kaip „VirtualBox“.
Šis straipsnis padės atlikti paprastus veiksmus, kuriuos reikia atlikti norint ištrinti (pamiršti) anksčiau prijungtą „WiFi“ tinklą „Mac“.
Slaptažodžio nustatymas kompiuteryje yra paprasčiausias būdas apsaugoti kompiuterį nuo neteisėtos prieigos arba kompiuterio įsibrovimo, norint pasiekti dokumentus ar asmeninius duomenis.
Pastaruoju metu „Java“ susiduria su didelėmis saugumo problemomis, šiame įrankyje yra daug spragų. Piratai gali pavogti svarbią informaciją. Todėl norėdami užtikrinti informacijos saugumą, turėtumėte pašalinti Java iš savo kompiuterio žiniatinklio naršyklės.
Reikia skaityti „Mac“ diską sistemoje „Windows“? Šiandienos straipsnyje bus pasakyta viskas, ką reikia žinoti, kad „Mac“ diskas veiktų sistemoje „Windows“.
DPI (taškai colyje) yra kompiuterio pelės jautrumo matavimo vienetas. Kuo didesnis DPI, tuo ilgiau ekrane esantis žymeklis gali judėti ekrane kiekvieną kartą pajudinus pelę.
„Tips.BlogCafeIT“ padės jums įdiegti „Windows 10“ „MacBook Pro“ (2016 m. ir naujesnė versija).
Paslėpus arba paslėpus aplanką ar failą kompiuteryje, iš dalies užtikrinamas tame aplanke ar faile esančios informacijos saugumas, kad kiti jų nerastų.
Kai kurie mokslininkai mano, kad kompiuterių skleidžiama šviesa yra daugelio žmonių miego trūkumo ir neramaus miego priežastis. Laimei, yra sprendimas – mėlynos šviesos ribojimo funkcija asmeniniame kompiuteryje ir „Mac“ – padėsianti atsikratyti šios miego trūkumo problemos.
Jei jūsų kompiuteris, „Mac“ ar „Android“, „iOS“ įrenginiai negali žiūrėti vaizdo įrašų „Youtube“, negali įkelti vaizdo įrašų arba vaizdo įrašai nepaleidžiami... tuomet galite taikyti kai kuriuos toliau pateiktus sprendimus, kad ištaisytumėte klaidą.








