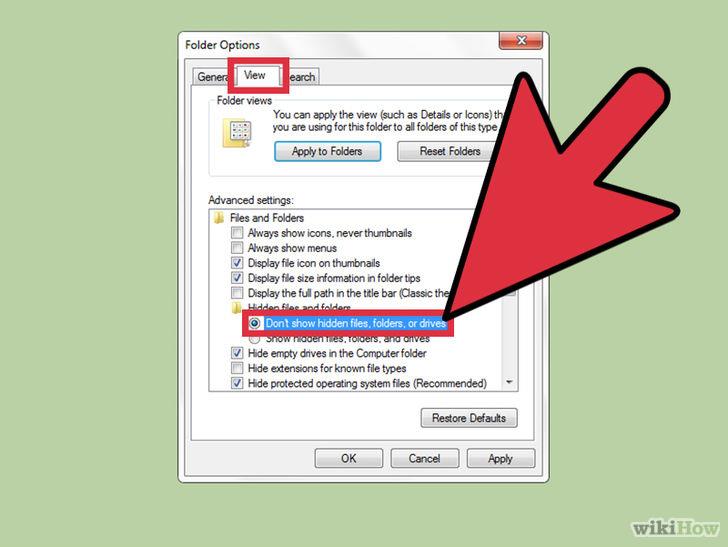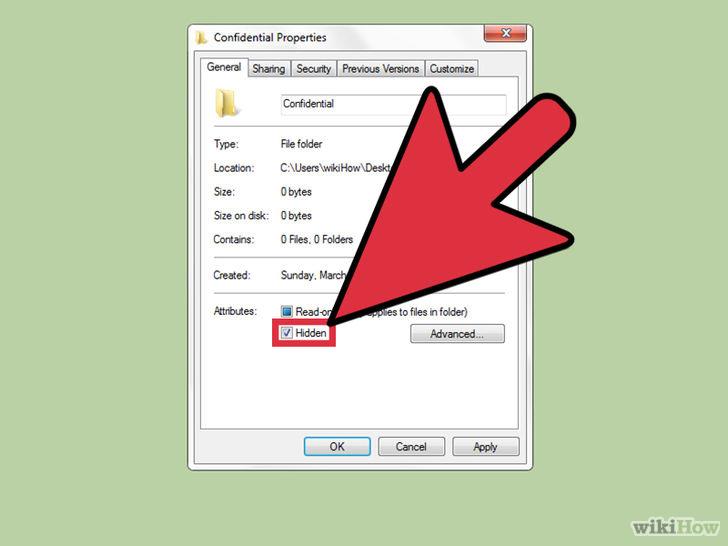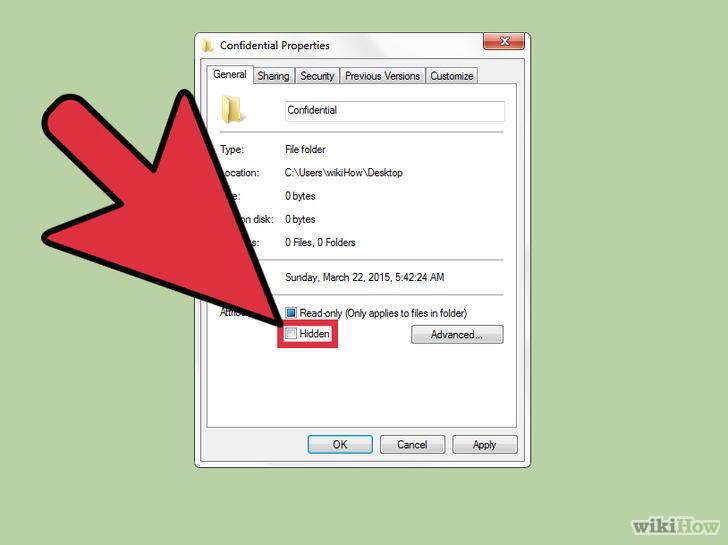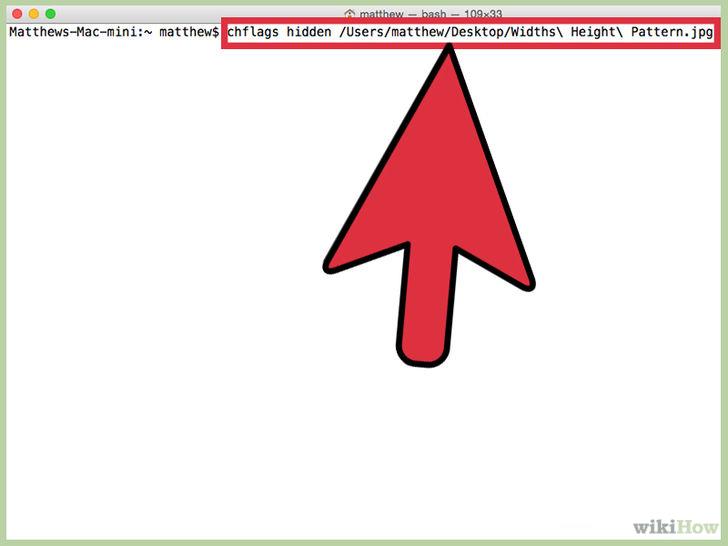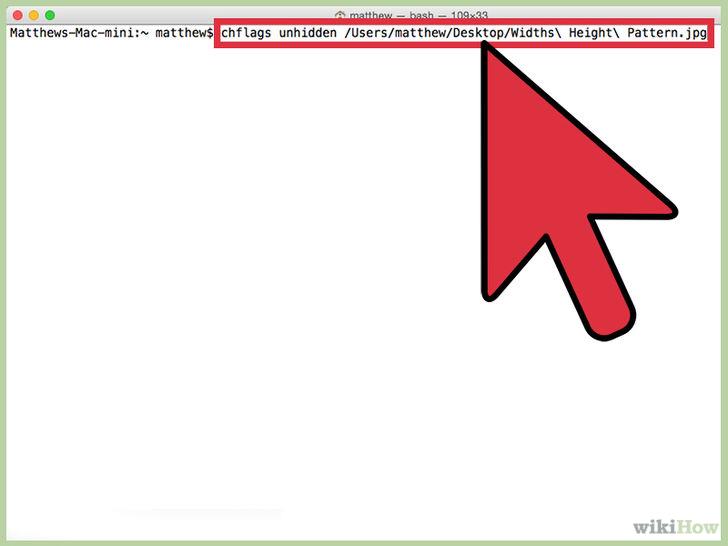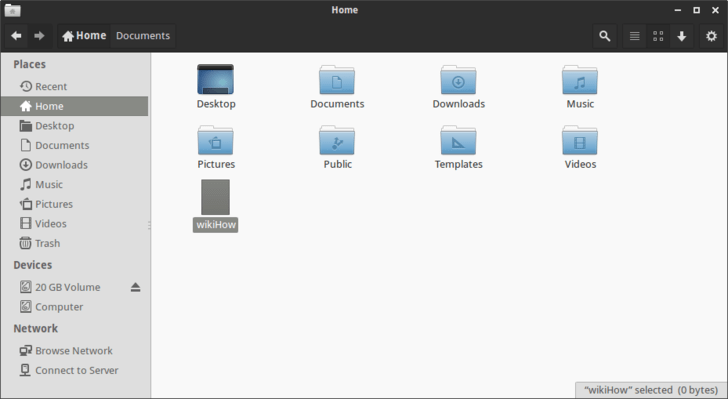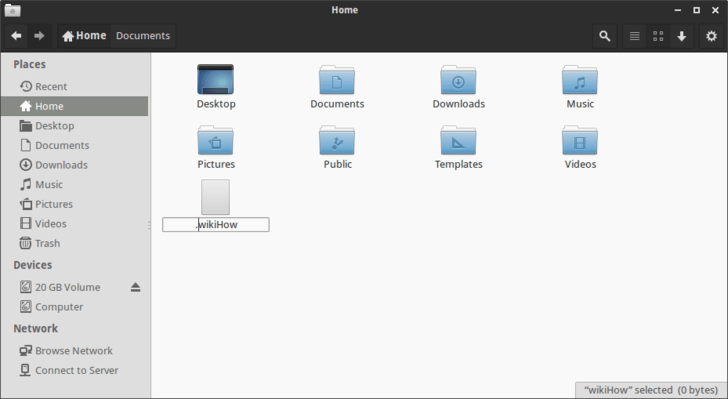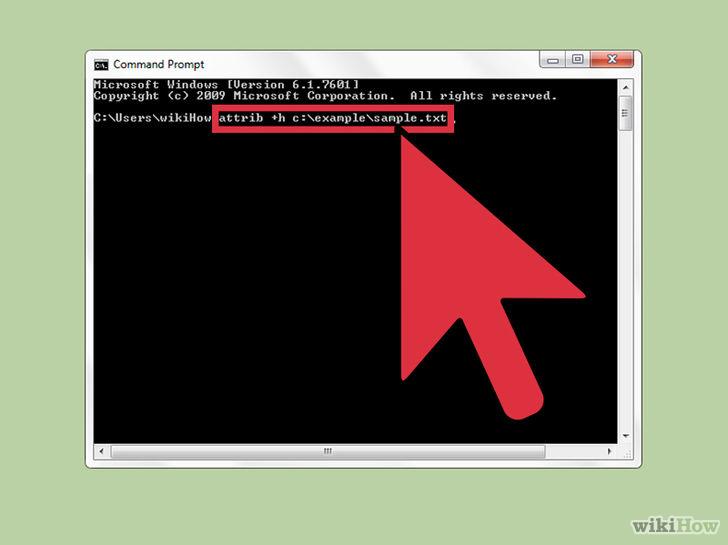Aplanko ar failo slėpimas arba slėpimas kompiuteryje iš dalies yra skirtas užtikrinti tame aplanke ar faile esančios informacijos saugą ir saugumą, kad kiti jų nerastų. Iš dalies „išvalyti“ aplankus kompiuteryje.
Žemiau esančiame straipsnyje „Tips.BlogCafeIT“ padės jums paslėpti aplankus ar failus „Windows“, „Linux“, „Mac OS X“ ir „MS - DOS“.
1. Sistemoje Windows
1 veiksmas: pakeiskite failo nustatymus
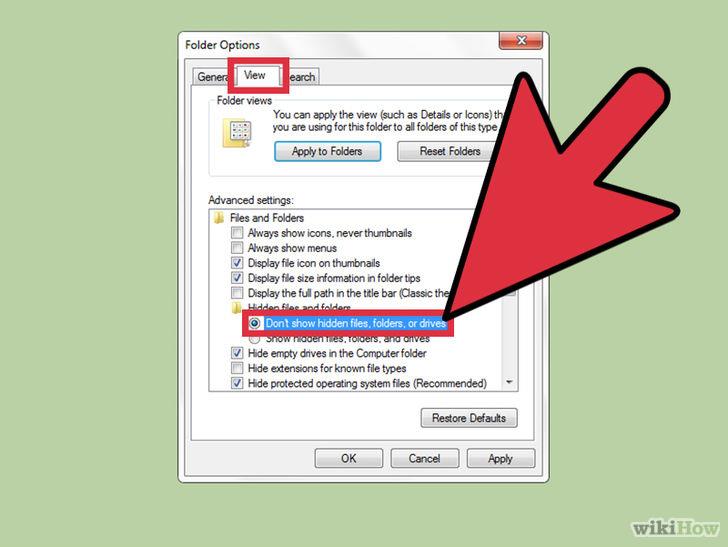
Norėdami paslėpti arba paslėpti bet kurį failą ar aplanką, turite nustatyti parinktį slėpti tą failą ar aplanką parinktyje Aplanko parinktys.
„Windows XP“ : atidarykite „Windows Explorer“, spustelėkite Įrankiai, tada spustelėkite Aplanko parinktys. Ekrane, kuris pasirodo aplanko parinkčių lange, spustelėkite skirtuką Rodinys, skiltyje Išplėstiniai nustatymai pasirinkite Nerodyti paslėptų failų ir aplankų.
„Windows Vista“ ir „Windows 7“ : spustelėkite „Tvarkyti“ „Windows Explorer“, tada pasirinkite „Aplanko ir paieškos parinktys“. Atsidariusiame lange „Aplanko ir paieškos parinktys“ spustelėkite skirtuką „View“, skiltyje „Išplėstiniai nustatymai“ pasirinkite „ Nerodyti paslėptų failų ir aplankų“. .
„Windows 8“: viršutiniame dešiniajame lango kampe spustelėkite Meniu parinktys, pasirinkite Keisti aplanką ir paieškos parinktis. Tada spustelėkite skirtuką Rodymas, skiltyje Išplėstiniai nustatymai pasirinkite Nerodyti paslėptų failų ir aplankų.
2 žingsnis:
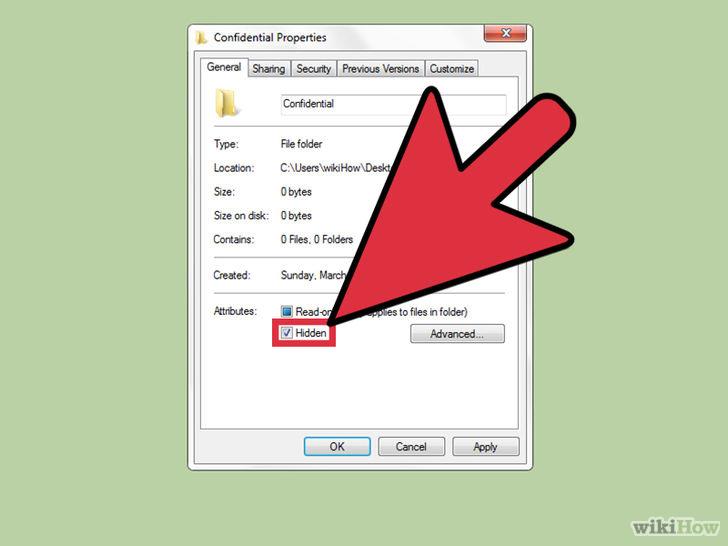
Raskite failą arba aplanką, kurį norite paslėpti arba paslėpti. Dešiniuoju pelės mygtuku spustelėkite tą failą arba aplanką ir pasirinkite Ypatybės. Dabar ekrane pamatysite naują iššokantį langą. Šiame lange spustelėkite skirtuką Bendra, tada pažymėkite žymės langelį Paslėpta parinktis. Galiausiai spustelėkite Taikyti, tada spustelėkite Gerai.
3 veiksmas: parodykite paslėptus failus ir aplankus
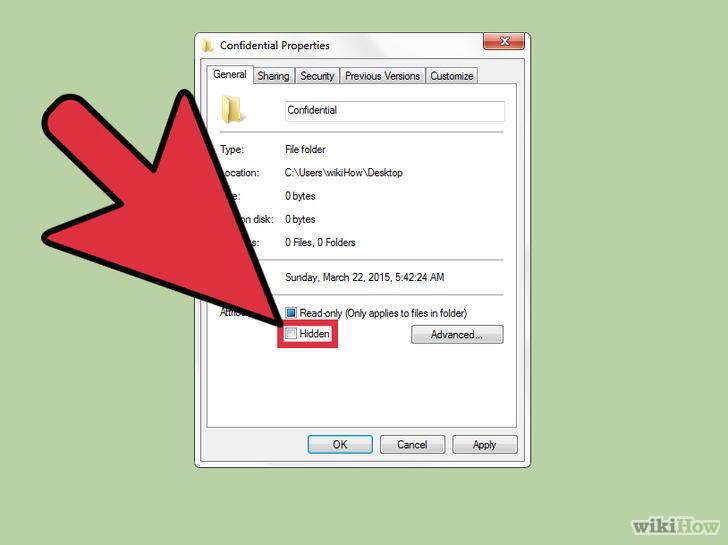
Jei norite rodyti paslėptus failus ir aplankus, atidarykite parinktį Aplanko parinktys, kaip nurodyta aukščiau, tada pasirinkite Rodyti paslėptus failus ir aplankus.
Tada suraskite failą arba aplanką, kurį paslėpėte. Dešiniuoju pelės mygtuku spustelėkite tą failą ar aplanką, pasirinkite Ypatybės ir panaikinkite žymės langelio Slėpti parinktį žymėjimą.
2. „Mac OS X“.
1 žingsnis:
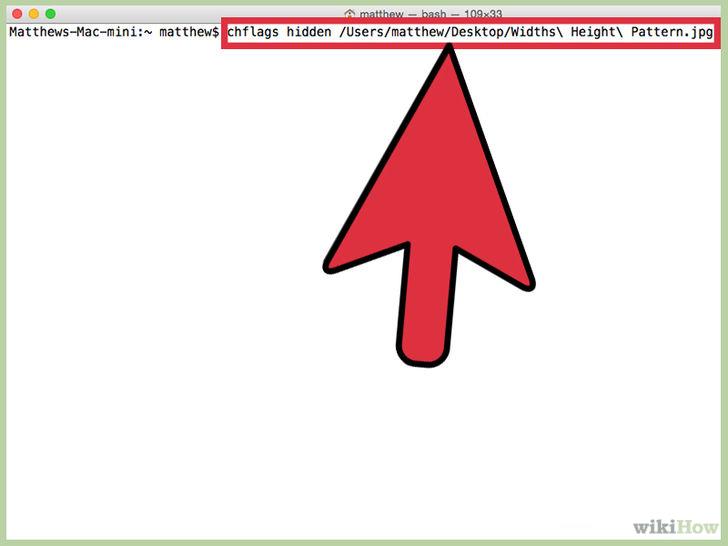
Atidarykite terminalą. Įveskite komandų eilutę: chflags paslėptas, tada vilkite failą ar aplanką, kurį norite paslėpti, į terminalo langą. Dabar failo ar aplanko kelias bus automatiškai įklijuotas. Paspauskite Enter, kad paslėptumėte tuos failus ir aplankus.
2 veiksmas: parodykite paslėptus failus ir aplankus
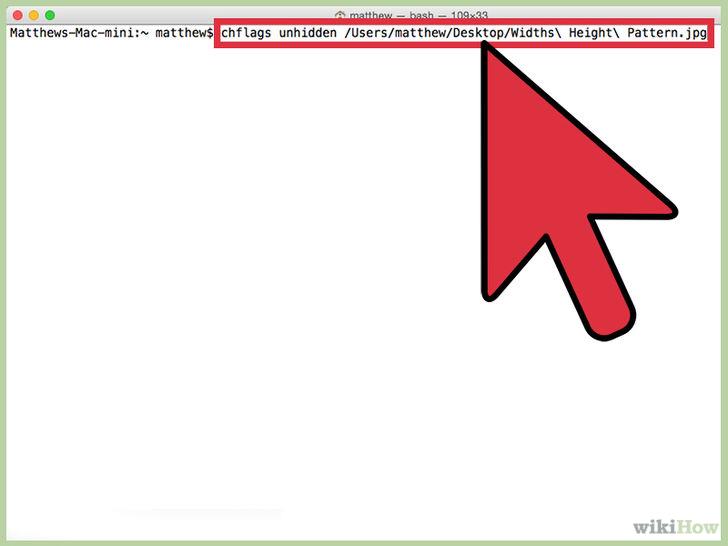
Jei norite rodyti failus ir aplankus, kuriuos ką tik paslėpėte, įveskite komandų eilutę: chflags unhidden ir pridėkite to failo ar aplanko kelią į terminalą.
3 veiksmas: parodykite visus paslėptus failus

Norėdami rodyti visus paslėptus failus „Finder“, atidarykite terminalą, tada įveskite šią komandų eilutę: defaults terminalo lange įveskite com.apple.Finder AppleShowAllFiles TRUE .
Jei norite paslėpti visus šiuos failus, aukščiau esančioje komandų eilutėje pakeiskite žodį TRUE į FALSE: pagal numatytuosius nustatymus parašykite com.apple. Terminalo lange suraskite AppleShowAllFiles FALSE .
Be to, galite sukurti nematomą (nematomą) aplanką arba failą „Mac“ ar „Linux“ sistemoje pridėdami tašką „“. prieš aplanko arba failo pavadinimą. Tada lange Terminalas įveskite komandų eilutę mv sample.txt .sample.txt .
3. Linux sistemoje
1 žingsnis:
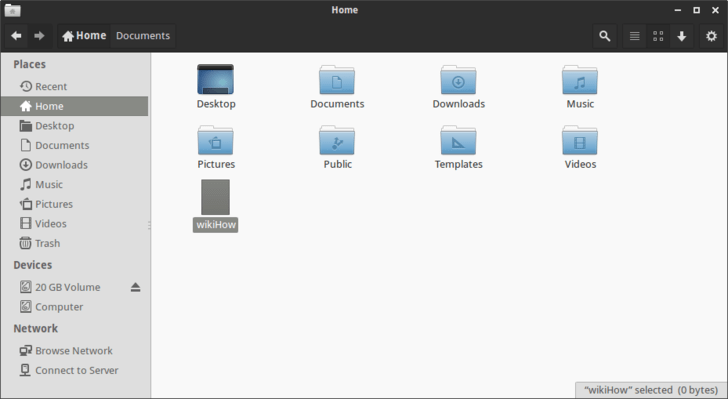
Raskite failą ar aplanką, kurį norite paslėpti
2 veiksmas: pervardykite failą arba aplanką
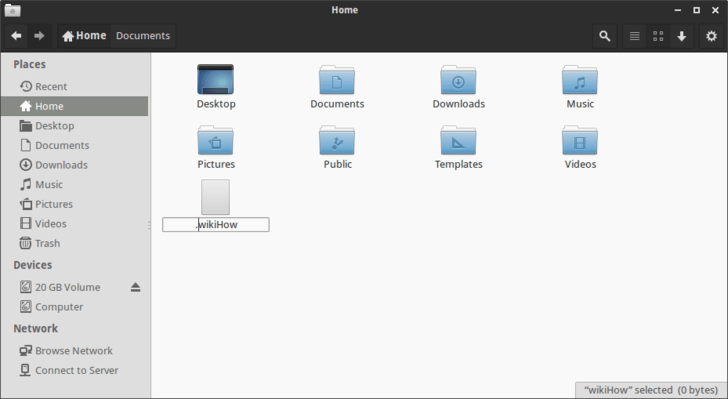
Dešiniuoju pelės mygtuku spustelėkite failą arba aplanką, kurį norite paslėpti, tada pridėkite tašką "." prieš failo ar katalogo pavadinimą.
Pavyzdžiui, jūs pakeisite anglų kalbą į .English, wikiHow į .wikiHow....
3 veiksmas: parodykite paslėptus failus
Norėdami parodyti paslėptus failus, suraskite failo kelią, tada paspauskite Ctrl + H. Tada pervardykite failus pašalindami tašką prieš failo pavadinimą.
4. MS-DOS
1 žingsnis:
Raskite failo ar aplanko, kurį norite paslėpti, kelią.
2 veiksmas: pakeiskite atributo komandą
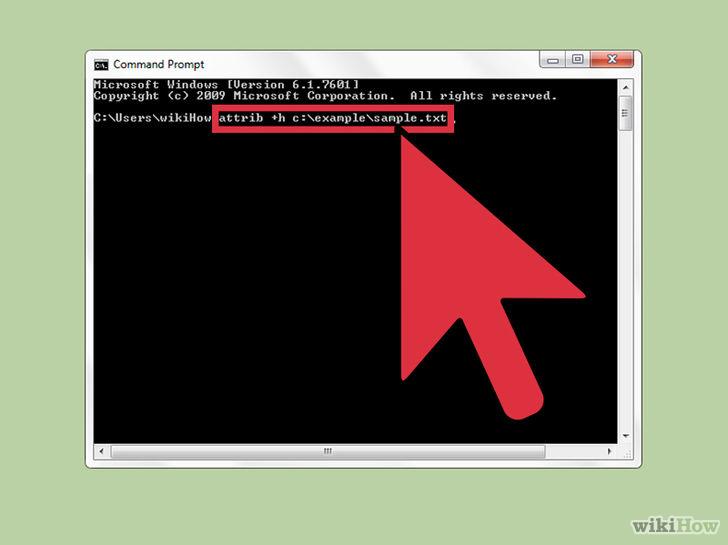
Įveskite komandų eilutę: attrib -h aplanko ir failo, kurį norite paslėpti, kelias komandų eilutės lange, kad paslėptumėte failus ir aplankus.
Pateiktame pavyzdyje yra attrib -hc:\example\sample.txt.
Pastaba: Komandinės eilutės lange turite įvesti visą failo ar aplanko, kurį norite paslėpti, kelią.
Norėdami parodyti paslėptus failus, komandų eilutėje įveskite a ttrib +h katalogo kelią ir failą, kurį norite rodyti.
Pavyzdžiui: attrib +hc:\example\sample.txt.
Toliau galite peržiūrėti dar keletą straipsnių:
Sėkmės!