Kaip patikrinti „Java“ versiją „Windows 11“.

Kartais „Windows“ programos rekomenduos arba reikalauja tam tikros „Java“ versijos, kad būtų paleista ir tinkamai veiktų.

Kartais „Windows“ programos rekomenduos arba reikalauja tam tikros „Java“ versijos, kad būtų paleista ir tinkamai veiktų. Problema tampa sudėtingesnė, jei jūsų kompiuteryje įdiegta daug skirtingų „Java“ versijų. Tada kaip žinoti, kurią „Java“ versiją naudojate? Laimei, viskas, ką jums reikia padaryti, tai paleisti paprastą komandą terminale . Išsiaiškinkime žemiau.
Patikrinkite savo Java versiją naudodami terminalą
Yra daug būdų, kaip nustatyti, kuri „Java“ versija įdiegta, nesvarbu, ar naudojate „Windows 11“, ar „Windows 10“. Pavyzdžiui, meniu Pradėti paieškos juostoje galite įvesti raktinį žodį „Apie Java“ ir spustelėti Įveskite gautus rezultatus. nustatyti Java versiją. Nors šis metodas yra paprastas, jis turi vieną didelį trūkumą, ty ne visada tiksliai rodo Java versiją, kurią sistema iš tikrųjų bandys naudoti, jei paleisite JAR failą.
Ši problema kyla tuo atveju, jei jūsų Windows kompiuteryje vienu metu įdiegta per daug Java versijų. Nors jums tereikia žinoti, kurią versiją iš tikrųjų naudojate.
Todėl geriausias būdas nustatyti jūsų kompiuterio naudojamą „Java“ versiją yra terminalas. Savo nuožiūra galite naudoti komandų eilutę arba „PowerShell“. Paspauskite „Windows“ + X , kad atidarytumėte „Power User Menu“, tada paspauskite „ i “, kad atidarytumėte terminalą. Arba galite spustelėti mygtuką Pradėti ir paieškos juostoje įvesti „ Terminalas “.
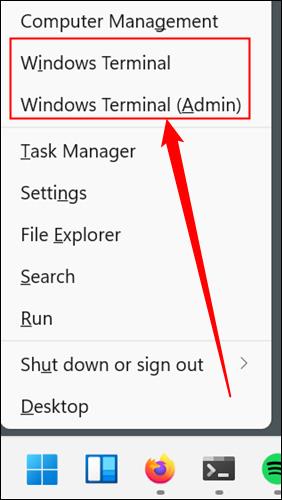
Į terminalą įveskite komandą java -version ir paspauskite Enter.
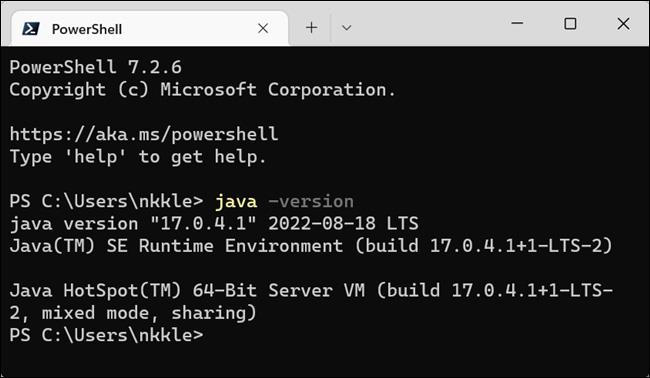
Jūsų sistemos naudojama Java versija bus rodoma terminalo lange, tiesiai po ką tik įvesta komanda. Pavyzdžiui, aukščiau esančioje ekrano kopijoje šiame kompiuteryje įdiegta ir naudojama 17.0.4.1 Java versija.
Jei reikia pakeisti „Java“ versiją, kurią naudoja jūsų kompiuteris, turėsite atlikti keletą pakeitimų, susijusių su jūsų sistemos aplinkos kintamaisiais, ypač PATH. Tai galite padaryti naudodami įprastą „Windows“ grafinę vartotojo sąsają arba taip pat galite naudoti CMD (taip pat „PowerShell“), kad pakeistumėte aplinkos kintamuosius.
Jei rašote kodą, galite labai supaprastinti modifikavimo procesą naudodami integruotas kūrimo aplinkas (IDE) – tokias kaip „Eclipse“ arba „IntelliJ IDEA“, kurios leidžia lengvai perjungti „Java“ versijas. Lankstus būdas dirbant.
Atminkite, kad kelių Java versijų įdiegimas vienu metu nėra didelė problema ir daugelis žmonių turi tokį įprotį. Jums tereikia įsitikinti, kurią versiją iš tikrųjų naudojate, kai jos jums reikia.
Kiosko režimas sistemoje „Windows 10“ yra režimas, skirtas naudoti tik vieną programą arba pasiekti tik 1 svetainę su svečiais.
Šiame vadove bus parodyta, kaip pakeisti arba atkurti numatytąją „Camera Roll“ aplanko vietą sistemoje „Windows 10“.
Redaguojant pagrindinio kompiuterio failą gali nepavykti prisijungti prie interneto, jei failas nebus tinkamai pakeistas. Šis straipsnis padės jums redaguoti pagrindinio kompiuterio failą sistemoje „Windows 10“.
Sumažinus nuotraukų dydį ir talpą, bus lengviau jas dalytis ar siųsti kam nors. Visų pirma, sistemoje „Windows 10“ galite keisti nuotraukų dydį keliais paprastais veiksmais.
Jei jums nereikia rodyti neseniai aplankytų elementų ir vietų saugumo ar privatumo sumetimais, galite jį lengvai išjungti.
„Microsoft“ ką tik išleido „Windows 10“ jubiliejinį naujinį su daugybe patobulinimų ir naujų funkcijų. Šiame naujame atnaujinime pamatysite daug pakeitimų. Nuo „Windows Ink“ rašalo palaikymo iki „Microsoft Edge“ naršyklės plėtinių palaikymo, Start Menu ir Cortana taip pat buvo žymiai patobulinti.
Viena vieta daugybei operacijų valdyti tiesiai sistemos dėkle.
Sistemoje „Windows 10“ galite atsisiųsti ir įdiegti grupės strategijos šablonus, kad galėtumėte tvarkyti „Microsoft Edge“ nustatymus, o šiame vadove bus parodytas procesas.
Tamsus režimas yra tamsaus fono sąsaja sistemoje „Windows 10“, padedanti kompiuteriui taupyti akumuliatoriaus energiją ir sumažinti poveikį naudotojo akims.
Užduočių juostoje yra nedaug vietos, o jei reguliariai dirbate su keliomis programomis, gali greitai pritrūkti vietos, kad galėtumėte prisegti daugiau mėgstamų programų.









