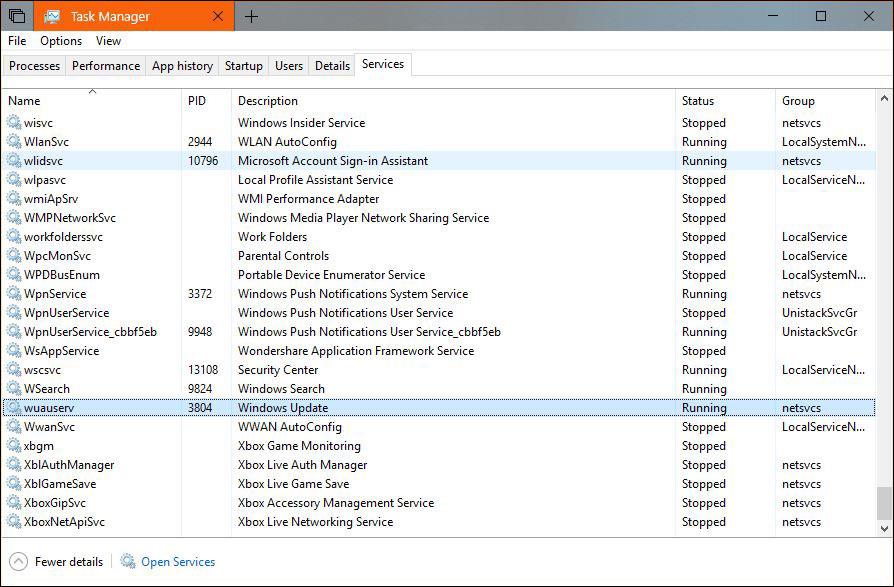Kadangi „Windows 10“ 2018 m. balandžio mėn. naujinimas beveik paruoštas, o „Microsoft“ jį išleis naudodama „Windows Update“, per artimiausias kelias dienas bus atnaujinta vis daugiau įrenginių. Ir „Microsoft“, ir vartotojai yra patenkinti, žinoma, neskaitant klaidų.
Iš esmės, perjungimas iš vienos „Windows 10“ versijos į kitą yra toks, kad „Windows Update“ automatiškai atsisiunčia reikiamus failus, tada išskleidžia ir atnaujina. Tačiau kompiuteriams su ribota atmintimi arba per pilnu C disku tai bus problema.
Jei negalite atsisiųsti failo, negalite naujovinti į „Windows 10“ 2018 m. balandžio mėn. naujinimą. Taigi kitas sprendimas yra perkelti vietą, kurioje aukščiau išvardyti failai yra išsaugoti, į aplanką ar net kitą diską.
Žinoma, tai nėra lengva ir „Microsoft“ nepateikia jokių konkrečių nurodymų. „Windows“ naujinimo atsisiuntimo adreso pakeitimas gali turėti įtakos sistemos stabilumui, todėl, jei laikysitės šio vadovo, nepamirškite sukurti savo duomenų kopijos.
Pagal numatytuosius nustatymus naujinimai atsisiunčiami į C disko aplanką SoftwareDistribution ir yra paslėpti sistemoje Windows 10. Aplanko perkėlimas nebus toks paprastas, kaip įprasta, reikia prisijungti administratoriaus teisėmis. Šiame vadove naudojamas naujas aplankas „NewUpdateFolder“ , esantis D diske. Galite pakeisti pavadinimą ir išsaugoti vietą bet kur, kur norite.
Pirmiausia sustabdykite „Windows“ naujinimo paslaugą atidarydami Task Manager > Services ir dešiniuoju pelės mygtuku spustelėdami wuauserv ir pasirinkdami Stabdyti. Atlikite tą patį su BITS paslauga .
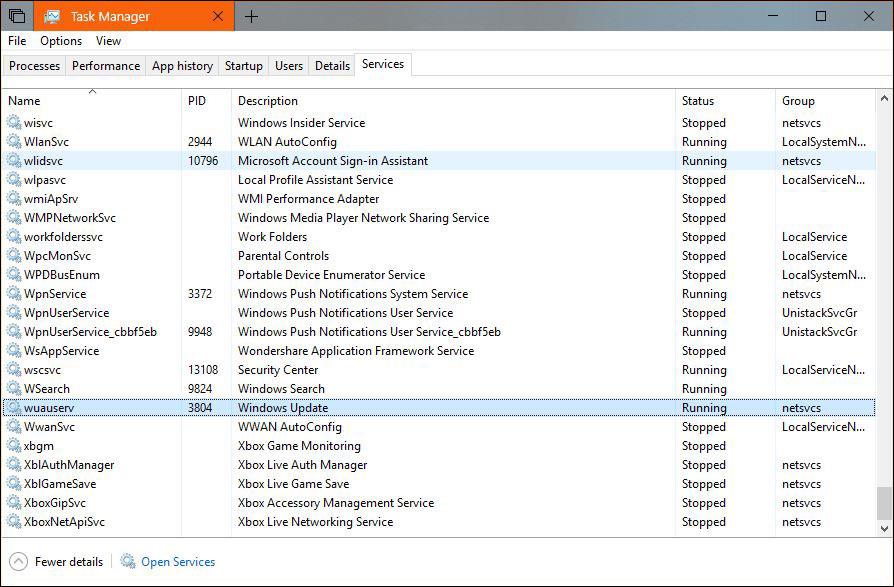
Sustabdykite reikalingas paslaugas
Tada turite ištrinti aplanką SoftwareDistribution iš disko C:> Windows. Atminkite, kad tam jums reikia administratoriaus teisių. Ištrynę turite sukurti kelią tarp senojo ir naujojo aplanko. Atidarykite komandų eilutę ir įveskite toliau pateiktą komandą (įveskite naują aplanką, kaip norite).
mklink /J SoftwareDistribution D:\NewUpdateFolder
Tada iš naujo paleiskite wuauserv ir BITS paslaugas užduočių tvarkyklėje, tada nauji naujinimai bus automatiškai atsisiųsti į naują aplanką.
Jei aukščiau pateikti veiksmai yra per sudėtingi, galite sukurti BAT failą. Atidarykite naują teksto aplanką, įklijuokite šias eilutes ir išsaugokite, pakeisdami plėtinį iš TXT į BAT. Tada paleiskite jį administratoriaus teisėmis.
net stop wuauserv net stop bitai, jei yra C:\Windows\SoftwareDistribution rmdir /S /QC:\Windows\SoftwareDistribution rmdir /S /QD:\SoftwareDistribution, jei nėra D:\SoftwareDistribution mkdir D:\NewUpdateFolder CD /DC:\Windows mklink /J SoftwareDistribution D:\NewUpdateFolder tinklo pradžia wuauserv tinklo pradžios bitai
Nepamirškite sukurti atsarginės duomenų kopijos prieš atlikdami aukščiau nurodytus veiksmus, kad grįžtumėte į pradinę konfigūraciją, jei proceso metu įvyktų kokių nors klaidų. Jei kyla problemų, patikrinkite, ar turite administratoriaus teises, išjunkite Windows naujinimo paslaugas ir pateikite teisingą naujo adreso pavadinimą.
Žiūrėti daugiau: