Kodėl turėtumėte pervardyti garso įrenginius sistemoje „Windows 10“ ir kaip tai padaryti

Ar kada nors jautėtės sutrikę valdydami garso įrenginius, pvz., garsiakalbius, ausines, mikrofonus... sistemoje „Windows 10“?

Ar kada nors jautėtės sutrikę valdydami garso įrenginius, pvz., garsiakalbius, ausines, mikrofonus... sistemoje „Windows 10“? Kad būtų lengviau atpažinti prie sistemos prijungtus garso įrenginius, pavadinkite kiekvieną konkretų įrenginį. Parodysime, kaip tai padaryti jūsų kompiuteryje.
Kodėl turėtumėte pervardyti garso įrenginius sistemoje?
Kaip minėta, kiekvienam prie sistemos prijungtam garso įrenginiui būtina suteikti tinkintą pavadinimą, jei turite daug įrenginių, kuriuos sunku atskirti, pavyzdžiui: jei su kompiuteriu jungiate daug skirtingų garsiakalbių sistemų, kiekvienai sistemai suteikite unikalus pavadinimas leis greitai pasirinkti įrenginį, kurį norite naudoti, kai reikia.
Be to, įrenginių pervadinimas taip pat padeda išspręsti su jais susijusias problemas. Nes bandydami rasti problemą galite pasirinkti tinkamą įrenginį.
Pervardykite garso išvesties įrenginį sistemoje „Windows 10“.
Pirmiausia atidarykite nustatymų programą paspausdami „Windows + i“ klavišų kombinaciją .
Atsidariusiame nustatymų programos sąsajoje spustelėkite „ Sistema “.
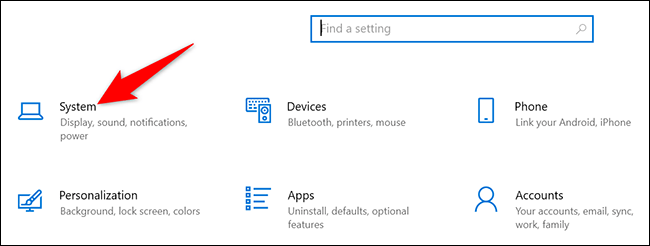
„ Sistemos “ nustatymų puslapyje kairėje esančiame sąraše spustelėkite „ Garsas “.
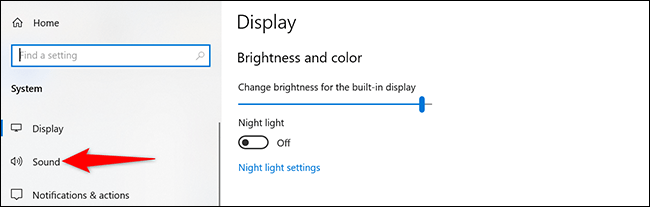
Dešinėje esančioje skiltyje „ Išvestis “ spustelėkite išskleidžiamąjį meniu „Pasirinkite išvesties įrenginį“ ir pasirinkite išvesties garso įrenginį, kurį norite pervardyti. Tada spustelėkite „ Įrenginio ypatybės “.
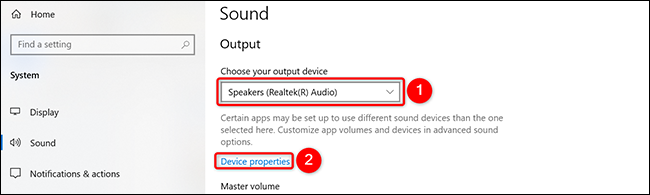
Tada spustelėkite teksto lauką ir įveskite naują įrenginio pavadinimą.
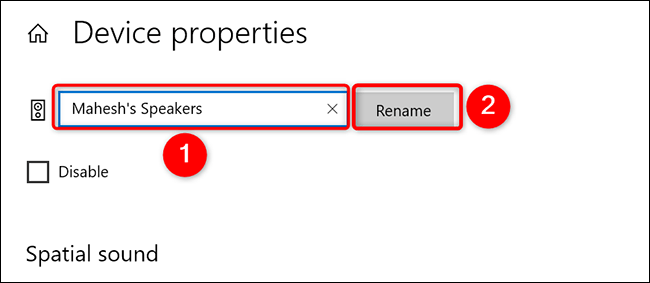
Atlikta, jūsų įrenginys turi naują pavadinimą. „Windows 10“ nerodys jokio patvirtinimo pranešimo, tačiau būkite tikri, kad jūsų įrenginys buvo pervardytas. Dabar atitinkamose programose matysite naują įrenginio pavadinimą.
Pervardykite garso įvesties įrenginius sistemoje „Windows 10“.
Norėdami pervardyti garso įvesties įrenginį sistemoje „Windows 10“, pvz., Mikrofoną, atlikite tuos pačius veiksmus anksčiau, kad pasiektumėte „ Garso “ nustatymus . Tada slinkite žemyn iki skilties Įvestis, spustelėkite išskleidžiamąjį meniu „ Pasirinkite įvesties įrenginį “, pasirinkite mikrofoną, kurį norite pervardyti, tada bakstelėkite „ Įrenginio ypatybės “.
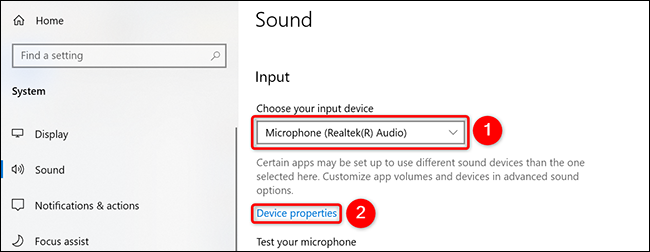
Dabar spustelėkite teksto lauką ir įveskite naują mikrofono pavadinimą. Tada šalia šio teksto lauko palieskite „ Pervardyti “.
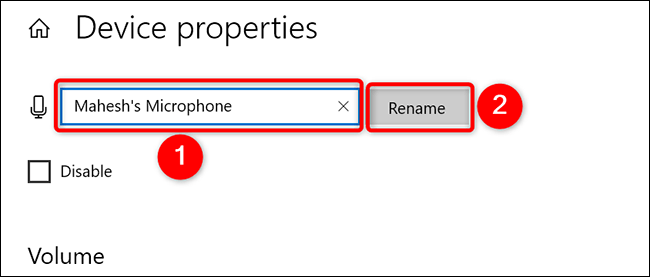
Tai viskas. Tikimės, kad jums pasiseks.
Kiosko režimas sistemoje „Windows 10“ yra režimas, skirtas naudoti tik vieną programą arba pasiekti tik 1 svetainę su svečiais.
Šiame vadove bus parodyta, kaip pakeisti arba atkurti numatytąją „Camera Roll“ aplanko vietą sistemoje „Windows 10“.
Redaguojant pagrindinio kompiuterio failą gali nepavykti prisijungti prie interneto, jei failas nebus tinkamai pakeistas. Šis straipsnis padės jums redaguoti pagrindinio kompiuterio failą sistemoje „Windows 10“.
Sumažinus nuotraukų dydį ir talpą, bus lengviau jas dalytis ar siųsti kam nors. Visų pirma, sistemoje „Windows 10“ galite keisti nuotraukų dydį keliais paprastais veiksmais.
Jei jums nereikia rodyti neseniai aplankytų elementų ir vietų saugumo ar privatumo sumetimais, galite jį lengvai išjungti.
„Microsoft“ ką tik išleido „Windows 10“ jubiliejinį naujinį su daugybe patobulinimų ir naujų funkcijų. Šiame naujame atnaujinime pamatysite daug pakeitimų. Nuo „Windows Ink“ rašalo palaikymo iki „Microsoft Edge“ naršyklės plėtinių palaikymo, Start Menu ir Cortana taip pat buvo žymiai patobulinti.
Viena vieta daugybei operacijų valdyti tiesiai sistemos dėkle.
Sistemoje „Windows 10“ galite atsisiųsti ir įdiegti grupės strategijos šablonus, kad galėtumėte tvarkyti „Microsoft Edge“ nustatymus, o šiame vadove bus parodytas procesas.
Tamsus režimas yra tamsaus fono sąsaja sistemoje „Windows 10“, padedanti kompiuteriui taupyti akumuliatoriaus energiją ir sumažinti poveikį naudotojo akims.
Užduočių juostoje yra nedaug vietos, o jei reguliariai dirbate su keliomis programomis, gali greitai pritrūkti vietos, kad galėtumėte prisegti daugiau mėgstamų programų.









