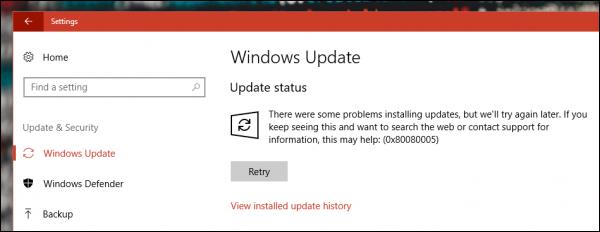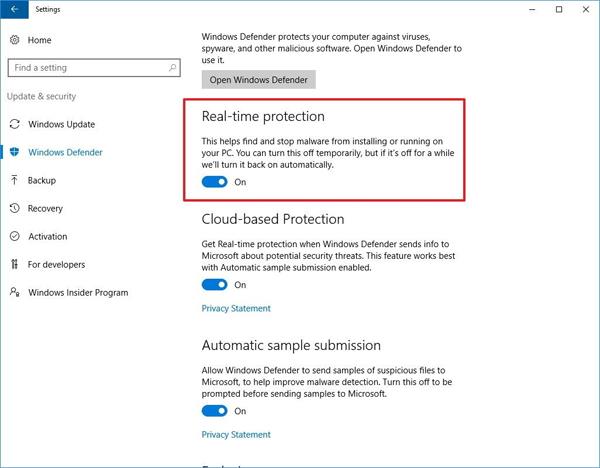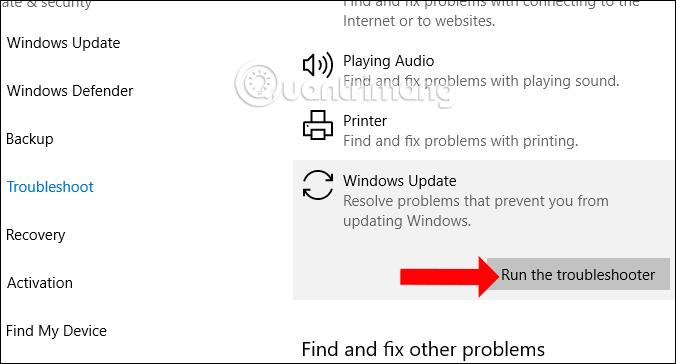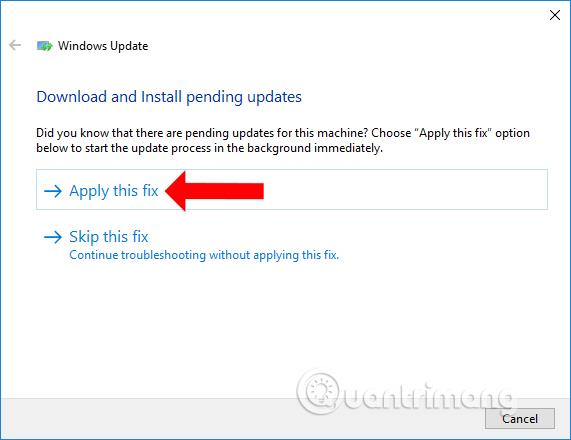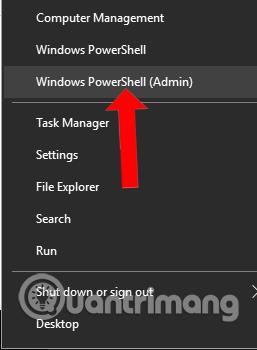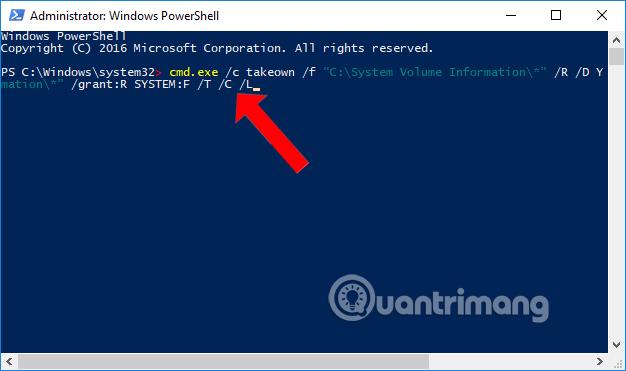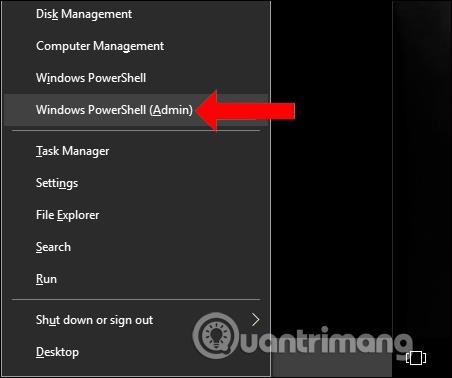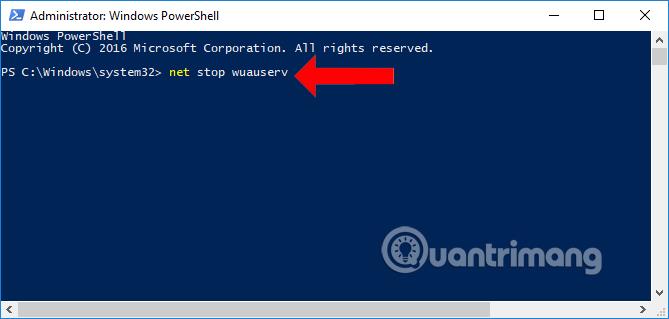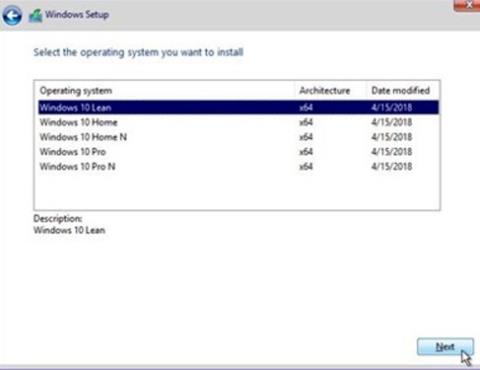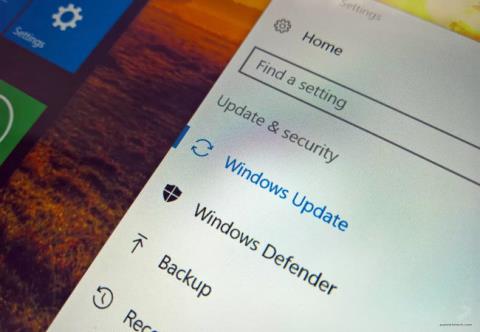„Windows“ naujinimas yra „Windows 10“ atnaujinimo procesas, tačiau kartais įvyksta klaidų, dėl kurių kompiuteryje negalima atnaujinti. Kai kurios dažniausios „Windows Update“ klaidos, kai atnaujinama „Windows 10“, yra klaida 0x80080005. Jei atnaujinsime kompiuterį į „Windows 10“ versijas, kuriose yra 0x80080005 klaida, ekrane bus rodomas klaidos pranešimas, informuojantis vartotoją, kartu su klaidos kodu. Taigi, kaip ištaisyti klaidą 0x80080005 „Windows Update“, naujinimo klaidą „Windows 10“?
Būdai, kaip ištaisyti naujinimo klaidą 0x80080005 „Windows 10“.
Klaida 0x80080005 „Windows Update“ naujinimo metu atrodys taip, kaip toliau pateiktame paveikslėlyje.
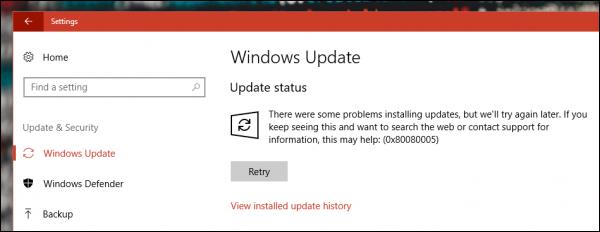
1. Pašalinkite trečiosios šalies saugos programą
Be „Windows Defender“ saugos programos, pasiekiamos „Windows 10“ kompiuteriuose, vartotojai dažnai diegia papildomas išorines saugos programas, tokias kaip antivirusinė , išpirkos reikalaujančių programų aptikimo programinė įranga ir kt. Tai gali būti problemos priežastis. Klaida 0x80080005 atsiranda dėl konflikto tarp programinės įrangos ir sistema.
Jei įdiegus saugos programinę įrangą įvyksta klaida, turėtumėte pašalinti saugos programas ar kitas programas, turinčias tą pačią funkciją iš sistemos.
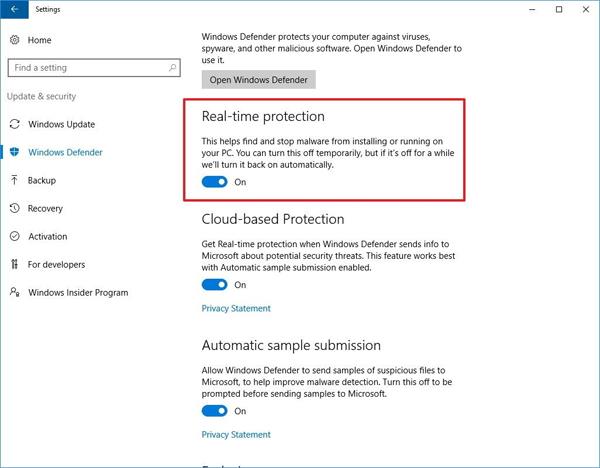
2. Iš naujo paleiskite „Windows Update“.
Kai „Windows“ naujinimas turi problemų, galime naudoti sistemoje esančią klaidų paieškos ir taisymo įrankį „Windows Troubleshoot“, kad nereikėtų pašalinti šiuo metu įdiegtos saugos programinės įrangos.
1 žingsnis:
Pasiekite kelią Nustatymai > Atnaujinimas ir sauga > Trikčių šalinimas . Dešinėje rasite „Windows Update“ ir spustelėkite Vykdyti trikčių šalinimo įrankį .
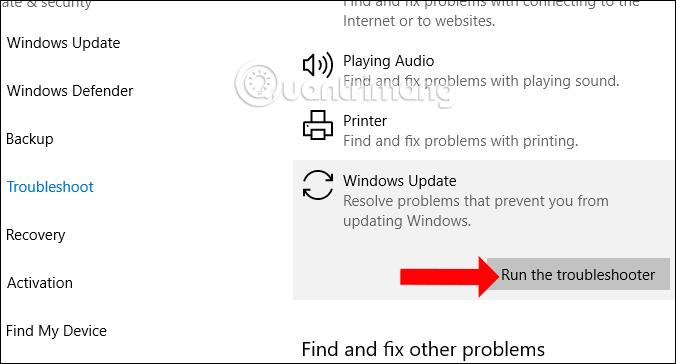
2 žingsnis:
Įrankis iš karto aptiks „Windows Update“ klaidas.
Kai aptinkama klaida, įrankis suteiks galimybę ištaisyti klaidą Taikyti šį pataisymą arba ignoruoti klaidą Praleisti šį taisymą nereikalaujant taisymo. Spustelėkite Taikyti šį pataisymą , kad ištaisytumėte „Windows Update“ klaidas.
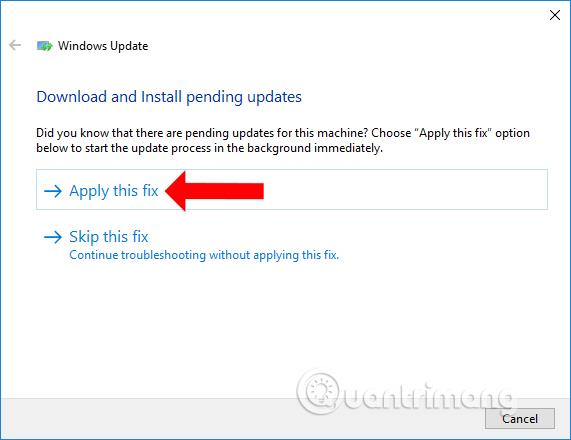
3. Suteikite sistemos apimties informacijos valdymą
1 žingsnis:
Paspauskite „Windows + X“ klavišų kombinaciją ir pasirinkite „Command Prompt“ (administratorius) arba „Windows PowerShell“ (administratorius).
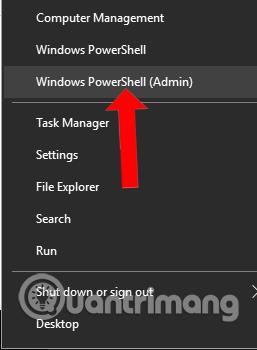
2 žingsnis:
Tada vartotojas įklijuoja komandą cmd.exe /c takeown /f "C:\System Volume Information\*" /R /DY && icacls "C:\System Volume Information\*" /grant:R SYSTEM:F /T / C / L į sąsają ir paspauskite Enter, kad paleistumėte. Tada paleiskite kompiuterį iš naujo.
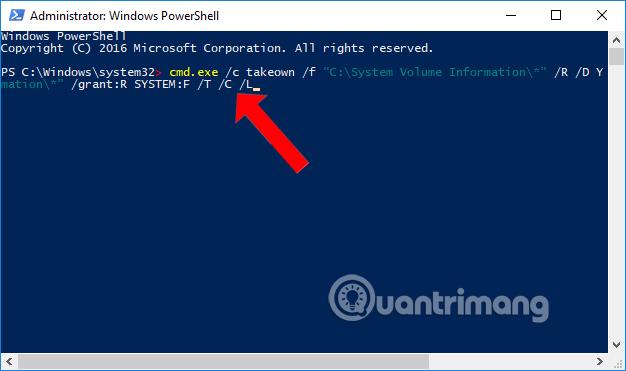
4. Iš naujo nustatykite BITS paslaugos saugos aprašą
BITS paslauga yra fono išmaniojo perdavimo paslauga sistemoje. Jei BITS paslauga sugenda arba pašalinama iš sistemos, Windows negali patikrinti ar atsisiųsti naujų sistemos naujinimų. Taigi, kai „Windows“ atnaujina arba tikrina, ar nėra naujų versijų, ji taip pat gaus klaidų.
1 žingsnis:
Taip pat paspauskite „Windows + X“ klavišų kombinaciją ir pasirinkite Komandų eilutė (administratorius) .
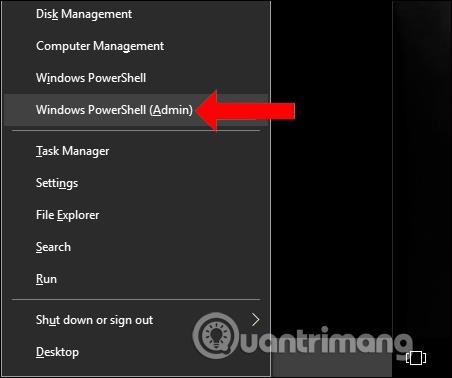
2 žingsnis:
Toliau į sąsają vieną po kitos įvesime žemiau pateiktas komandas. Po kiekvienos komandos paspauskite Enter, kad įvykdytumėte. Palaukite kelias sekundes, kad paleistumėte seną komandą, tada įveskite naują komandą į sąsają.
net stop wuauserv
tinklo stotelė cryptSvc
net stop bitai
tinklo stotelė msiserver
ren C:\Windows\SoftwareDistribution SoftwareDistribution.old
ren C:\Windows\System32\catroot2 catroot2.old
net start wuauserv
tinklo pradžia cryptSvc
tinklo pradžios bitai
tinklo paleidimo msiserver
pauzė, pauzė
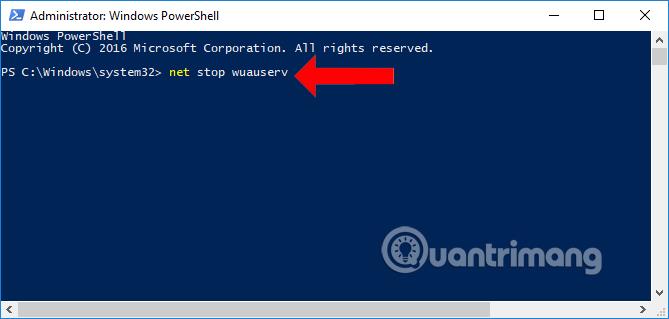
3 veiksmas:
Įvedę visas komandas, iš naujo paleidžiame kompiuterį, kad ištaisytume Windows naujinimo klaidą sistemoje.
Aukščiau pateikiami keli būdai, kaip ištaisyti klaidą 0x80080005 sistemoje „Windows Update“, klaida atnaujinant į naują versiją, skirtą „Windows 10“ kompiuteriams. „Windows“ atnaujinimas į naują versiją padės kompiuteriui įveikti likusias senosios versijos klaidas, Padėkite vartotojams naudotis naujomis funkcijomis.
Žiūrėti daugiau:
Linkime sėkmės!