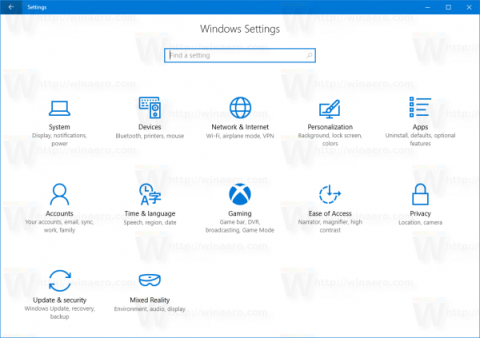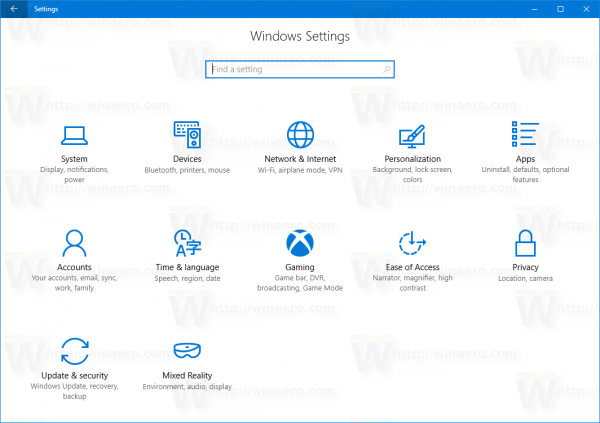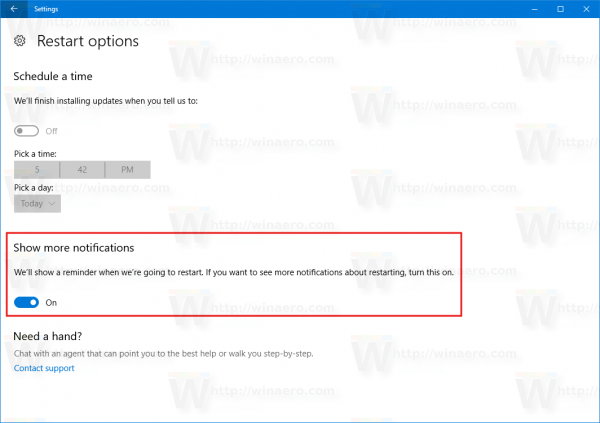„Windows 10“ galite įjungti naujinimo iš naujo paleidimo pranešimų funkciją. Kai įjungta funkcija Atnaujinti paleidimo iš naujo pranešimus, operacinė sistema išsaugos pranešimus apie paleidimo iš naujo laiką. Pranešimai bus rodomi dažniau, todėl nepamiršite operacinės sistemos iš naujo paleidimo laiko.
Pagal numatytuosius nustatymus „Windows 10“ rodo pranešimą, kai atsisiunčiami naujinimai, ir norint užbaigti naujinimo diegimą, reikia paleisti iš naujo. Pradedant nuo „Windows 10 build 15019“, galite įgalinti papildomus pranešimus, kad žinotumėte, kada įvyksta perkrovimas.
Įgalinkite naujinimo iš naujo pranešimus sistemoje „Windows 10“.
Norėdami įgalinti naujinimo iš naujo pranešimus sistemoje „Windows 10“, atlikite toliau nurodytus veiksmus.
Atidarykite nustatymus paspausdami Windows + I klavišų kombinaciją .
Arba čia galite rasti daugiau būdų, kaip atidaryti nustatymus sistemoje „Windows 10“ .
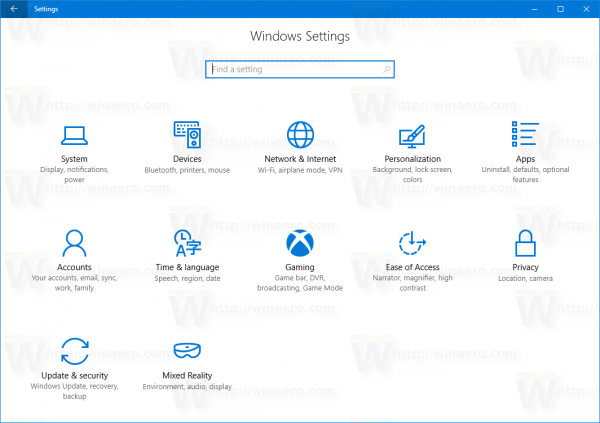
Nustatymų lange raskite ir spustelėkite Atnaujinimas ir atkūrimas => Windows naujinimas .
Čia dešinėje srityje spustelėkite nuorodą Paleisti iš naujo . Ir ekrane pasirodo langas, kaip parodyta žemiau:

Įjunkite parinktį Rodyti daugiau pranešimų į ĮJUNGTA ir viskas.
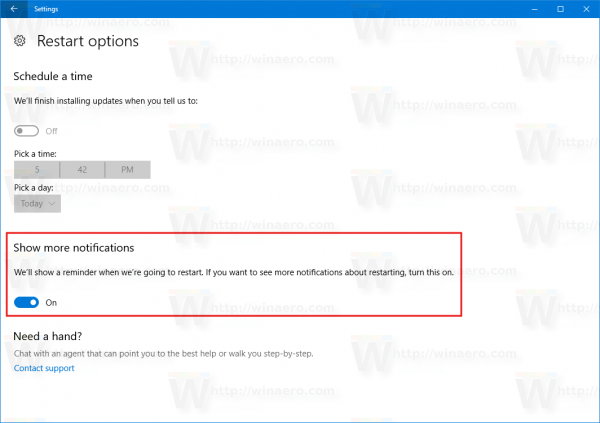
„Windows 10“ žino, kad automatiškai iš naujo paleidžia kompiuterį, kai sistema sėkmingai įdiegia naujinimą. Jei vartotojas per tam tikrą laikotarpį nepaleidžia sistemos iš naujo, Windows 10 vartotojui parodys įspėjimą, o kompiuteris bus paleistas iš naujo tam tikru laiku.
Todėl suaktyvinus pranešimus bus pranešta, kai sistema bus paleista iš naujo, kad galėtumėte išsaugoti nebaigtus darbus.
Žiūrėkite daugiau straipsnių žemiau:
Sėkmės!