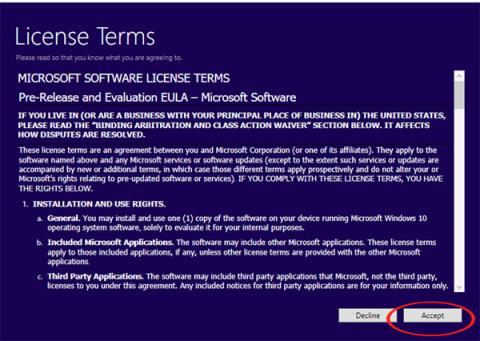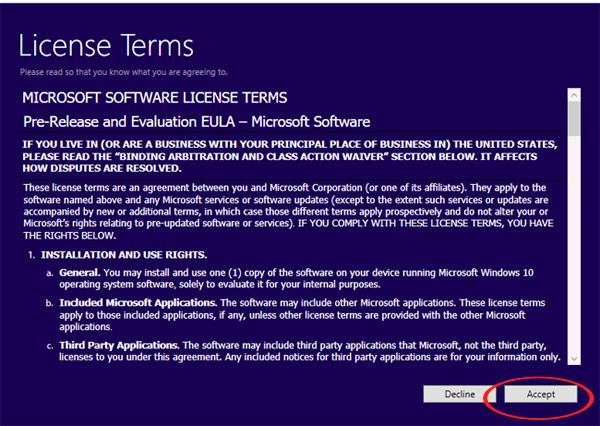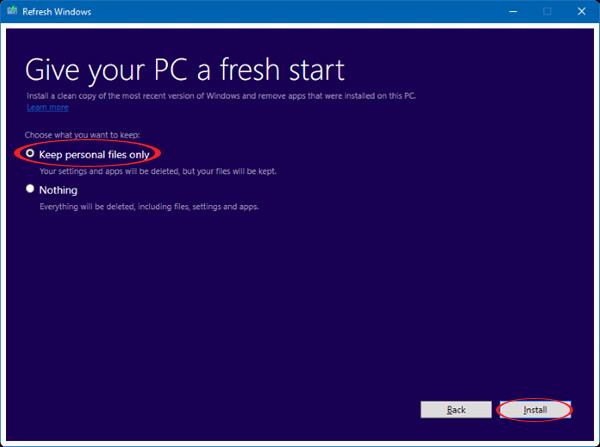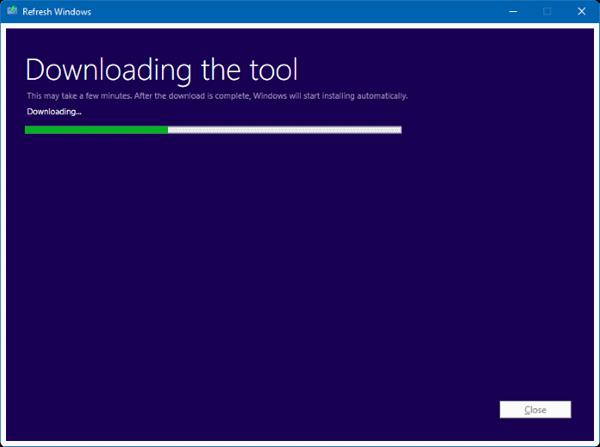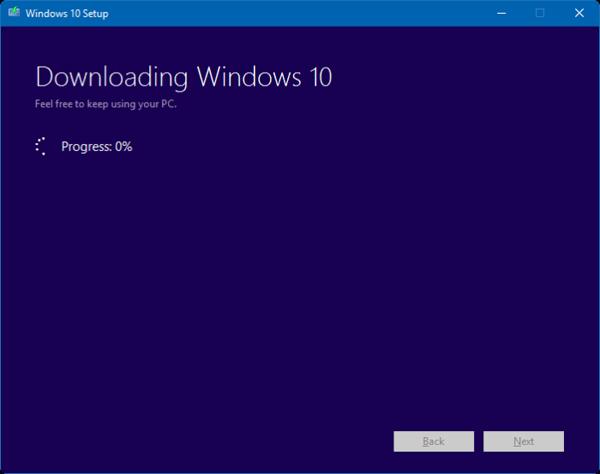Naujas Microsoft įrankis, pavadintas Refresh Windows Tool, išspręs visas problemas, taip pat padės vartotojams iš naujo įdiegti operacinę sistemą Windows 10. Anksčiau iš naujo įdiegti kompiuterį Vis dar dažnai naudojame USB ar DVD diskus. Tačiau naudojant šį įrankį atnaujinti Windows 10 operacinę sistemą bus paprasčiau.
Įrankis iš naujo nustatys ir pašalins iš anksto įdiegtas programas sistemoje „Windows“, tada visiškai atnaujins kompiuterį. Ši programa yra panaši į „Windows 8“ ir „8.1“ operacinės sistemos atnaujinimo funkciją. Žemiau esančiame straipsnyje padėsime iš naujo įdiegti Windows 10 operacinę sistemą naudodami įrankį Refresh Windows Tool.
Pastaba : „Windows“ atnaujinimo įrankis pasiekiamas tik „Windows Insiders“ (Home arba Pro), integruotas su „Windows 10 Insider Preview“ 14342 ar naujesne versija. Prisijunkite prie interneto, kad atsisiųstumėte „Windows 10“ diegimo ISO failą, 3 GB talpos.
1 žingsnis:
Visų pirma, pagal toliau pateiktą nuorodą į savo kompiuterį turime atsisiųsti „Refresh Windows Tool“.
2 žingsnis:
Kai atsisiuntimas bus baigtas, įrankį įdiegsite. Pasirodo sąsajos langas su „Microsoft“ naudojimo sąlygomis. Spustelėkite Sutinku , kad sutiktumėte ir tęstumėte programos diegimą.
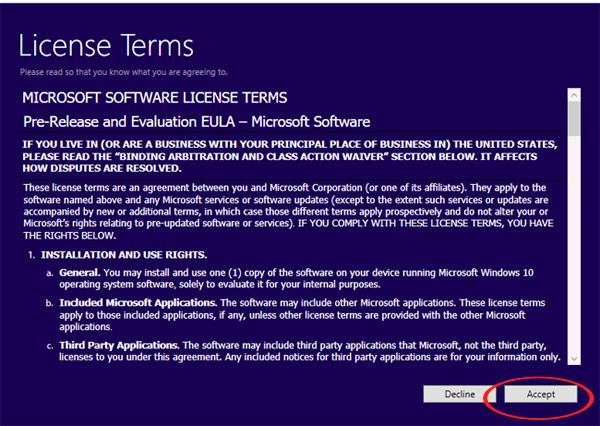
3 veiksmas:
Tada programa paklaus, ar norite išsaugoti visus failus kompiuteryje. Jei norite pažymėti langelį Išsaugoti tik asmeninį failą . Jei nenorite jo pasilikti, pasirinkite Nieko .
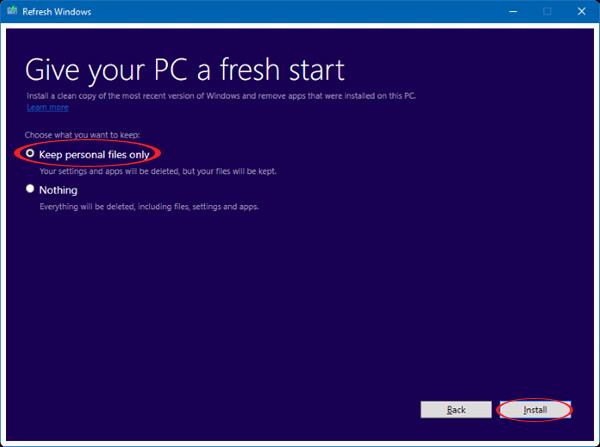
4 veiksmas:
Galiausiai pasirinkite Įdiegti , kad iš naujo įdiegtumėte „Windows 10“ operacinę sistemą.
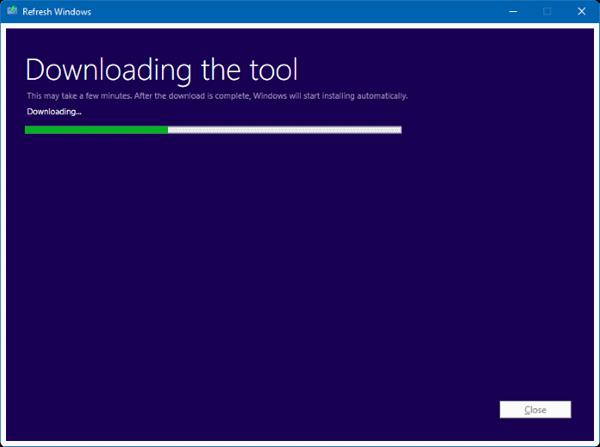
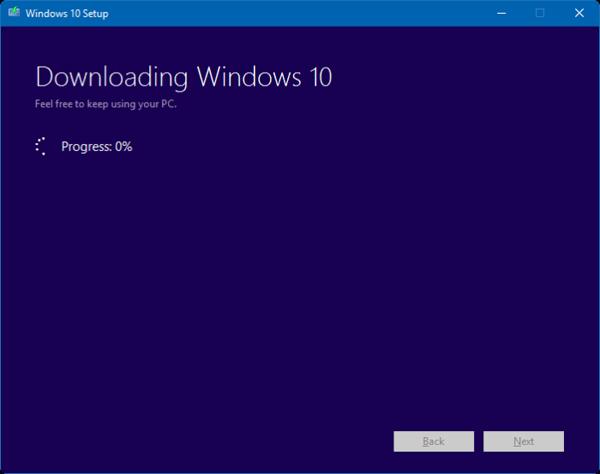
Pastaba:
- Visos jūsų kompiuteryje įdiegtos trečiųjų šalių programos bus pašalintos – tiek nemokamos, tiek mokamos. Bus išsaugotos tik vietinės „Windows 10“ programos.
- Procesas vyks automatiškai nuo atsisiuntimo iki operacinės sistemos įdiegimo iš naujo.
- Jei pasirenkame saugoti asmeninius failus, o mūsų naudojama „Windows 10“ versija yra naujesnė nei šiame įrankyje, turime pasirinkti Nieko arba, jei norite, sustabdyti diegimą.
- Jei reikia, diegimą galima atšaukti, net jei programa veikia automatiškai.
- Parduotuvėje esančias „Windows“ programas galima iš naujo įdiegti naudojant „Microsoft“ paskyrą.
Operacijos, skirtos iš naujo įdiegti „Windows 10“, naudojant „Refresh Windows“ įrankį, buvo baigtos. Kad išvengtumėte nepageidaujamų situacijų, prieš diegdami nepamirškite sukurti visų duomenų atsarginės kopijos.
Daugiau informacijos rasite šiuose straipsniuose:
- 7 straipsnyje pateikti būdai ir pritaikymai padės jūsų „Windows 10“ „greitai kaip vėjas“
Linkime sėkmės!