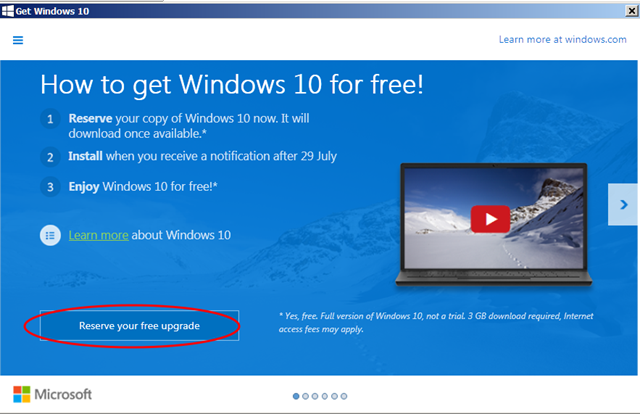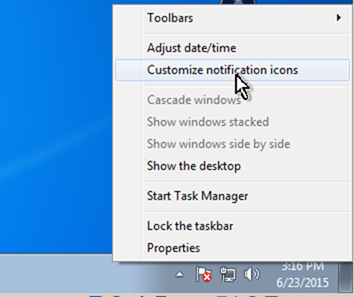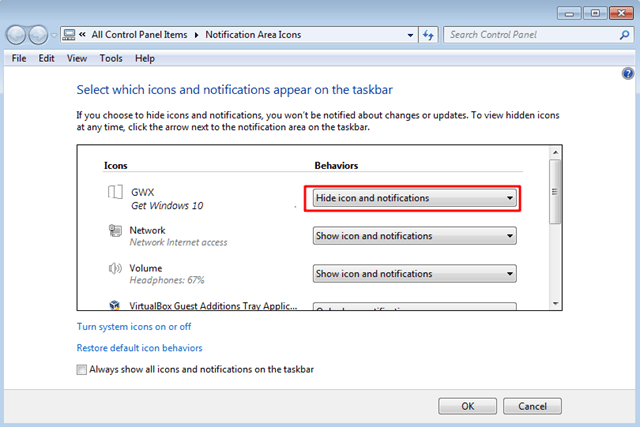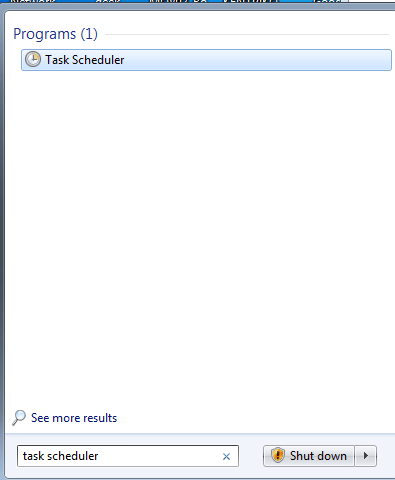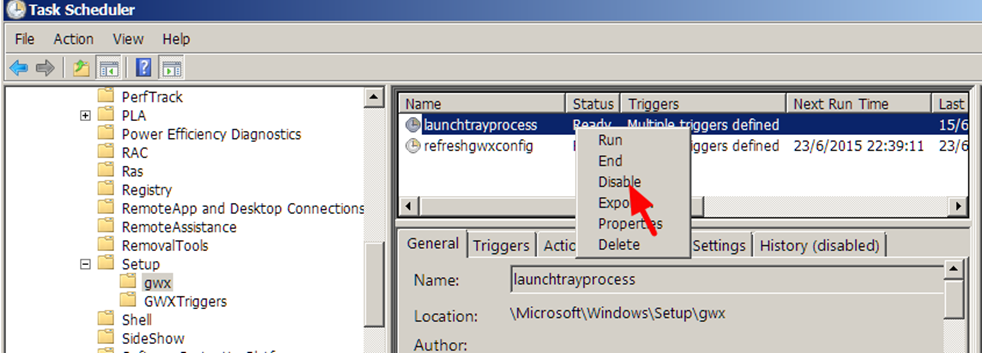Kai nuolat rodomas pranešimas „Get Windows 10“, naudotojai jausis tikrai erzinantys. Be to, ši sistemoje veikianti Get Windows 10 pranešimų piktograma taip pat „sunaudoja“ kompiuterio resursus.
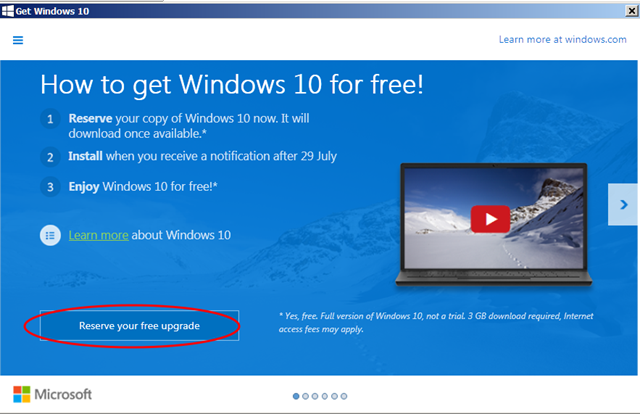
1. Gaukite „Windows 10“ pranešimo piktogramą
„Windows 7“ arba „Windows 8.1“ naudotojams, jei atidžiai stebėsite, užduočių juostoje bus rodomas priminimas atnaujinti į „Windows 10“ (gauti „Windows 10“).
Kai šis pranešimas rodomas nuolat, vartotojus tai tikrai erzina. Be to, ši sistemoje veikianti Get Windows 10 pranešimų piktograma taip pat „sunaudoja“ kompiuterio resursus.
2. Išjunkite arba pašalinkite „Get Windows 10“ pranešimo piktogramą
Paprasčiausias būdas išjungti Gauti Windows 10 pranešimus yra paslėpti užduočių juostoje esančią piktogramą Gauti Windows 10 pranešimus. Norėdami tai padaryti, atlikite toliau nurodytus veiksmus.
1. Dešiniuoju pelės mygtuku spustelėkite datos ir laiko rodymo sritį darbalaukyje ir pasirinkite Tinkinti pranešimų piktogramas .
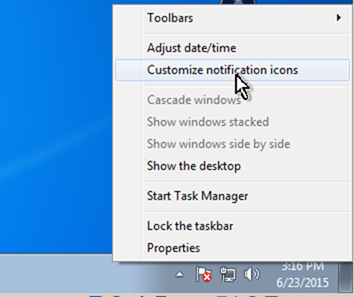
2. Dabar ekrane pasirodys pranešimų srities piktogramų langas. Čia nustatote GWX – gaukite „Windows 10“ , kad paslėptumėte piktogramą ir pranešimus.
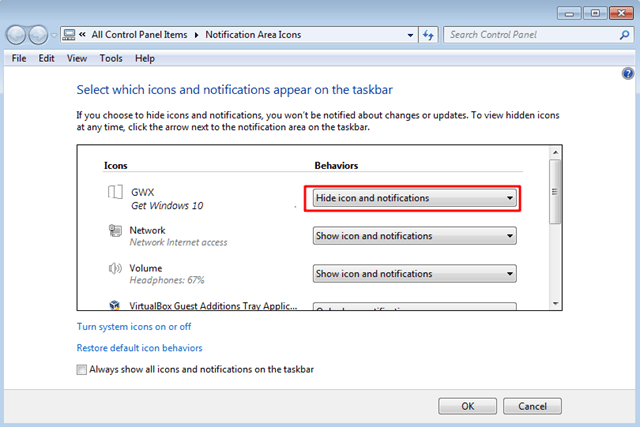
3. Spustelėkite Gerai ir išeikite iš pranešimų srities piktogramų lango ir viskas.
Pastaba : šis metodas taikomas tik dabartinei vartotojo paskyrai.
3. Visoms vartotojų paskyroms išjunkite „Gauti Windows 10“ pranešimo piktogramą
Jei norite paslėpti arba pašalinti pranešimus apie Windows 10 naujinimą iš visų savo kompiuterio vartotojų paskyrų, atlikite toliau nurodytus veiksmus.
1. Paieškos pradžios meniu rėmelyje įveskite užduočių planuoklį ir paspauskite Enter , kad atidarytumėte užduočių planavimo priemonės langą.
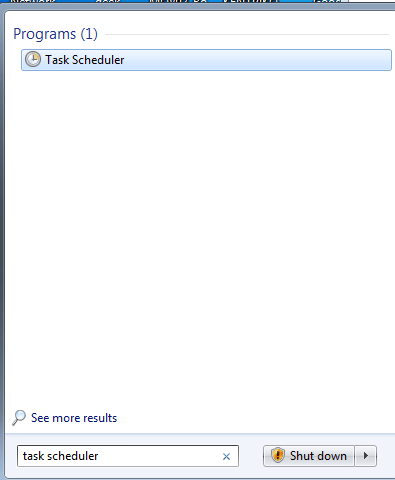
2. Užduočių planuoklio lange kairiojoje srityje esančiame elementų sąraše išplėskite Task Scheduler Library => Microsoft => Windows => Setup => gwx.

3. Pažiūrėkite į sąrašą dešinėje srityje, dešiniuoju pelės mygtuku spustelėkite paleidimo trayprocess ir pasirinkite Išjungti .
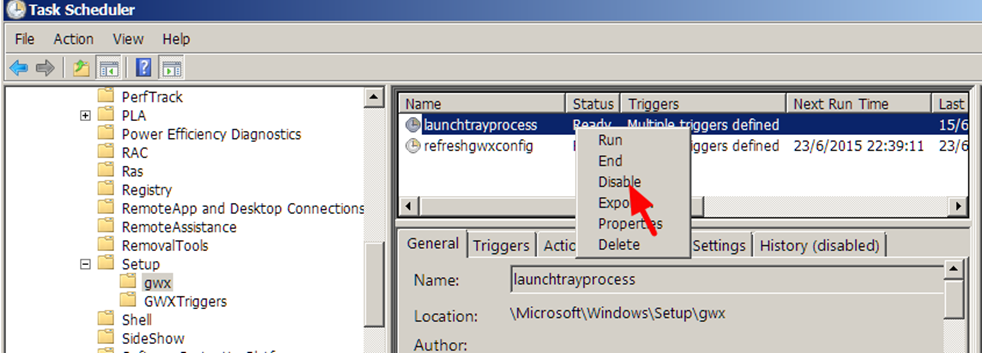
4. Tada dešiniuoju pelės mygtuku spustelėkite refreshgwxconfig ir pasirinkite Išjungti .
5. Uždarykite langą Task Scheduler ir iš naujo paleiskite kompiuterį.
Žiūrėkite daugiau straipsnių žemiau:
Sėkmės!