Kaip pakeisti arba atkurti numatytąją „Camera Roll“ aplanko vietą sistemoje „Windows 10“.

Šiame vadove bus parodyta, kaip pakeisti arba atkurti numatytąją „Camera Roll“ aplanko vietą sistemoje „Windows 10“.

Galima pastebėti, kad „Microsoft“ stengėsi padaryti „Windows 10“ labiausiai supaprastinta ir patogiausia operacine sistema – nuo sudėtingų užduočių, pvz., virusų nuskaitymo , supaprastinimo iki sistemos naujinimų palengvinimo – visa tai yra puikios „Microsoft“ pastangos.
„Microsoft“ visada nori siųsti vartotojams naujausius „Windows 10“ patobulinimus atnaujindama. Tačiau paradoksas yra tai, kad „Windows 10“ naujinimai kartais sukelia daug problemų vartotojams ir jų sistemoms, todėl svarbu nuolat būti informuoti apie problemas. Dėl problemų, atsirandančių naujausiuose „Windows 10“ naujinimuose, ieškokite sprendimo. būtų geras dalykas. Šiame straipsnyje rasite informaciją ir būdus, kaip ištaisyti atsiradusias klaidas, kurios bus rodomos naujuose „Windows 10“ naujinimuose. Todėl straipsnis taip pat bus nuolat atnaujinamas, galite jį išsaugoti, jei tektų pasinaudoti šia informacija!

„Windows 10“ spalio naujinimas dabar pasiekiamas ir paruoštas atsisiųsti
2018 m. gruodžio 19 d . : Kaip žinote, Microsoft Windows 10 Spalio naujinimas po jo išleidimo susidūrė su tam tikromis problemomis, todėl Microsoft nusprendė jį atšaukti, tačiau dabar šis naujinimas buvo išleistas. Sėkmingai ištaisytas ir naudotojams jį galima atsisiųsti.
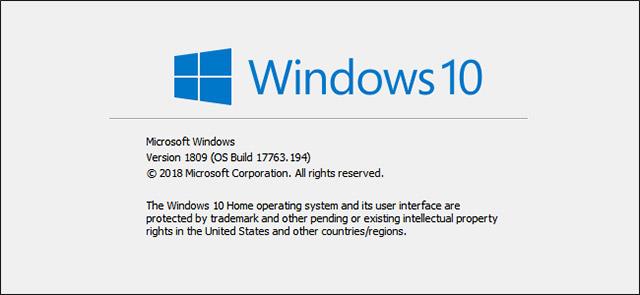
Tiksliau, „Windows 10“ 2018 m. spalio mėn. naujinimas yra 1809 versija. Tai didelis naujinimas, tačiau nuo jo pristatymo iškilo daug problemų, iš kurių viena blogiausių klaidų yra automatiškai ištrinti vartotojo failus (oi). Be to, kai kurios kitos rimtos problemos apima tinklo disko klaidų sukėlimą, „Windows Media Player“ paieškos funkcijos pažeidimą ir kai kurių „Intel“ tvarkyklių užduočių poveikį.
Po tam tikro atšaukimo laikotarpio dėl klaidų taisymo „Windows 10 October“ dabar grįžta. „Microsoft“ tikrai išsprendė šias problemas. Anksčiau šis naujinimas taip pat buvo palaipsniui teikiamas vartotojams mažose grupėse, siekiant užtikrinti, kad nekiltų didelių problemų.
Pastaba: prieš įsigyjant šį naujinimą rekomenduojame patikrinti, kokią „Windows 10“ versiją naudojate. Jei tai yra 1809, jūs jau atnaujinote į šią versiją. Nerekomenduojame tikrinti, ar yra naujinimų, nes tai gali sukelti nestabilių „Windows“ versijų.
Norėdami gauti naujai išleistą spalio mėn. naujinimą, turėsite pasiekti „Windows 10“ nustatymų meniu . Pirmiausia spustelėkite meniu Pradėti , tada spustelėkite mažą krumpliaračio piktogramą virš maitinimo mygtuko, kad jį pasiektumėte. Eikite į „ Nustatymai“ .

Skiltyje „Nustatymai“ pasirinkite „Atnaujinti ir sauga“.
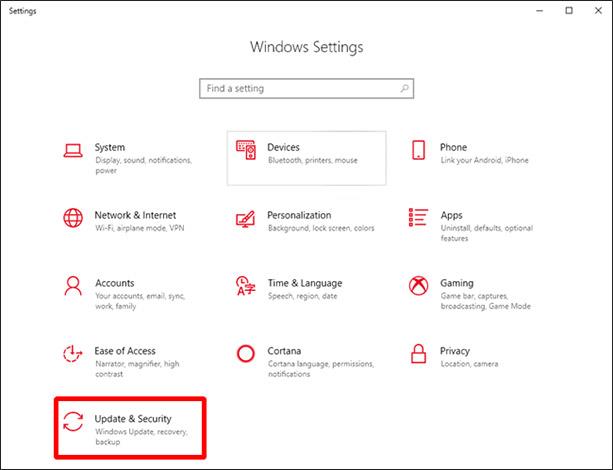
Spustelėkite Tikrinti , ar nėra naujinimų, naujinimas bus nedelsiant pradėtas traukti. Jei ne, čia taip pat galite pabandyti naudoti „Microsoft“ naujinimo asistento įrankį .
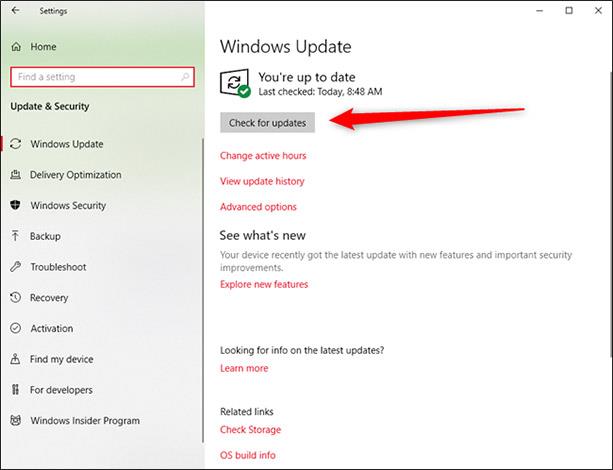
Kaip minėta pirmiau, neturėtumėte dažnai spustelėti mygtuko Tikrinti, ar nėra naujinimų, nes dėl to „Windows 10“ naujinimai gali tapti nestabilūs dėl naujo „Microsoft“ naujinimo tvarkaraščio. Arba kitaip, taip pat galite palaukti, kol naujinimas bus automatiškai įdiegtas, tai užtruks šiek tiek laiko, bet yra saugu.
„Windows 10“ 2018 m. spalio mėn. naujinimo problemos
Dokumentų aplanko turinio ištrynimas, garso klaidos, mėlyno ekrano klaidos, gedimai, susieto tinklo disko problemos

[Atnaujinimas] 11/16/18: Microsoft iš naujo išleido 2018 m. spalio mėn. naujinimą (1809), atrodo, kad pradinės eksporto problemos buvo išspręstos. Tačiau kai kurie vartotojai praneša, kad jų susieti tinklo diskai buvo atjungti po sistemos atnaujinimo ir nebuvo galimybės prisijungti iš naujo.
„Microsoft“ gavo informacijos apie šią problemą, tačiau šiuo metu nėra jokių veiksmų, rodančių, kad jie galės ją išspręsti 2018 m., galbūt teks palaukti iki 2019 m. Raskite būdą, kaip grąžinti ankstesnius „Windows“ naujinimus arba atidėti versijos atnaujinimus klaida šiuo metu būtų tinkamiausia galimybė.
11/10/18: 2018 m. spalio mėn. naujinimas (1809 versija) yra vienas iš pagrindinių naujinimų, tačiau jame yra daug Windows 10 klaidų. Jis sukėlė problemų, pvz., BSOD klaidų , garso problemų ir automatiškai ištrina viską, kas yra aplanke Dokumentai. Svarbu tai, kad šios klaidos artimiausiu metu nebus išspręstos Windows vartotojams.
Visa problema yra tokia netvarka, kad „Microsoft“ iš tikrųjų turėjo atšaukti naujinimą ir įspėti žmones jo neįdiegti. Nuo šio vadovo parašymo datos (2018 m. lapkričio pradžioje) „Microsoft“ dar kartą viešai neišleido 2018 m. spalio mėn. naujinimo, jiems kyla sunkumų dėl šio naujinimo problemų, o naujinimų išleidimo sustabdymas yra laikinas sprendimas, bet taip pat labai reikalingas.
Tiems, kurie praleido šios spalio mėnesio versijos atnaujinimą, „Microsoft“ taip pat išleido pataisas dėl BSOD klaidų ir garso problemų, o jei nepraradote duomenų „Dokumentuose“, nesijaudinkite. Jei vis dar nesate tikri, galite slinkti žemyn iki straipsnio pabaigos, kad pamatytumėte instrukcijas, kaip grįžti į ankstesnę „Windows“ versiją.
„Windows 10 Pro“ grąžinimo į „Windows 10“ problema
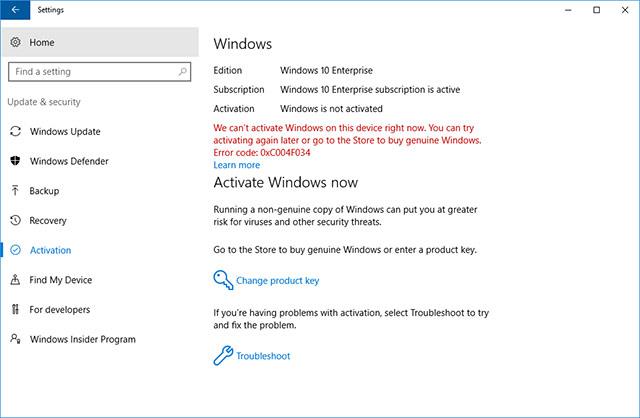
Pastarieji keli mėnesiai tikrai buvo nemalonus Microsoft metas, nes išleisti atnaujinimai nepasiekė laukiamos sėkmės. Buvo pranešta apie įvairias problemas – nuo paprastų iki sudėtingų – 1803 ir 1809 versijų „Windows 10 Pro“ naudotojai pranešė, kad dėl nedidelio „Windows“ naujinimo jų „Pro“ licencijos nepavyko. mokama) yra atšauktas, ir jie grąžinami į „Windows 10“ Namai.
Panašu, kad ši problema taip pat iškilo žmonėms, kurie atnaujino į Windows 10 iš senesnių Windows versijų, o ne kompiuterius, kuriuose iš anksto įdiegta Windows 10. Microsoft žino apie problemą ir sprendžia ją. Remontas. Kai kurie žmonės pranešė, kad naudojant aktyvinimo trikčių šalinimo priemonę ( Nustatymai -> Atnaujinimas ir sauga -> Aktyvinimas -> Trikčių šalinimas ) šią problemą galima išspręsti.
„Windows 10“ naujinimo KB4464330 problemos – sugadintos failų asociacijos
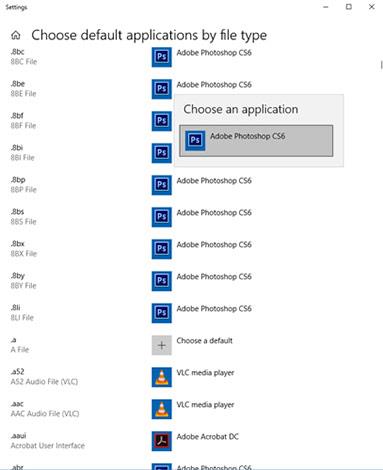
Pritaikę šį papildomą naujinimą nuo spalio pradžios, daugelis vartotojų pranešė, kad „Windows“ neįrašė naujų priskirtų failų asociacijų. Pavyzdžiui, bandote nustatyti, kad failai su plėtiniu .mp4 visada būtų atidaromi naudojant VLC grotuvą , bet iš naujo paleidus kompiuterį, mp4 failų susiejimas iš naujo nustatomas į „Microsoft“ numatytuosius filmus ir TV, o ne VLC, kaip pageidaujama.
„Microsoft“ dabar kalbėjo apie šią problemą ir patvirtino, kad ji vis dar aktyviai su ja dirba ir iki lapkričio pabaigos bus išleistas sprendimas. Atminkite, kad tai yra nedidelis, o ne pagrindinis atnaujinimas. Atnaujinimas baigtas, todėl negalite eiti grįžti į ankstesnę versiją arba grąžinti šį naujinimą.
Patikrinkite savo „Windows 10“ versiją
Prieš svarstydami galimybę atkurti ir taisyti sugedusius „Windows 10“ naujinimus, turite patikrinti, kurią „Windows“ versiją naudojate, kad nustatytumėte, kuri problema turi įtakos jūsų sistemai.
Pirmiausia eikite į nustatymų programą meniu Pradėti , pasirinkite Atnaujinimas ir sauga , tada spustelėkite rodyklę šalia Funkcijų naujiniai , kad pamatytumėte šiuo metu naudojamą „Windows“ versiją, ir spustelėkite Kokybės naujinimai , kad pamatytumėte informaciją. Informacija apie visus mažesnius naujinimus įdiegėte.
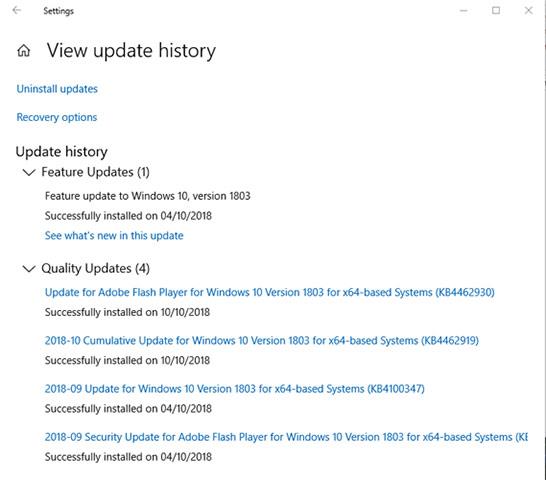
Kaip atkurti „Windows 10“ naujinimo versijas?
Po kiekvieno didesnio atnaujinimo „Windows 10“ suteikia funkciją, kuri galioja dešimt dienų, kad galėtumėte ją naudoti, kai norite grįžti į ankstesnę „Windows“ versiją. Tai naudinga funkcija ir suteiks pakankamai laiko nuodugniai įvertinti, ar naujinimas turi problemų, ar ne, o jei taip, galite iš karto grįžti į ankstesnę versiją. Žinoma, grįžus prie ankstesnės versijos failai nebus atkurti, jei jie buvo netyčia ištrinti dėl klaidų, kurios įvyko atnaujinus į naują versiją, bet bent jau gausite naują versiją Stabilesnė operacinės sistemos versija.
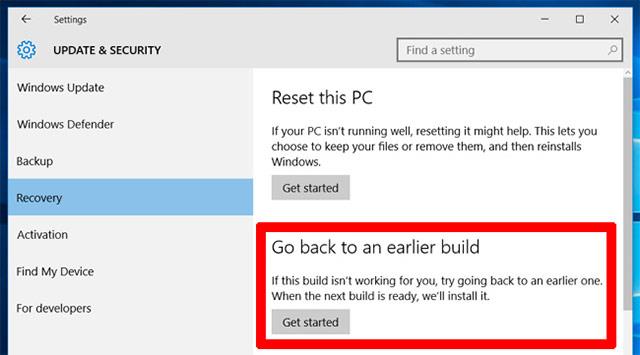
Norėdami tai padaryti, eikite į nustatymų programą , tada spustelėkite Atnaujinimas ir sauga -> Atkūrimas . Skiltyje Iš naujo nustatyti šį kompiuterį matysite parinktį grįžti į ankstesnę „Windows 10“ versiją (grįžti į ankstesnę „Windows 10“ versiją). Spustelėkite Pradėti . Tada vykdykite instrukcijas, kad grįžtumėte į ankstesnę „Windows 10“ versiją. Vėlgi, ši parinktis bus pasiekiama tik dešimt dienų po to, kai atnaujinsite „Windows 10“ versiją.
Kaip užkirsti kelią ir valdyti „Windows 10“ naujinimus
Veiksmingiausia priemonė, kurios galite imtis, kad išvengtumėte problemų, kylančių po kiekvieno anksčiau pateikto atnaujinimo, ir daugelio kitų susijusių problemų, yra aktyviai valdyti „Windows 10“ naujinimo procesą sistemoje. Tokiu būdu galite išlaikyti naudojamo naujinimo stabilumą net tada, kai „Microsoft“ išleidžia naują versiją, tada šiek tiek sekite naujienas, kad pamatytumėte, ar naujame naujinime nėra didelių klaidų. Tada nuspręsite, tai yra labai protingas ir pagrįstas būdas daryk.
Yra keletas būdų, kaip valdyti „Windows 10“ naujinimus, atsižvelgiant į tai, ar naudojate „Home“, ar „Pro“ leidimą. Išsamesnės informacijos ieškokite mūsų straipsnyje „ Kaip išjungti Windows naujinimą sistemoje Windows 10 “!
santrauka
Tai gali skambėti neprotingai, tačiau būtent naujai išleisti naujinimai yra pagrindinė paprastų ir rimtų jūsų sistemos problemų priežastis. Tiesą sakant, naujas atnaujinimas gali būti tikrai „naudotinas“ tik po to, kai peržiūri daugybę vartotojų klaidų ataskaitų, taip pat leidėjų atšaukimus ir pataisymus. Verta paminėti, kad dauguma vartotojų šiuos atnaujinimus atlieka be jokių problemų, tačiau kartais pasekmės kai kuriems gali būti ypač sunkios. Galite reguliariai sekti šį straipsnį, kad būtumėte informuoti apie problemas, kylančias naudojant naujausius „Windows 10“ naujinimus, ir palikti komentarą, jei iškiltų problemų dėl naujinimų. Kartu galime rasti sprendimą.
Tikimės, kad galėsite sukurti stabilią sistemą sau!
Žiūrėti daugiau:
Šiame vadove bus parodyta, kaip pakeisti arba atkurti numatytąją „Camera Roll“ aplanko vietą sistemoje „Windows 10“.
Sumažinus nuotraukų dydį ir talpą, bus lengviau jas dalytis ar siųsti kam nors. Visų pirma, sistemoje „Windows 10“ galite keisti nuotraukų dydį keliais paprastais veiksmais.
Jei jums nereikia rodyti neseniai aplankytų elementų ir vietų saugumo ar privatumo sumetimais, galite jį lengvai išjungti.
Viena vieta daugybei operacijų valdyti tiesiai sistemos dėkle.
Sistemoje „Windows 10“ galite atsisiųsti ir įdiegti grupės strategijos šablonus, kad galėtumėte tvarkyti „Microsoft Edge“ nustatymus, o šiame vadove bus parodytas procesas.
Užduočių juostoje yra nedaug vietos, o jei reguliariai dirbate su keliomis programomis, gali greitai pritrūkti vietos, kad galėtumėte prisegti daugiau mėgstamų programų.
Būsenos juosta „File Explorer“ apačioje nurodo, kiek elementų yra viduje ir pasirinkta šiuo metu atidarytame aplanke. Du toliau esantys mygtukai taip pat yra dešinėje būsenos juostos pusėje.
„Microsoft“ patvirtino, kad kitas svarbus naujinimas yra „Windows 10 Fall Creators Update“. Štai kaip atnaujinti operacinę sistemą anksčiau nei įmonė oficialiai ją paleidžia.
Energijos parinktyse esantis nustatymas Leisti pažadinimo laikmačius leidžia „Windows“ automatiškai pažadinti kompiuterį iš miego režimo, kad būtų galima atlikti suplanuotas užduotis ir kitas programas.
„Windows“ sauga siunčia pranešimus su svarbia informacija apie jūsų įrenginio būklę ir saugą. Galite nurodyti, kokius pranešimus norite gauti. Šiame straipsnyje Quantrimang parodys, kaip įjungti arba išjungti pranešimus iš „Windows“ saugos centro sistemoje „Windows 10“.
Taip pat gali patikti, kad spustelėję užduočių juostos piktogramą pateksite tiesiai į paskutinį atidarytą langą programoje, nereikalaujant miniatiūros.
Jei norite pakeisti pirmąją savaitės dieną sistemoje „Windows 10“, kad ji atitiktų šalį, kurioje gyvenate, darbo aplinką arba geriau tvarkytumėte kalendorių, galite ją pakeisti nustatymų programoje arba valdymo skydelyje.
Pradedant nuo jūsų telefono programos versijos 1.20111.105.0, buvo pridėtas naujas Kelių langų nustatymas, leidžiantis įjungti arba išjungti įspėjimą prieš uždarant kelis langus, kai išeinate iš jūsų telefono programos.
Šiame vadove bus parodyta, kaip įjungti arba išjungti „Win32“ ilgų kelių strategiją, kad keliai būtų ilgesni nei 260 simbolių visiems „Windows 10“ vartotojams.
Prisijunkite prie „Tips.BlogCafeIT“, kad sužinotumėte, kaip išjungti siūlomas programas (siūlomas programas) sistemoje „Windows 10“ šiame straipsnyje!
Šiais laikais naudojant daugybę nešiojamiesiems kompiuteriams skirtų programų akumuliatorius greitai išsikrauna. Tai taip pat viena iš priežasčių, kodėl kompiuterių baterijos greitai senka. Toliau pateikiami efektyviausi būdai taupyti akumuliatorių sistemoje „Windows 10“, kuriuos skaitytojai turėtų apsvarstyti.
Jei norite, galite standartizuoti visų savo kompiuterio naudotojų paskyros paveikslėlį į numatytąjį paskyros paveikslėlį ir neleisti vartotojams vėliau pakeisti paskyros nuotraukos.
Ar pavargote nuo to, kad „Windows 10“ kiekvieną kartą atnaujinant jus erzina su „Išnaudokite dar daugiau „Windows“ pranašumų? Tai gali būti naudinga kai kuriems žmonėms, bet ir trukdyti tiems, kuriems to nereikia. Štai kaip išjungti šią funkciją.
Jei turite galingą kompiuterį arba neturite daug paleisties programų sistemoje „Windows 10“, galite pabandyti sumažinti arba net visiškai išjungti paleisties delsą, kad jūsų kompiuteris būtų paleistas greičiau.
„Microsoft“ naujoji „Chromium“ pagrindu sukurta „Edge“ naršyklė nebepalaiko EPUB el. knygų failų. Jei norite peržiūrėti EPUB failus sistemoje Windows 10, jums reikės trečiosios šalies EPUB skaitytuvo programos. Čia yra keletas gerų nemokamų parinkčių, iš kurių galite rinktis.
Kiosko režimas sistemoje „Windows 10“ yra režimas, skirtas naudoti tik vieną programą arba pasiekti tik 1 svetainę su svečiais.
Šiame vadove bus parodyta, kaip pakeisti arba atkurti numatytąją „Camera Roll“ aplanko vietą sistemoje „Windows 10“.
Redaguojant pagrindinio kompiuterio failą gali nepavykti prisijungti prie interneto, jei failas nebus tinkamai pakeistas. Šis straipsnis padės jums redaguoti pagrindinio kompiuterio failą sistemoje „Windows 10“.
Sumažinus nuotraukų dydį ir talpą, bus lengviau jas dalytis ar siųsti kam nors. Visų pirma, sistemoje „Windows 10“ galite keisti nuotraukų dydį keliais paprastais veiksmais.
Jei jums nereikia rodyti neseniai aplankytų elementų ir vietų saugumo ar privatumo sumetimais, galite jį lengvai išjungti.
„Microsoft“ ką tik išleido „Windows 10“ jubiliejinį naujinį su daugybe patobulinimų ir naujų funkcijų. Šiame naujame atnaujinime pamatysite daug pakeitimų. Nuo „Windows Ink“ rašalo palaikymo iki „Microsoft Edge“ naršyklės plėtinių palaikymo, Start Menu ir Cortana taip pat buvo žymiai patobulinti.
Viena vieta daugybei operacijų valdyti tiesiai sistemos dėkle.
Sistemoje „Windows 10“ galite atsisiųsti ir įdiegti grupės strategijos šablonus, kad galėtumėte tvarkyti „Microsoft Edge“ nustatymus, o šiame vadove bus parodytas procesas.
Tamsus režimas yra tamsaus fono sąsaja sistemoje „Windows 10“, padedanti kompiuteriui taupyti akumuliatoriaus energiją ir sumažinti poveikį naudotojo akims.
Užduočių juostoje yra nedaug vietos, o jei reguliariai dirbate su keliomis programomis, gali greitai pritrūkti vietos, kad galėtumėte prisegti daugiau mėgstamų programų.






















