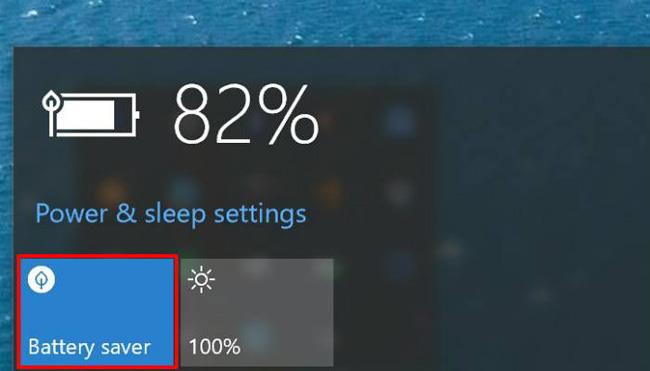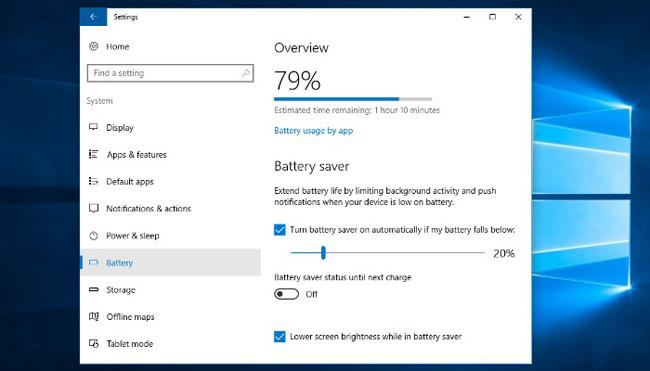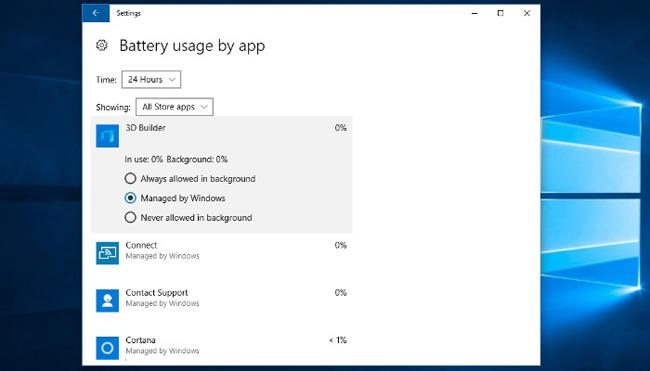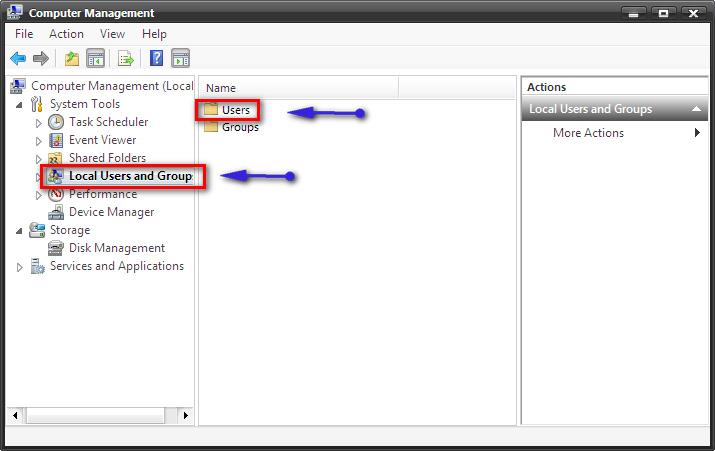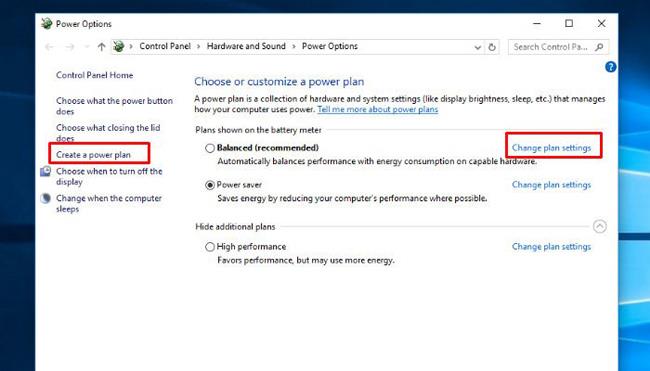Šiais laikais nešiojamieji kompiuteriai tapo būtinu prietaisu kiekvienam vartotojui pasaulyje. Be galimybės paleisti daugybę nešiojamuosiuose kompiuteriuose siūlomų programų, pvz., paleisti „Adobe Creative Suite“ programas, 3D žaidimus ir daugelį kitų programų, akumuliatoriaus veikimo laikas taip pat yra aktuali problema, kurią vartotojai iškelia pirmiausia. Tiesa, kad aparatinės ir programinės įrangos technologijų pažanga bėgant metams žymiai pailgino baterijos veikimo laiką , tačiau neišvengiama, kad kiekvieno kompiuterio baterija tam tikru momentu ims mirti.
Tai tikrai aktuali problema, nes idėja apriboti kompiuterį tik įkrovikliu visiškai pažeidžia nešiojamojo kompiuterio dizaino paskirtį. Laimei, sistemoje „Windows“ yra integruotų įrankių, skirtų padėti jums išnaudoti visas senkančios baterijos galimybes. Šie įrankiai yra energijos vartojimo planų, iš anksto sukonfigūruotų parametrų, leidžiančių nustatyti energijos suvartojimo ar našumo prioritetą, atsižvelgiant į vartotojo poreikius, pavidalu. „Microsoft“ pristatė naują „Windows 10“ įrankį, kuris padeda prailginti nešiojamųjų ar planšetinių kompiuterių baterijos veikimo laiką, vadinamą „ Battery Saver “. Be patogesnio dizaino nei senieji maitinimo planai, „Battery Saver“ taip pat atlieka savo darbą – taupo akumuliatoriaus veikimo laiką.
Kaip veikia akumuliatoriaus tausojimo priemonė?
„Windows 10“ akumuliatoriaus tausojimo funkcija yra panaši į „Android“ įrenginių funkciją arba „iOS“ mažos galios režimą. Kai įjungta, Akumuliatoriaus tausojimo priemonė koreguoja Windows veikimo būdą, kad kuo ilgiau pailgėtų baterijos veikimo laikas. Battery Saver taip pat prideda kai kuriuos „Windows“ nustatymus, tačiau yra du dalykai, kuriuos dauguma vartotojų pastebės iš karto.
Visų pirma, visi žinome, kad ekrano apšvietimas yra kaltininkas dėl didelio energijos suvartojimo. Kai akumuliatoriaus tausojimo priemonė yra aktyvi, ji sumažins nešiojamojo kompiuterio ekrano ryškumą. Antra, „Battery Saver“ išjungs daugybę foninių programų – programų, kurios suvartoja daugiausiai akumuliatoriaus energijos, dažnai vartotojams net to nežinant. Akumuliatoriaus tausojimo priemonė bus automatiškai suaktyvinta pagal numatytuosius nustatymus, kai nešiojamojo kompiuterio ar planšetinio kompiuterio akumuliatorius nukris iki 20%.
Įjunkite akumuliatoriaus tausojimo funkciją
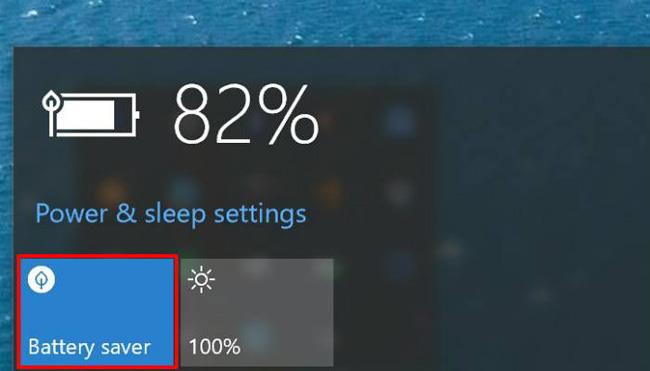
Paprasčiausias būdas pasiekti Akumuliatoriaus tausojimo funkciją yra spustelėti akumuliatoriaus piktogramą užduočių juostoje Windows 10. Spustelėję arba bakstelėję „Battery Saver“, kaip parodyta paveikslėlyje, galite iš karto aktyvuoti šią funkciją. Kai įjungsite akumuliatoriaus tausojimo priemonę, virš akumuliatoriaus piktogramos pamatysite mažą lapelio piktogramą. Jei norite jį išjungti rankiniu būdu, tiesiog spustelėkite arba bakstelėkite Battery Saver pavadinimą dar kartą.
Be to, „Battery Saver“ automatiškai išsijungs, kai vartotojas prijungs kompiuterį prie įkroviklio. „Microsoft“ turi patogią sistemą „Battery Saver“ dėka. Ši funkcija sukurta taip, kad būtų paprasčiausias ir greičiausias būdas valdyti nešiojamojo kompiuterio energijos suvartojimą.
Taip pat galite valdyti ir keisti akumuliatoriaus tausojimo priemonės veikimo būdą, tačiau pirmiausia turite atlikti vieną dalyką – nustatyti programas, kurios naudoja daug akumuliatoriaus.
Nustatykite akumuliatorių eikvojančias programas
Prieš tinkindami Akumuliatoriaus tausojimo priemonės nustatymus, geriausia pamatyti, kurios programos naudoja daug akumuliatoriaus energijos, ir jas sustabdyti. Tai padės pailginti akumuliatoriaus veikimo laiką, nesvarbu, ar akumuliatoriaus tausojimo funkcija įjungta, ar išjungta. Atidarykite programos nustatymus spustelėdami mygtuką Pradėti ir krumpliaračio piktogramą. Iš čia pasirinkite Sistema . Kairėje esančiame stulpelyje pamatysite bateriją. Toliau spustelėkite tą piktogramą.
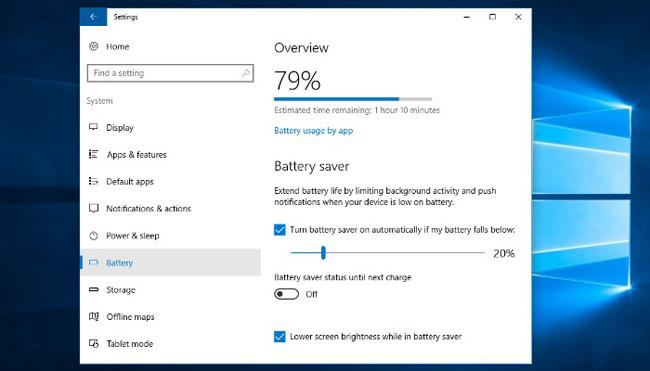
Čia matysite dvi antraštes: " Apžvalga " ir " Akumuliatoriaus tausojimo priemonė ". Žemiau Apžvalga matysite bendrą akumuliatoriaus informaciją. Ši informacija apima likusio akumuliatoriaus procentą ir faktinio laiko įvertinimą. Kiek minučių yra lygiavertė? Po šia informacija matysite nuoroda „ Akumuliatoriaus naudojimas pagal programą “. Spustelėkite jį, kad pamatytumėte išsamią baterijos sunaudojimo programą.
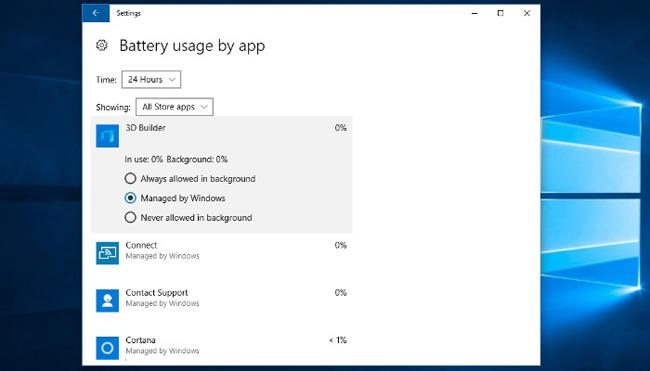
Čia išvardytos programos apima „gauti pranešimus, siųsti pranešimus, gauti atnaujinimus, net kai jų nenaudojate“. Tai reiškia, kad išvardytos programos eikvoja brangų akumuliatoriaus veikimo laiką. Jei sąraše matote programą, kurios jums nebūtinai reikia, spustelėkite ją ir išjunkite. Tai galite padaryti spustelėję atskirą programą ir spustelėję „ Niekada neleidžiama fone “. Baigę paspauskite rodyklę atgal viršutiniame kairiajame lango kampe, kad grįžtumėte į Akumuliatoriaus nustatymus .
Konfigūruoti akumuliatoriaus tausojimo priemonę
Battery Saver automatiškai įsijungia, kai akumuliatoriaus įkrova yra 20%. Jei norite padidinti arba sumažinti tą slenkstį, tiesiog perkelkite slankiklį pirmyn ir atgal. Jei norite išjungti Akumuliatoriaus tausojimo priemonę, tiesiog atžymėkite langelį „ Įjungti akumuliatoriaus tausojimo priemonę automatiškai, jei mano akumuliatorius nukrenta žemiau “. Taip pat galite išjungti parinktį „ Sumažinti ekrano ryškumą “, tačiau ekranas sunaudoja daug energijos. kokybė todėl geriau šios funkcijos neišjungti.

Palyginti su senais energijos vartojimo planais, „Battery Saver“ yra daug paprastesnė ir lengviau naudojama priemonė, skirta apsaugoti nedidelę kompiuterio baterijos talpą. Jei norite naudoti senus įrašymo įrankius, jie vis tiek pasiekiami sistemoje „Windows“. Skiltyje „Windows“ nustatymai spustelėkite Sistema . Kairiajame stulpelyje spustelėkite arba spustelėkite „ Maitinimas ir miego režimas “. Slinkite žemyn, kol pamatysite nuorodą „ Papildomi maitinimo nustatymai “, tada spustelėkite ją.
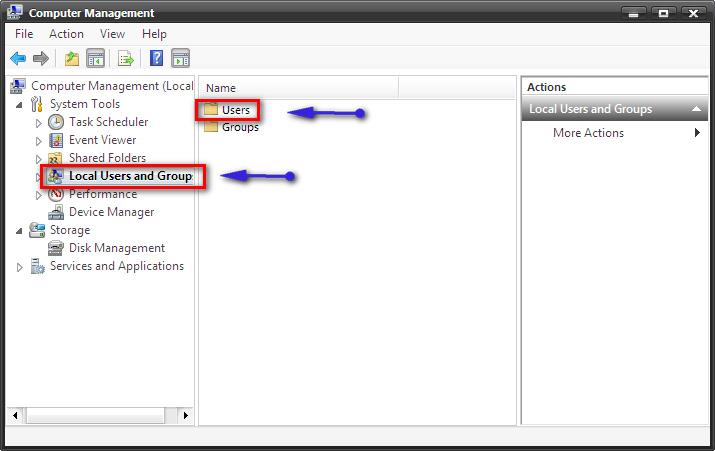
Tai nuves mus į Valdymo skydo skyrių „Maitinimo parinktis“ , šis langas yra labai pažįstamas ankstesnių „Windows“ versijų vartotojams. Nežinantys gali pasirinkti vieną iš iš anksto sukonfigūruotų taupymo priemonių. Galite tinkinti kiekvieną elementą, šalia kiekvieno elemento spustelėdami „ Keisti plano nustatymus “. Be to, galite sukurti savo akumuliatoriaus tausojimo priemonę kairiajame stulpelyje spustelėdami „ Sukurti energijos vartojimo planą “.
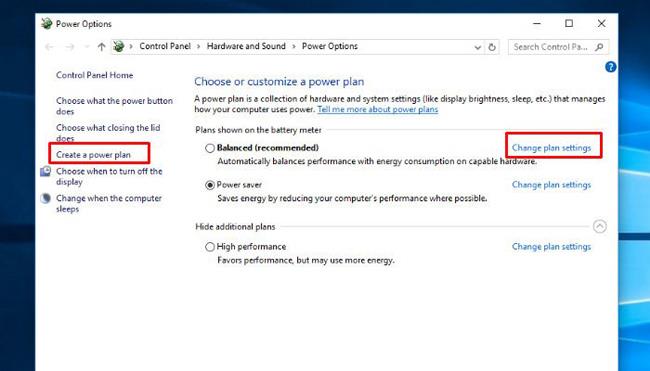
Ar jau naudojote Battery Saver? Jei taip, ar pastebite skirtumą tarp įrenginio akumuliatoriaus veikimo laiko? Ar turite kitų patarimų, kaip taupyti kompiuterio akumuliatorių? Praneškite mums komentuodami žemiau!