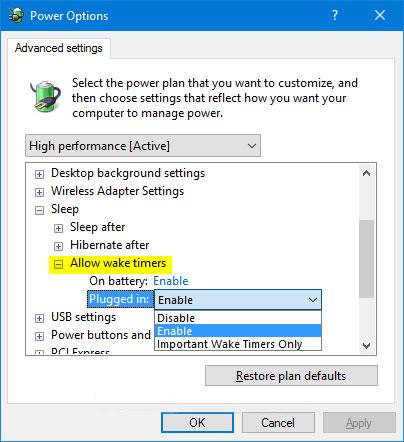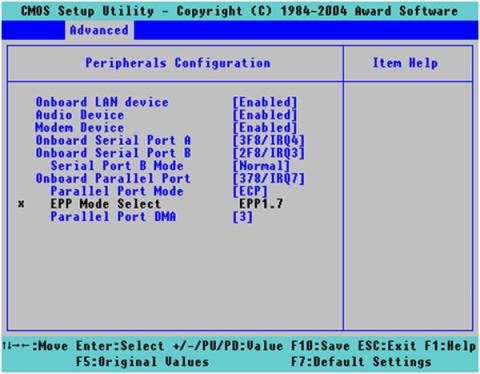Energijos parinktyse esantis nustatymas Leisti pažadinimo laikmačius leidžia „Windows“ automatiškai pažadinti kompiuterį iš miego režimo, kad būtų galima atlikti suplanuotas užduotis ir kitas programas. Galite nustatyti šį režimą, kad jis būtų įjungtas, išjungtas arba tik „pabustų“ svarbiu metu.
Pažadinimo laikmatis yra su laiku nustatytas įvykis, kuris tam tikru laiku pažadina kompiuterį iš miego ir užmigdymo režimo. Pavyzdžiui, užduočių planuoklyje yra pažymėtas žymės langelis „Pažadinti kompiuterį, kad būtų paleista ši užduotis“ .
„Windows 10“ pažadinimo laikmatis apima tokius dalykus kaip paleidimas iš naujo po „Windows“ naujinimų.
Šiame vadove bus parodyta, kaip visiems „Windows 10“ naudotojams skiltyje „Miego režimas maitinimo parinktyse“ įtraukti arba pašalinti nustatymą „Leisti pažadinimo laikmačius“.
Pastaba : turite būti prisijungę kaip administratorius, kad galėtumėte pridėti arba pašalinti šį nustatymą maitinimo parinktyse.
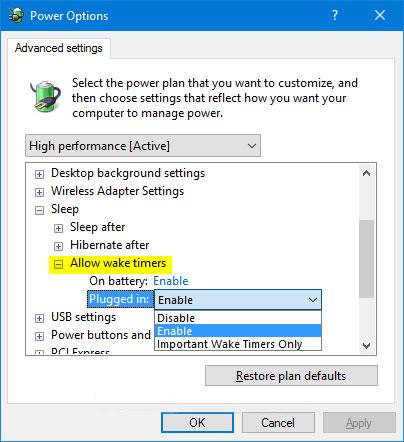
Pridėkite / pašalinkite „Leisti pažadinimo laikmačius“ iš maitinimo parinkčių sistemoje „Windows 10“.
Pridėkite arba pašalinkite „Leisti pažadinimo laikmačius“ maitinimo parinktyse naudodami komandų eilutę
1. Atidarykite komandų eilutę su administratoriaus teisėmis .
2. Į komandų eilutę įveskite toliau esančią komandą, kurią norite naudoti, ir paspauskite Enter.
(Pridėti – numatytasis)
powercfg -attributes SUB_SLEEP BD3B718A-0680-4D9D-8AB2-E1D2B4AC806D -ATTRIB_HIDE
Arba:
(Ištrinti)
powercfg -attributes SUB_SLEEP BD3B718A-0680-4D9D-8AB2-E1D2B4AC806D +ATTRIB_HIDE
3. Dabar galite uždaryti komandų eilutę, jei norite.
Pridėkite arba pašalinkite „Leisti pažadinimo laikmačius“ maitinimo parinktyse naudodami REG failą
Toliau atsisiųsti .reg failai pakeis DWORD reikšmę šiame registro rakte:
HKEY_LOCAL_MACHINE\SYSTEM\CurrentControlSet\Control\Power\PowerSettings\238C9FA8-0AAD-41ED-83F4-97BE242C8F20\BD3B718A-0680-4D9D-8AB2-E1D2B4AC806D
1. Atlikite toliau pateiktą 2 veiksmą (jei norite pridėti) arba 3 veiksmą (norėdami ištrinti).
2. Jei norite prie maitinimo parinkčių pridėti „Leisti pažadinimo laikmačius“, atsisiųskite šį failą ir pereikite prie toliau pateikto 4 veiksmo.
3. Norėdami pašalinti „Leisti pažadinimo laikmačius“ iš maitinimo parinkčių, atsisiųskite šį failą ir pereikite prie toliau pateikto 4 veiksmo.
4. Išsaugokite .reg failą darbalaukyje.
5. Dukart spustelėkite atsisiųstą .reg failą, kad jį sujungtumėte.
6. Kai būsite paraginti, spustelėkite Vykdyti > Taip (UAC) > Taip > Gerai, kad patvirtintumėte sujungimą.
7. Dabar, jei norite, galite ištrinti atsisiųstą .reg failą.