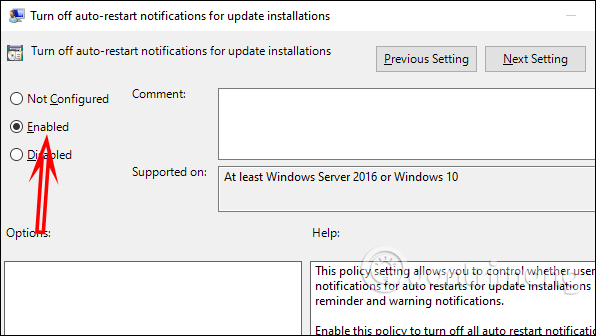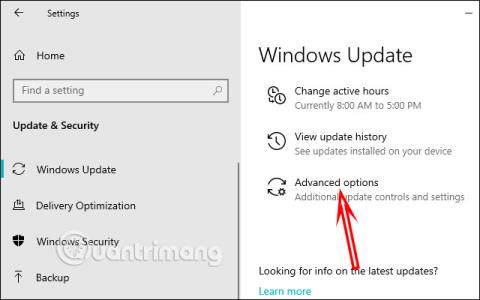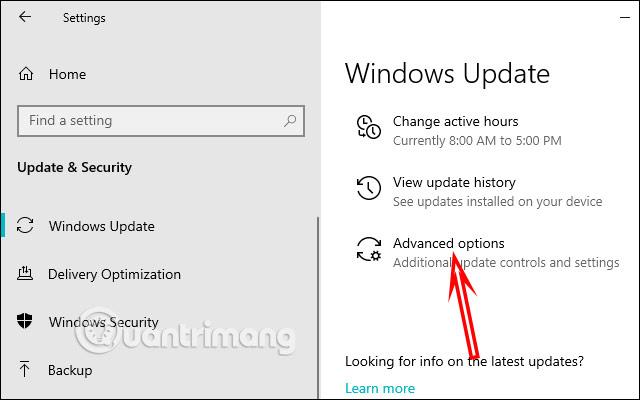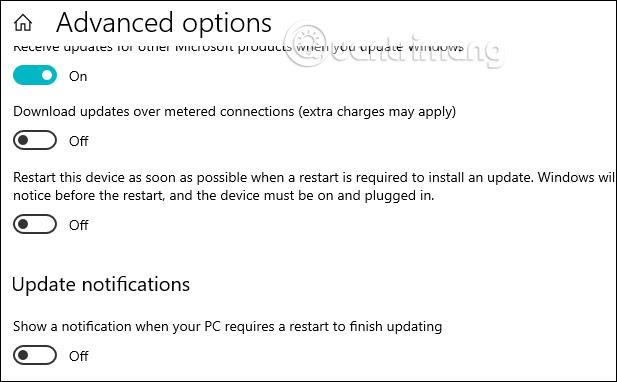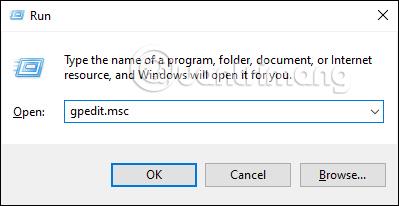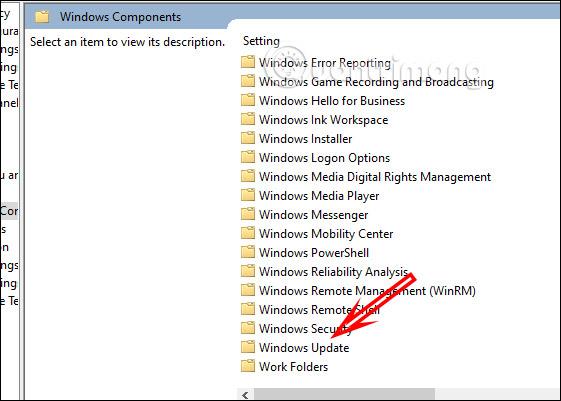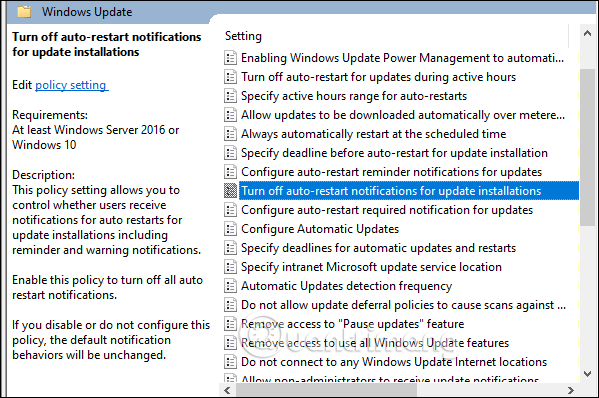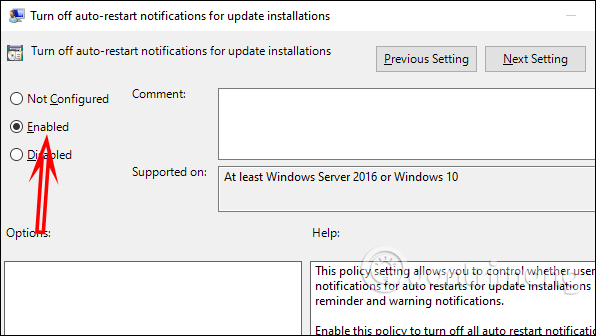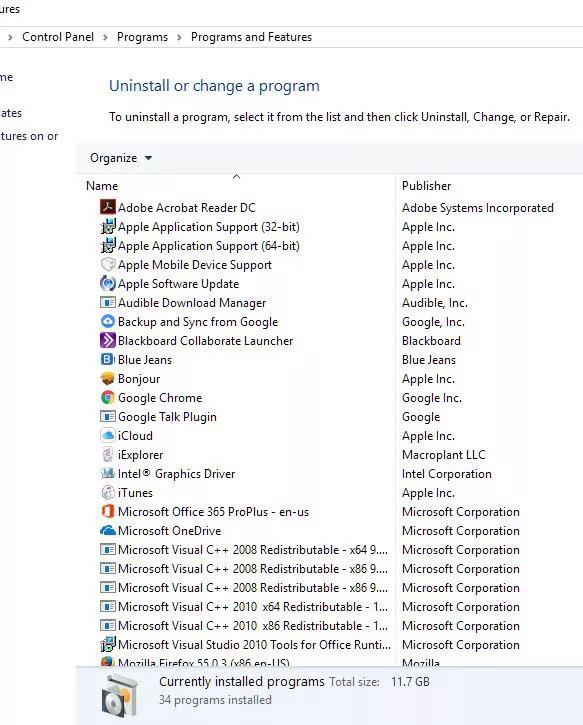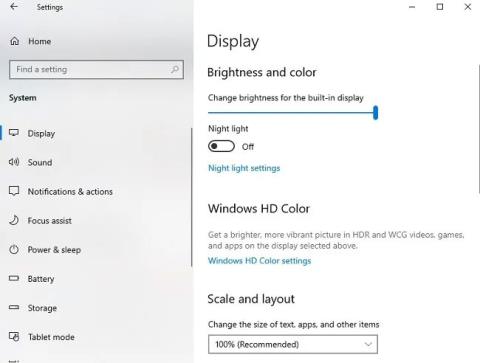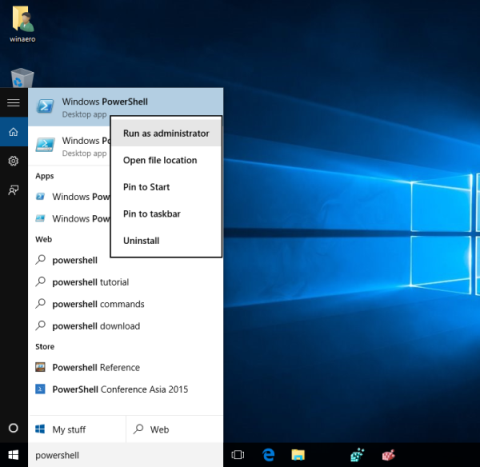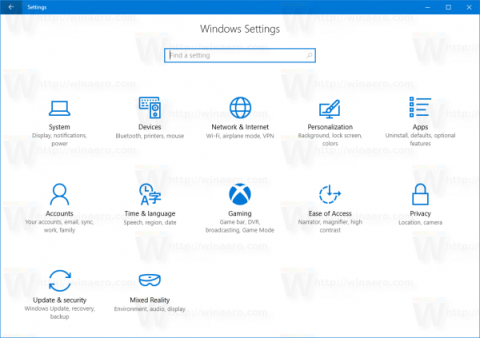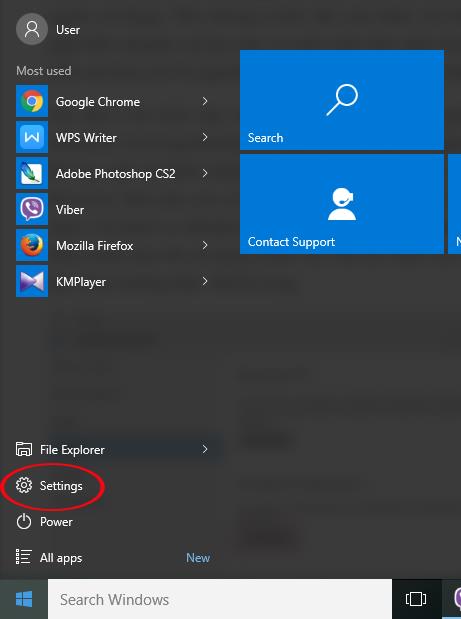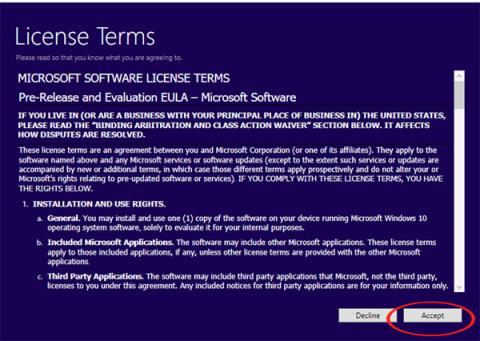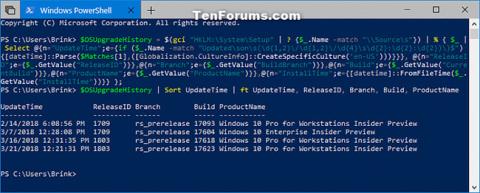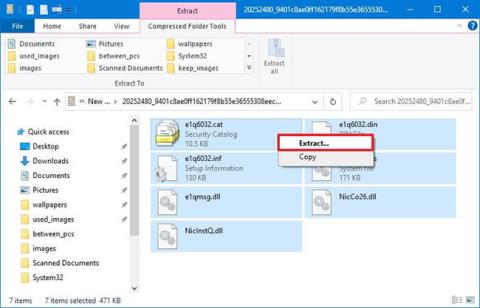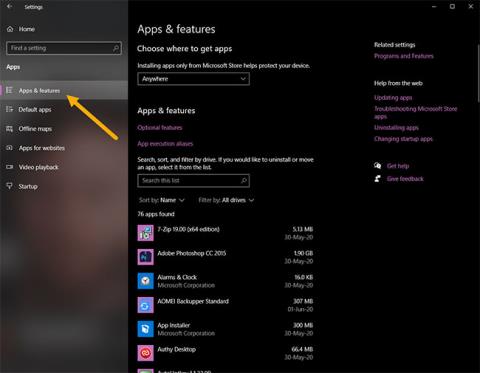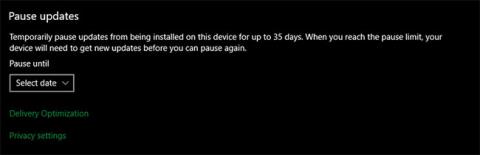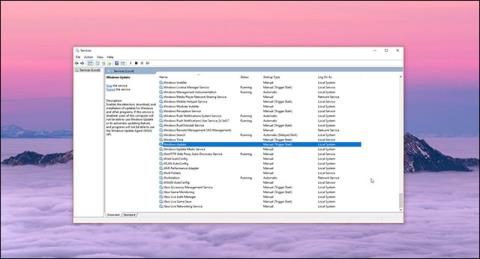Atėjus laikui atnaujinti „Windows 10“ operacinę sistemą, kompiuterio meniu Pradėti bus rodomi pranešimai „Restart & Update“ ir „Shut Down & Update“. Tiesą sakant, šis pranešimas nėra būtinas ir kartais gali erzinti išjungiant „Windows“ kompiuterį. Norėdami išjungti pranešimus apie kompiuterio paleidimą iš naujo sistemoje „Windows 10“, taip pat galite pakeisti nustatymus „Windows Update“ arba „Local Group Policy Editor“. Toliau pateiktame straipsnyje skaitytojai padės išjungti kompiuterio iš naujo paleidimo pranešimą po atnaujinimo.
1. Kaip išjungti pranešimus Paleisti iš naujo ir atnaujinti naudojant nustatymus
1 žingsnis:
Paspauskite „Windows + I“ klavišų kombinaciją , kad atidarytumėte „Windows“ nustatymų sąsają . Tada šioje sąsajoje spustelėkite „Windows“ naujinimas, tada spustelėkite Išplėstinės parinktys .
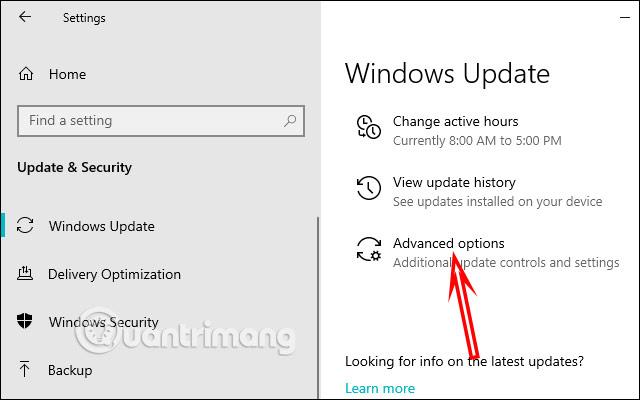
2 žingsnis:
Perjunkite į naują sąsają, eikite į Atnaujinti pranešimą ir išjunkite Rodyti pranešimą, kai kompiuterį reikia paleisti iš naujo, kad būtų baigtas naujinimas .
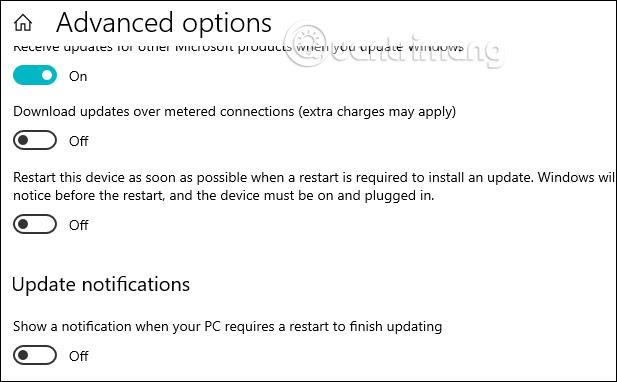
Jei nematote šios parinkties, gali būti, kad jūsų „Windows 10“ yra senos versijos . Dabar spustelėkite parinktį Paleisti iš naujo, esančią skyriuje Atnaujinimo nustatymai.
Perjungę į šią naują sąsają, vartotojai pamatys, kad skiltyje Rodyti daugiau pranešimų pranešimai įjungti pagal numatytuosius nustatymus po to, kai kompiuteris bus atnaujintas į naujas „Windows 10“ versijas.
Norėdami išjungti pranešimą apie kompiuterio paleidimą iš naujo po atnaujinimo, perjunkite jo būseną į Išjungta.

2. Išjunkite pranešimus apie Windows paleidimą iš naujo naudodami grupės politiką
1 žingsnis:
Paspaudžiame Windows + R klavišų kombinaciją, tada įveskite gpedit.msc , kad atidarytumėte vietinės grupės strategijos rengyklę.
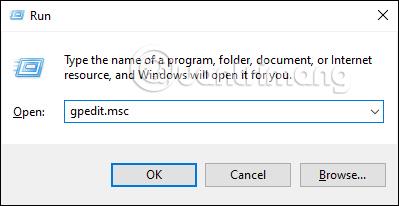
2 žingsnis:
Einame į kelią Kompiuterio konfigūracija > Administravimo šablonai > Windows komponentai > Windows naujinimas .
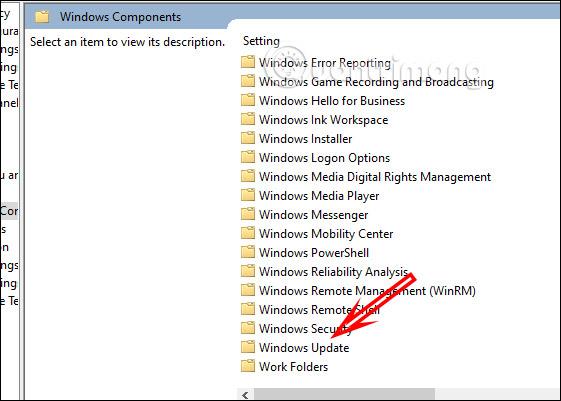
3 veiksmas:
Perjunkite į naują sąsają, dukart spustelėkite Išjungti automatinio iš naujo paleidimo pranešimus diegiant naujinimus .
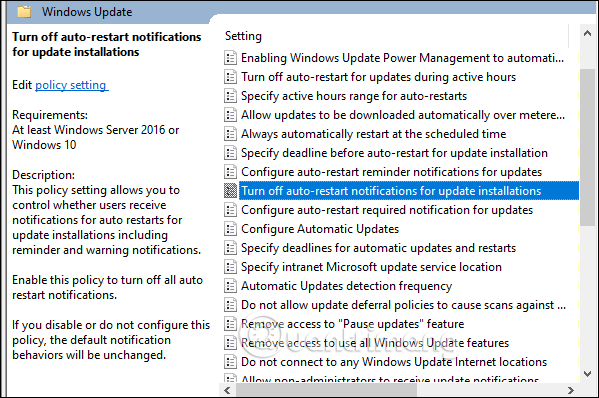
Tada spustelėkite Įgalinta > Taikyti > Gerai . Jei norite jį vėl rodyti, spustelėkite Nekonfigūruota.