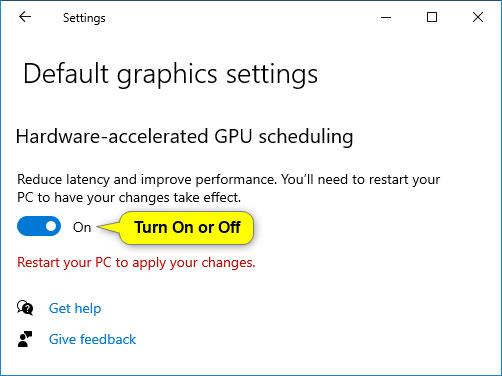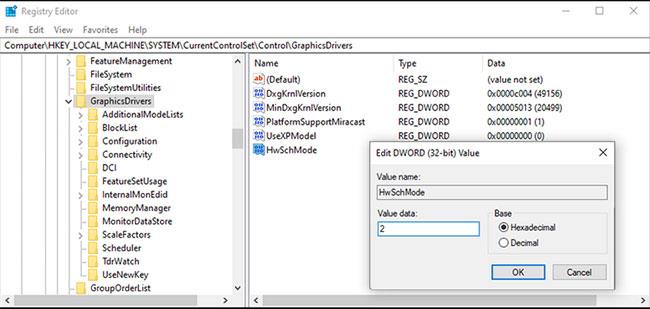Ef skjákortið þitt og reklar fyrir Windows 10 tölvuna þína styðja vélbúnaðarhröðun geturðu kveikt á Hardware Accelerated GPU Scheduling eiginleikanum til að draga úr leynd og bæta afköst.
Þessi handbók mun sýna þér hvernig á að virkja eða slökkva á Hardware Accelerated GPU Scheduling eiginleikanum í Windows 10 .
Athugið : Þú verður að vera skráður inn sem stjórnandi til að virkja eða slökkva á vélbúnaðarhröðun GPU tímaáætlunaraðgerðarinnar.
Hvernig virkar GPU vélbúnaðaráætlun?
Venjulega, Windows Display Driver Model (WDDM) GPU tímaáætlun stjórnar mörgum ferlum sem senda verkefni til GPU. Þó að GPU sé ábyrgur fyrir flutningi, er CPU ábyrgur fyrir tímasetningu og sendingu þessara verkefna til GPU. Til að gera ferlið skilvirkara sendir örgjörvi skipanir í lausu, í stað einnar í einu.
Þessi tækni er kölluð frame buffering og hún eykur afköst með því að búa til betri rammatíðni. Hins vegar eykur þetta ferli einnig inntaksleynd. Þannig að þegar þú ýtir á hnapp mun engin aðgerð eiga sér stað fyrr en CPU sendir nýja röð skipana til GPU.
Hardware Accelerated GPU Scheduling eiginleikinn tekur sum af forgangsverkefnum sem örgjörvinn myndi venjulega stjórna og sendir þau til sérstakrar GPU-undirstaða tímasetningar örgjörva. Fræðilega séð ætti þetta að létta álagið á örgjörvann aðeins og draga úr inntakstöf.
Ætti GPU vélbúnaðaráætlun að vera virkur?
Ef tölvan þín er með örgjörva í lágmarki eða miðju, ætti GPU vélbúnaðaráætlunaraðgerðin að vera virkur (sérstaklega ef örgjörvinn nær 100% álagi í ákveðnum leikjum).
Ef þessi eiginleiki er ekki í boði fyrir þig eru nokkrar leiðir til að bæta afköst tölvunnar án þess að uppfæra. Til dæmis geturðu slökkt á rammabuffi með valmöguleikum í leiknum eða í gegnum stjórnborð GPU ökumanns.
Á endanum er ákvörðunin undir þér komið. Ef þú ákveður að prófa það með mörgum leikjum og sérð engar breytingar, ekki vera hissa. Samkvæmt Microsoft munu notendur ekki taka eftir neinum stórum mun á leiknum. Hins vegar gætirðu tekið eftir einhverjum jákvæðum breytingum á CPU álagi og hitastigi.
Hvað þarf til að virkja GPU vélbúnaðaráætlun?
Þar sem GPU vélbúnaðaráætlunareiginleikinn hefur aðeins verið fáanlegur síðan 2020 þarftu tiltölulega nýja tölvu til að nota þennan eiginleika. Þú þarft að keyra Windows 10 2004 eða nýrri og hafa studd GPU uppsett á tölvunni þinni.
Þegar þetta er skrifað styðja aðeins NVidia GPU vélbúnaðaráætlunaraðgerðina. Bæði AMD og Intel vinna að því að styðja þennan eiginleika í framtíðaruppfærslu, svo fylgstu með.
Þegar þú ert viss um að þú sért með samhæfan GPU skaltu athuga hvort það sé með nýjustu reklana fyrir GPU þinn. Ef tölvan þín uppfyllir allar kröfur er kominn tími til að kveikja á GPU vélbúnaðaráætlunaraðgerðinni í Windows 10.
Valkostur 1: Kveiktu eða slökktu á eiginleikanum Hardware Accelerated GPU Scheduling í stillingum
1. Opnaðu Stillingar og smelltu á Kerfistáknið.
2. Smelltu á Display til vinstri og smelltu á hlekkinn Grafíkstillingar til hægri.
Smelltu á hlekkinn Grafíkstillingar
3. Smelltu á hlekkinn Breyta sjálfgefnum grafíkstillingum undir Sjálfgefnar stillingar efst.
Athugið : Ef þú ert ekki með þessa stillingu styður skjákortið þitt ekki vélbúnaðarhröðun.
Smelltu á hlekkinn Breyta sjálfgefnum grafíkstillingum
4. Virkjaðu eða slökktu á (sjálfgefið) eiginleikann Hardware Accelerated GPU Scheduling eins og þú vilt.
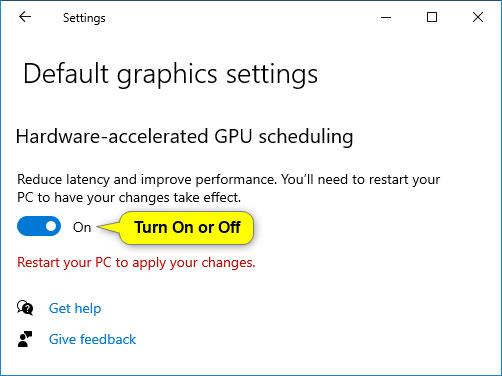
Virkja eða slökkva á (sjálfgefið) eiginleikann Hardware Accelerated GPU Scheduling
5. Endurræstu tölvuna til að beita breytingum.
Valkostur 2: Hvernig á að virkja vélbúnaðarhraða GPU tímasetningu með því að nota Registry Editor
Ef þú finnur ekki þennan valkost í Stillingar hlutanum þarftu að virkja hann frá skráningarritlinum. Svona geturðu gert það:
1. Í Start valmynd leitarstikunni , leitaðu að skrásetningarritli og veldu Keyra sem stjórnandi til að opna Registry Editor með stjórnandaréttindi.
2. Farðu á eftirfarandi stað:
HKEY_LOCAL_MACHINE > SYSTEM > CurrentControlSet > Control > GraphicsDrivers
3. Finndu og opnaðu HwSchMode.
4. Gakktu úr skugga um að Base sé stillt á Hexadecima.
5. Stilltu gildisgögn á 2 .
6. Smelltu á OK til að vista breytingarnar.
7. Endurræstu tölvuna.
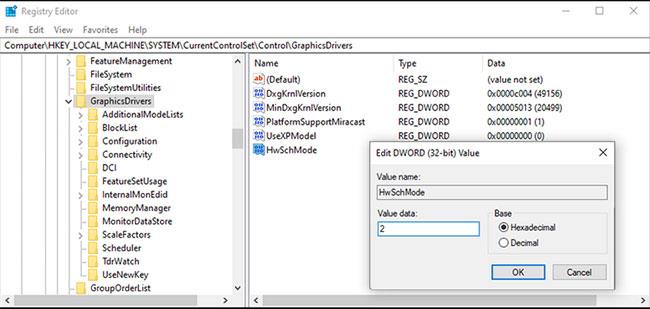
Virkjaðu vélbúnaðarhraða GPU tímasetningu með því að nota Registry Editor
Valkostur 3: Virkja eða slökkva á Hardware Accelerated GPU Scheduling eiginleika með REG skrá
Athugið : Þessi valkostur mun ekki hafa nein áhrif ef skjákortið þitt styður ekki vélbúnaðarhröðun.
.reg skrárnar hér að neðan munu breyta DWORD gildinu í skránni:
HKEY_LOCAL_MACHINE\SYSTEM\CurrentControlSet\Control\GraphicsDrivers
1. Framkvæmdu skref 2 (til að virkja) eða skref 3 (til að slökkva á) hér að neðan fyrir það sem þú vilt gera.
2. Til að virkja eiginleikann Hardware Accelerated GPU Scheduling skaltu hlaða niður þessari skrá og fara í skref 4 hér að neðan.
3. Til að slökkva á Hardware Accelerated GPU Scheduling eiginleikanum skaltu hlaða niður þessari skrá og fara í skref 4 hér að neðan.
4. Vistaðu .reg skrána á skjáborðinu.
5. Tvísmelltu á niðurhalaða .reg skrá til að sameina hana.
6. Þegar beðið er um það skaltu smella á Run > Yes (UAC) > Yes > OK til að samþykkja sameininguna.
7. Endurræstu tölvuna til að beita breytingum.
8. Nú geturðu eytt niðurhaluðu .reg skránni ef þú vilt.