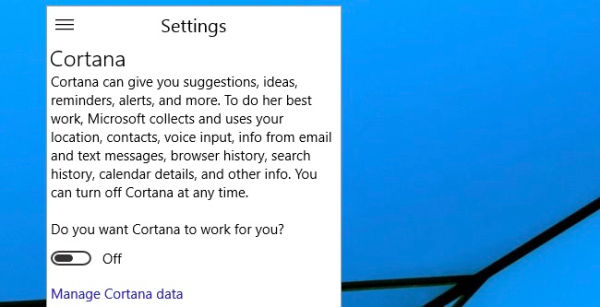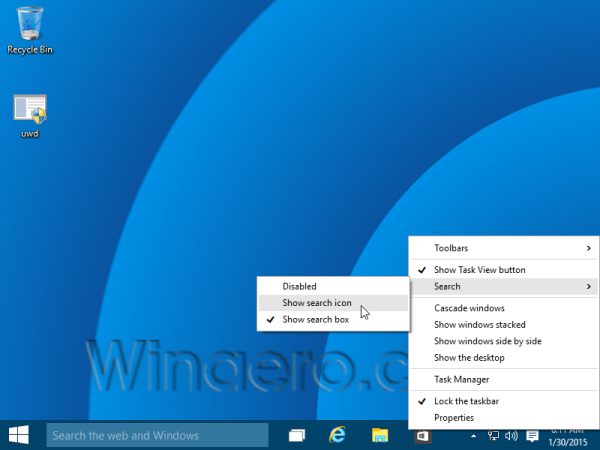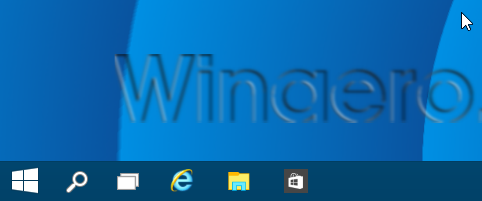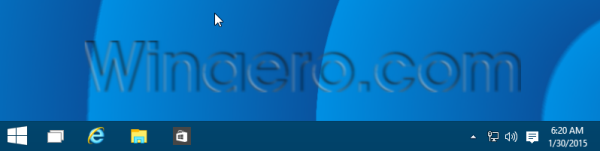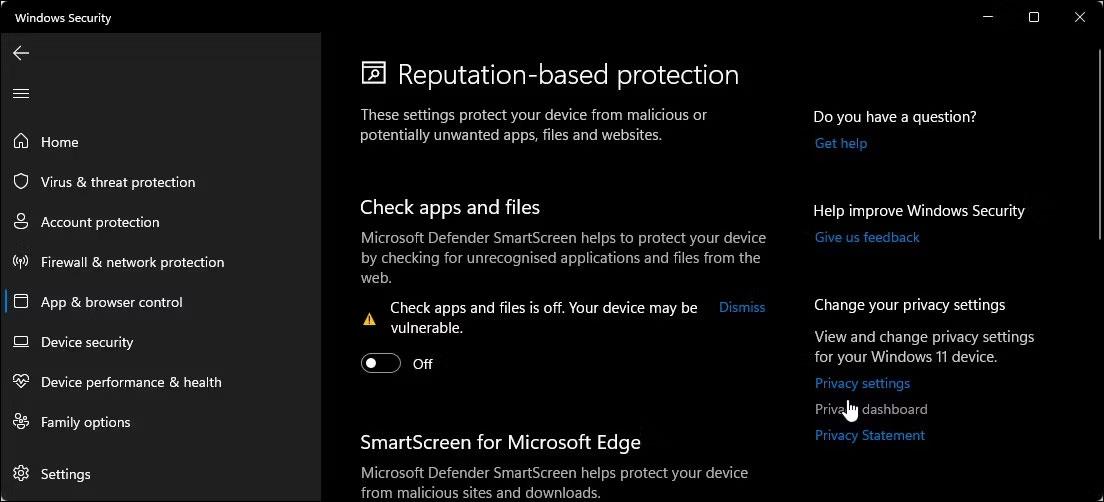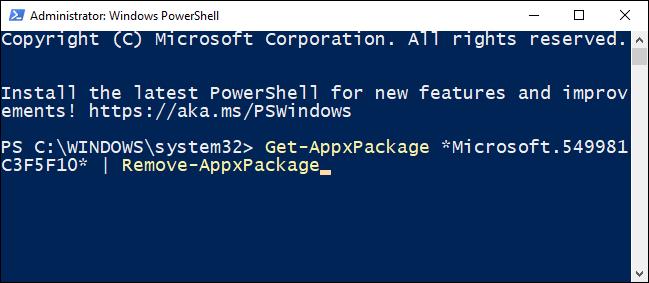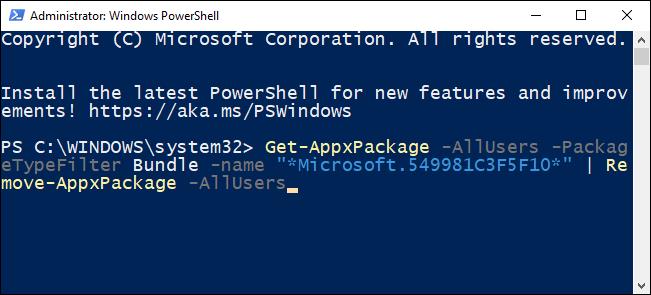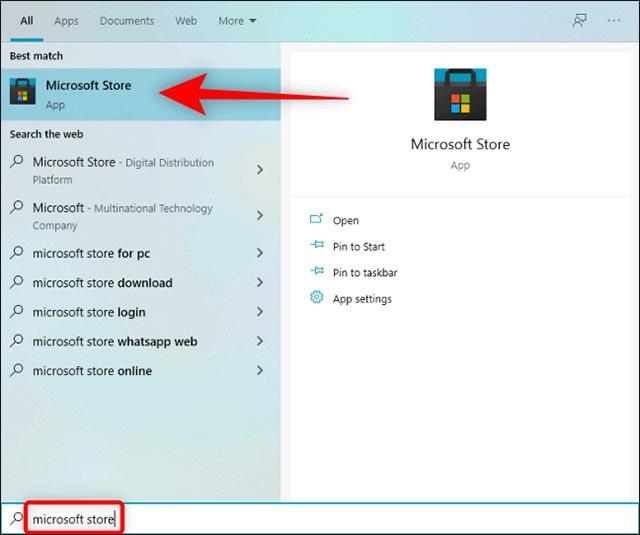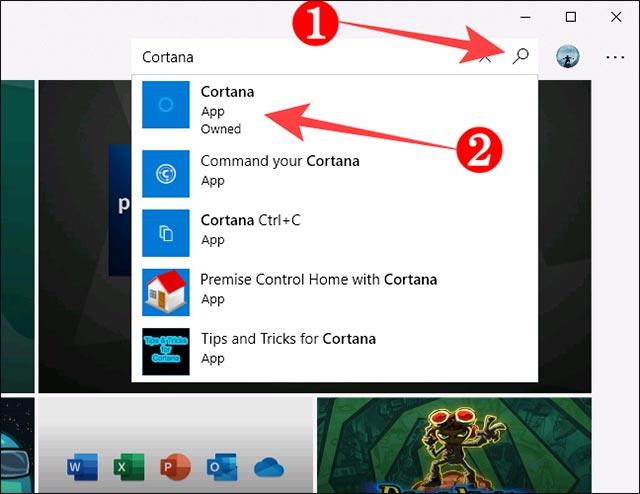Sýndaraðstoðarmaður Cortana er einn af nýju eiginleikunum sem eru samþættir í Windows 10 og er sýndur beint á verkefnastikunni. Þú þarft bara að tala í hljóðnema tækisins, spyrja spurninga eða gefa stjórnskipun, Cortana mun svara spurningunni eða fylgja raddskipuninni þinni.
Hins vegar eru margir Windows 10 notendur óánægðir með þennan eiginleika. Svo hvernig á að slökkva á sýndaraðstoðarmanninum Cortana á Windows 10, vinsamlegast skoðaðu greinina hér að neðan frá Tips.BlogCafeIT.
1. Slökktu á Cortana á Windows 10
Til að slökkva á Cortana á Windows 10, fylgdu skrefunum hér að neðan:
Skref 1:
Opnaðu Cortana á verkefnastikunni.
Skref 2:

Smelltu á tannhjólstáknið í vinstra horninu og veldu síðan Stillingar .
Skref 3:
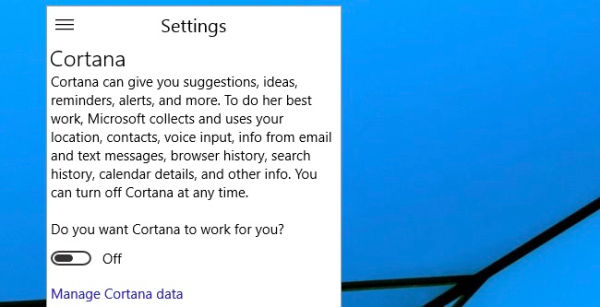
Smelltu á sleðann Viltu að Cortana virki fyrir þig ? til að skipta yfir í OFF .
2. Slökktu á leitarreitnum á verkefnastikunni
Skref 1:
Hægrismelltu á verkefnastikuna.
Skref 2:
Í samhengisvalmyndinni skaltu velja Leita.
Skref 3:
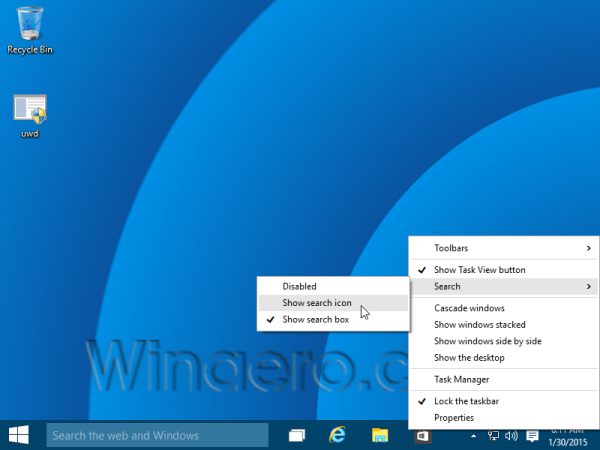
Veldu Sýna leitartákn ef þú vilt aðeins sýna eitt leitartákn.
Á þessum tíma mun leitartáknið birtast á skjánum í stað textainnsláttarreitsins eins og áður.
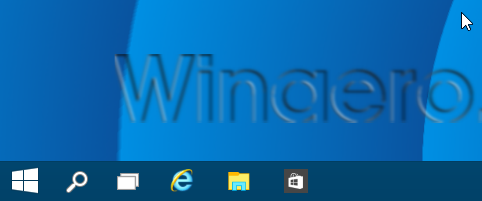
Skref 4:
Til að slökkva alveg á leitartákninu og textainnsláttarreitnum skaltu velja Óvirkt í leitarmöguleikanum.
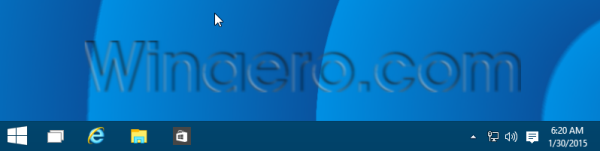
3. Hvernig á að setja upp eða fjarlægja Cortana á Windows 10
Ef þú ert ekki „aðdáandi“ Cortana, þá er nú auðveld leið fyrir þig til að fjarlægja þennan sýndaraðstoðarmann algjörlega úr Windows 10 kerfinu þínu. Þar til Windows 10 útgáfa 19H1 var Cortana enn bundið við Windows leit og þegar þú reyndir að fjarlægja það myndi Windows leit líklega einnig lenda í villum. Hins vegar, á útgáfu 19H1, hefur Microsoft gert "gæða" breytingu sem er að aðgreina Cortana og Search í tvö aðskilin svæði. Með Windows 10 maí 2020 uppfærslunni (20. janúar) hefur Microsoft gefið út nýtt, sjálfstætt Cortana forrit í Microsoft Store til að auðvelda notendum að setja upp/fjarlægja forrit á auðveldari hátt.
Það eru óteljandi ástæður fyrir því að þú gætir ekki viljað Cortana á Windows 10. Það hafa verið margar fréttir af Cortana sem veldur vandamálum fyrir notanda á Windows 10 2004 útgáfunni. Ennfremur er þessi sýndaraðstoðarmaður takmarkaður eins og er. Takmarkað við sum lönd, þannig að ef þú gerir það ekki Ekki búa í studdu landi, Cortana verður næstum "ónýtt". Hér að neðan er hvernig á að fjarlægja Cortana á Windows 10 maí 2020 uppfærslu sem þú getur vísað til.
Fjarlægðu Cortana í Windows 10
Þú munt ekki geta fjarlægt Cortana eins og venjulegt forrit frá þriðja aðila, en í staðinn þarftu að nota Windows PowerShell tólið og keyra sérstaka skipun til að gera það. Að auki geturðu líka sett upp Cortana eyðingu fyrir þig eða alla reikninga á tölvunni þinni.
Til að ræsa PowerShell skaltu opna Start valmyndina og slá inn leitarorðið " PowerShell ". Þegar PowerShell táknið kemur til baka í samræmi við það, smelltu á " Keyra sem stjórnandi " á hægri spjaldið til að keyra það með stjórnandaréttindi.
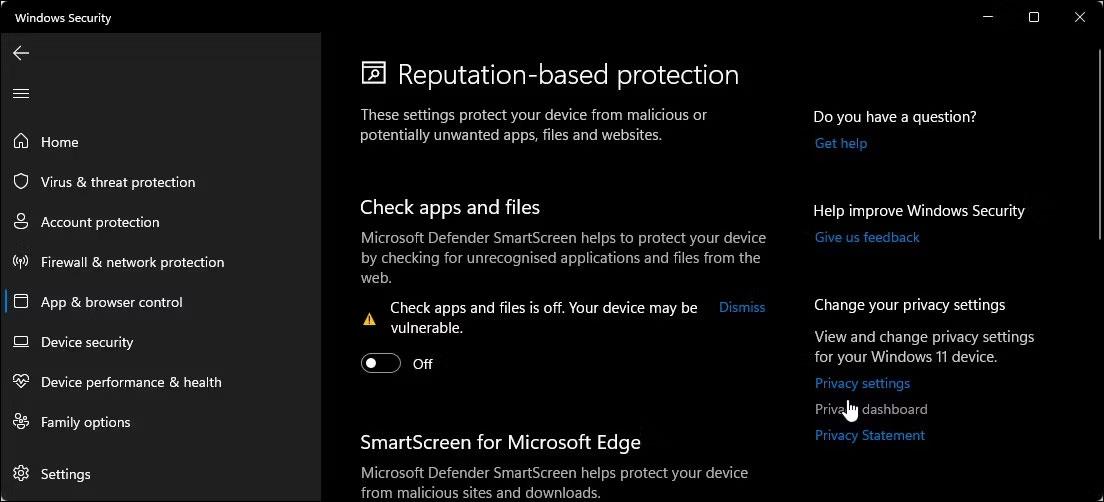
Þegar PowerShell glugginn opnast skaltu slá inn (eða afrita og líma) skipunina hér að neðan og ýta á Enter til að fjarlægja Cortana fyrir aðeins núverandi notandareikning þinn:
Get-AppxPackage *Microsoft.549981C3F5F10* | Remove-AppxPackage
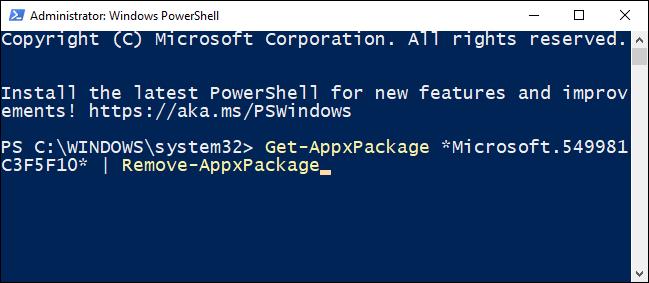
Eftir að hafa keyrt skipunina muntu sjá autt skipanafyrirmæli í næstu línu. Ef þú sérð engin villuboð hefur ferlið átt sér stað og Cortana verður fjarlægt.
Ef þú vilt fjarlægja Cortana fyrir alla notendareikninga á tækinu skaltu slá inn (eða líma) þessa skipun og ýta á Enter:
Get-AppxPackage -AllUsers -PackageTypeFilter Bundle -name "*Microsoft.549981C3F5F10*" | Remove-AppxPackage -AllUsers
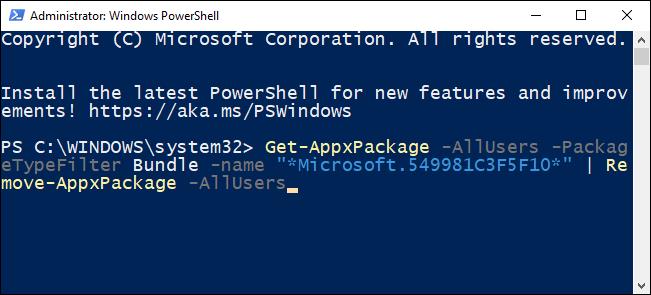
Lokaðu PowerShell þegar því er lokið og Microsoft sýndaraðstoðarmaðurinn hefur verið fjarlægður úr tækinu þínu.
Hvernig á að setja upp Cortana aftur í Windows 10
Ef þú skiptir um skoðun og vilt setja Cortana aftur upp á tölvunni þinni er ferlið ekki flókið.
Til að byrja skaltu opna Start valmyndina, slá inn leitarorðið " Microsoft Store " og ýta á Enter.
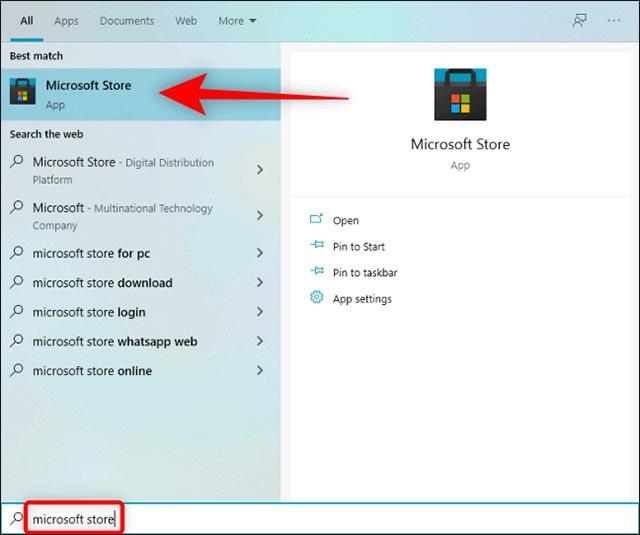
Þegar Microsoft Store opnast, smelltu á „Leita“ hnappinn í efra hægra horninu á skjánum og sláðu inn leitarorðið „ Cortana ”, smelltu síðan til að velja „ Cortana ” úr samsvarandi niðurstöðum.
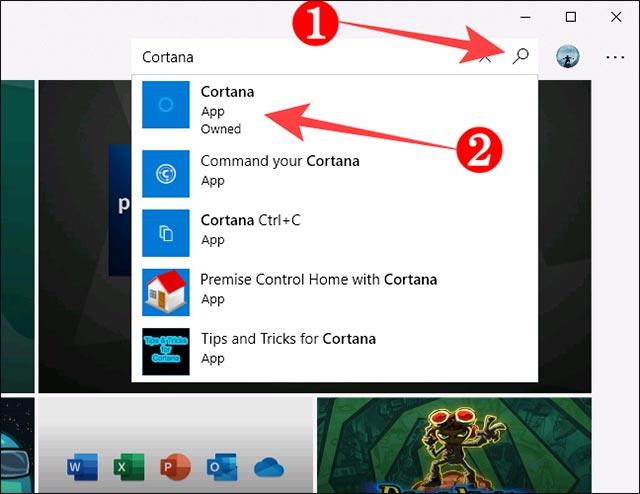
Á Cortana app síðunni, smelltu á " Fá " hnappinn.

Smelltu síðan á „ Setja upp “ og Microsoft Store setur Cortana sjálfkrafa upp á tölvunni þinni.

Eftir smá stund mun „ Setja upp “ hnappurinn breytast í „ Start “ hnapp, sem gefur til kynna að Cortana hafi verið fullkomlega sett upp á tölvunni þinni. Á þessum tímapunkti geturðu lokað Microsoft Store.

Sjá fleiri greinar hér að neðan:
Gangi þér vel!