5 bestu sjálfvirku forritin fyrir afritun mynda fyrir Android

Hér að neðan eru 5 bestu sjálfvirku myndaafritunarforritin fyrir Android sem þú getur vísað í og notað.

OneDrive er skýjageymslulausn frá Microsoft, sem gerir notendum kleift að geyma öll gögn í skýinu og fá aðgang að gögnum beint í skýinu úr tölvunni sinni án þess að þurfa að setja upp nein forrit. Í Windows 10 stýrikerfinu er OneDrive samþættari.
Hins vegar, djúp samþætting þessa eiginleika á Windows 10 veldur því ekki aðeins að tækið virkar hægt heldur eyðir einnig minnisrými til að geyma tímabundin skýjagögn á tölvunni. Þess vegna, ef ekki er þörf, geturðu slökkt á eða fjarlægt OneDrive alveg á Windows 10 tölvunni þinni.
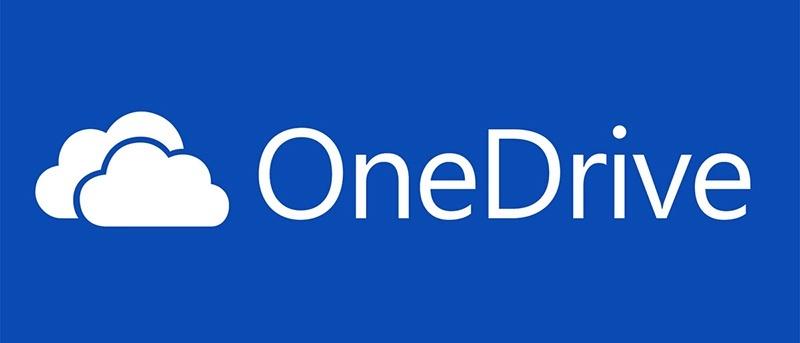
Skýlausn Microsoft geymir myndir, myndbönd og skjöl án vandræða. Það býður upp á ýmsar uppfærslur á geymslumörkum (stundum ókeypis) og hægt er að nálgast það úr hvaða tæki sem er. Svo hvers vegna finnurðu fyrir löngun til að losna við OneDrive?
Kannski ertu aðdáandi annars kerfis, eins og Dropbox, Box eða Google Drive. Ef þú hefur fjárfest mikinn tíma í þessa þjónustu í gegnum árin muntu í raun vera tregur til að skipta.
Á hinn bóginn, kannski hefurðu eytt nægum tíma með OneDrive til að vita að þér líkar það ekki. Þú áttar þig kannski ekki einu sinni á því að þú sért með OneDrive.
Í öllum tilvikum geturðu samt slökkt á OneDrive á tölvunni þinni. Gakktu úr skugga um að þú gerir ráðstafanir fyrirfram. Ef þú ætlar að hætta með OneDrive, gefðu þér tíma til að flytja gögnin sem þú þarft fyrst yfir í nýju valinn skýlausnina þína.
Það er mjög einfalt að slökkva á OneDrive í Windows 10 .
1. Finndu hvíta eða bláa OneDrive skýjatáknið í kerfisbakkanum .
2. Hægrismelltu og veldu Stillingar (eða vinstrismelltu og veldu Hjálp og stillingar ).
3. Skoðaðu Account flipann.
4. Í OneDrive hlutanum , smelltu á Aftengja þessa tölvu .
5. Í staðfestingarreitnum, smelltu á Aftengja reikning.
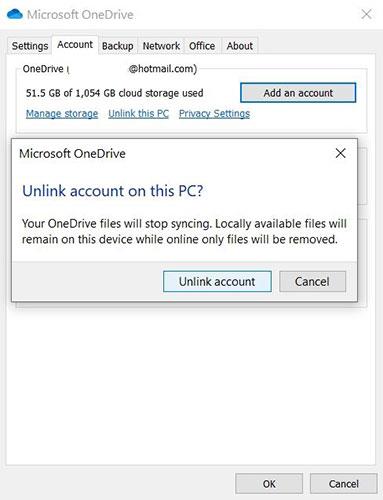
Slökktu á OneDrive í Windows 10
Þegar OneDrive er óvirkt geturðu haldið áfram að fjarlægja OneDrive.
Slökktu á OneDrive með því að nota Local Group Policy Editor (Fyrir Pro og Enterprise notendur)
Ef þú ert að nota Windows 10 Professional, Enterprise eða Education, er auðveldasta leiðin til að slökkva á og fela OneDrive að nota Local Group Policy Editor . Þetta er ansi öflugt tól, þannig að ef þú hefur aldrei notað það áður, ættir þú að taka smá stund til að læra hvað það getur gert.
Einnig, ef þú ert á fyrirtækjaneti, gerðu öllum greiða og athugaðu fyrst með stjórnandanum. Ef vinnutölvan þín er hluti af léni er líka líklegt að hún sé hluti af hópstefnu léna sem kemur í stað staðbundinnar hópstefnu.
Í Windows 10 Pro eða Enterprise, smelltu á Start , sláðu inn gpedit.msc og ýttu á Enter til að opna Local Group Policy Editor .
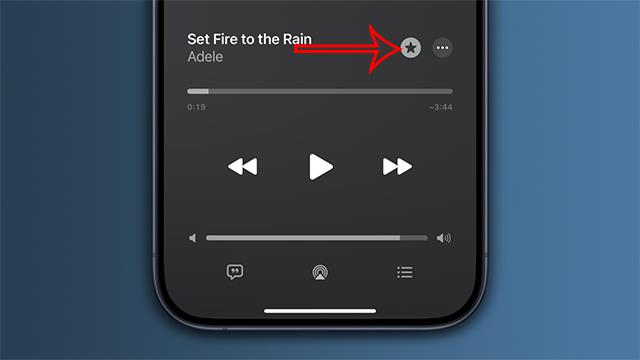
Ræstu gpedit.msc frá Start valmyndinni
Í vinstri rúðunni í Local Group Policy Editor , boraðu niður í Tölvustillingar > Stjórnunarsniðmát > Windows íhlutir > OneDrive . Tvísmelltu á stefnustillinguna „Komið í veg fyrir notkun OneDrive fyrir skráageymslu“ í hægri glugganum, stilltu hana á „Virkjað“ og smelltu á „Í lagi“.
Þetta slekkur algjörlega á aðgangi að OneDrive. OneDrive verður falið fyrir File Explorer og notendum verður ekki leyft að ræsa það. Þú munt alls ekki geta fengið aðgang að OneDrive, jafnvel innan úr Windows Store forritum eða með því að nota upphleðslueiginleikann fyrir ljósmyndasafnið.
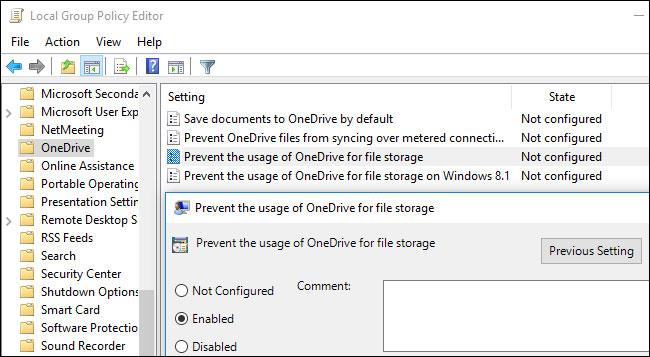
Slökktu á OneDrive í Local Group Policy Editor
Þú ættir ekki að fjarlægja OneDrive frá stjórnborðinu eða stillingaforritinu ef þú notar þessa aðferð. Ef þú gerir það muntu halda áfram að sjá tóma OneDrive möppu í File Explorer. Ef þú sérð tóma OneDrive möppu í File Explorer eftir að þú hefur breytt þessari hópstefnustillingu þarftu að setja OneDrive aftur upp úr Windows kerfismöppunni. Eftir að þú hefur gert það mun tóma OneDrive mappan hverfa úr File Explorer.
Til að afturkalla þessa breytingu skaltu bara koma aftur hingað og breyta stefnunni í „Ekki stillt“ í stað „Virkt“.
Svo virðist sem engar tengdar skrásetningarstillingar séu til staðar sem þú getur breytt til að fá sömu áhrif og hópstefnustillingarnar á Windows 10. „DisableFileSync“ og „DisableFileSyncNGSC“ skrásetningarstillingarnar sem virka á Windows 8.1 virka ekki lengur. Einnig fáanlegar á Windows 10 .
1. Ýttu á Win + I takkann til að opna Stillingar .
2. Í Stillingar , farðu í Forrit > Forrit og eiginleikar .
3. Skrunaðu niður að Microsoft OneDrive.
4. Veldu Microsoft OneDrive.
5. Smelltu á Uninstall.
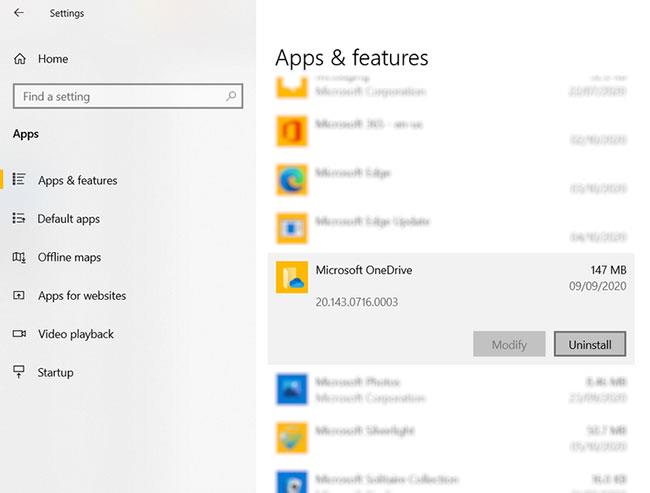
Fjarlægðu OneDrive
Það er mikilvægt að hafa í huga að skrár og möppur sem eru samstilltar við OneDrive verða óbreyttar. Þú getur samt fengið aðgang að þeim í vafranum þínum eða í gegnum hvaða tæki sem er tengt við skýjareikninginn þinn.
Ef þú hefur ekki uppfært Windows tölvuna þína í Windows 10 Creators Update geturðu slökkt á OneDrive forritinu á annan hátt í gegnum Run tólið. Hér er hvernig þú getur fjarlægt OneDrive í Windows 10 eða jafnvel á Windows 8 tölvunni þinni.
Ef þú vilt fjarlægja OneDrive alveg af Windows 10/8 tölvunni þinni skaltu slá inn eftirfarandi skipanir í CMD skipanalínunni:
Fyrir 32 bita kerfi:
%systemroot%\System32\OneDriveSetup.exe /uninstallFyrir 64 bita kerfi:
%systemroot%\SysWOW64\OneDriveSetup.exe /uninstallÞessar skipanir munu alveg fjarlægja OneDrive úr tölvunni þinni, en sumar skrár og möppur sem tengjast forritinu gætu samt verið einhvers staðar á tölvunni þinni. Skrárnar og möppurnar sem eru í OneDrive þínum verða ósnortnar jafnvel eftir að þú eyðir forritinu. Til að eyða appskrám og möppum sem eftir eru skaltu leita að OneDrive í ProgramData, LocalAppData og UserProfile möppunum og eyða þeim síðan handvirkt.
Opnaðu Registry Editor og eyddu eftirfarandi OneDrive skrásetningarlyklum sem eftir eru af tölvunni þinni:
Eyddu OneDrive möppunni úr File Explorer með því að breyta skránni (fyrir heimanotendur)
Uppfærsla : Þú þarft ekki lengur að fínstilla Registry á tölvunni þinni til að gera þetta á Windows 10 Home. Greinin mælir með því að þú fjarlægir OneDrive í staðinn.
Ef þú notar Windows 10 Home geturðu breytt Windows Registry til að fjarlægja OneDrive möppuna úr vinstri hliðarstikunni í File Explorer. Þú getur líka gert það á þennan hátt á Windows Pro eða Enterprise, en Group Policy Editor aðferðin er greinilega betri lausnin til að slökkva á OneDrive.
Hefðbundin viðvörun:
Registry Editor er öflugt tæki og misnotkun á því getur gert kerfið óstöðugt eða jafnvel óstarfhæft. Þetta er frekar einfalt og svo lengi sem þú fylgir leiðbeiningunum ættirðu ekki að eiga í neinum vandræðum. Hins vegar, ef þú hefur aldrei unnið með skrásetning áður, skaltu íhuga að lesa um hvernig á að nota Registry Editor áður en þú byrjar, og mundu að taka öryggisafrit af skránni (og tölvunni) áður en þú gerir breytingar.
Til að byrja skaltu opna Registry Editor með því að ýta á Start og slá inn „regedit“. Ýttu á Enter til að opna Registry Editor og leyfa honum að gera breytingar á tölvunni.
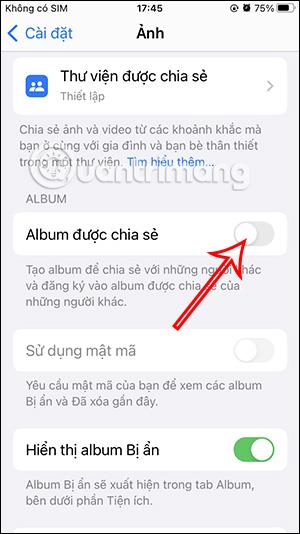
Ræstu regedit frá Start valmyndinni
Í Registry Editor , notaðu vinstri stikuna til að fletta að eftirfarandi lykli. Í Creators Update geturðu líka einfaldlega afritað og límt þetta netfang inn á veffangastiku Registry Editor.
HKEY_CLASSES_ROOT\CLSID\{018D5C66-4533-4307-9B53-224DE2ED1FE6}Tvísmelltu á System.IsPinnedToNameSpaceTree valkostinn í hægri glugganum. Stilltu það á 0 og smelltu á OK.
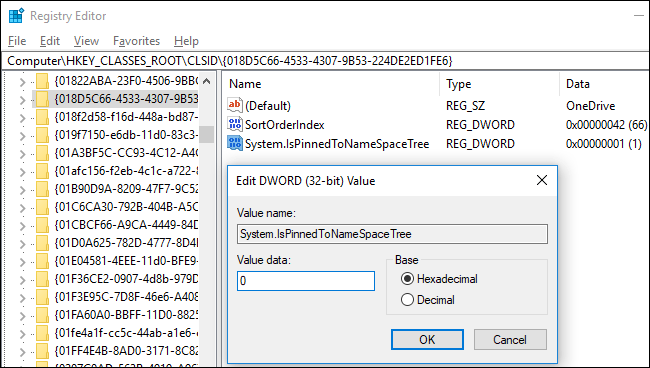
Stilltu gildisgögn á 0
Ef þú ert að nota 64-bita útgáfuna af Windows 10 þarftu einnig að fletta að eftirfarandi lykli í vinstri hliðarstikunni.
HKEY_CLASSES_ROOT\Wow6432Node\CLSID\{018D5C66-4533-4307-9B53-224DE2ED1FE6}Tvísmelltu á System.IsPinnedToNameSpaceTree valkostinn í hægri glugganum. Stilltu það á 0 og smelltu á OK.
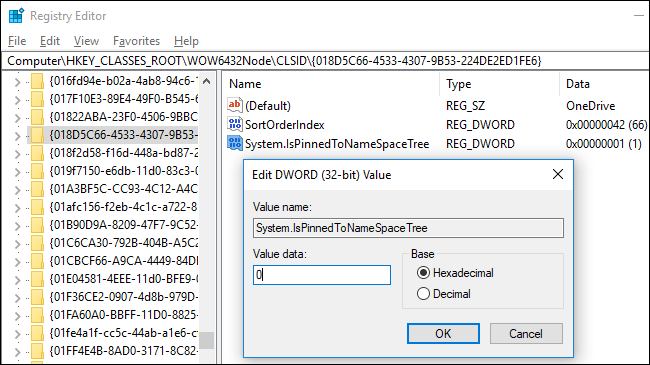
Stilltu skráningargildisgögn á 0
OneDrive mappan hverfur strax af File Explorer hliðarstikunni. Ef ekki, reyndu að endurræsa tölvuna.
Sæktu tiltæka skrásetningarhakka til að slökkva á OneDrive
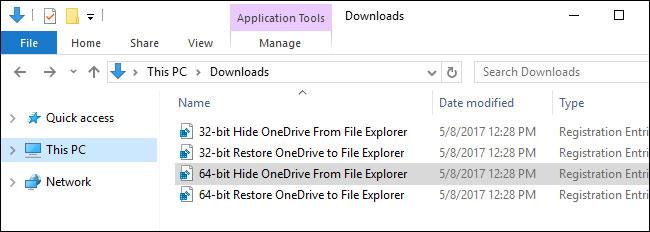
Sæktu tiltæka skrásetningarhakka til að slökkva á OneDrive
Uppfærsla : Þú þarft ekki lengur að breyta skránni á tölvunni þinni til að gera þetta. Greinin mælir með því að þú fjarlægir OneDrive biðlaraforritið á Windows 10 Home eða notar Group Policy á Windows 10 Professional.
Ef þú vilt ekki kafa inn í skrásetninguna sjálfur, hefur greinin búið til registry hacks sem hægt er að hlaða niður og nota strax. Þetta hakk mun eyða OneDrive möppunni úr File Explorer (það er önnur skrá til að endurheimta OneDrive ef þú þarft hana). Greinin inniheldur valkosti fyrir bæði 32-bita og 64-bita útgáfur af Windows 10. Tvísmelltu á útgáfuna sem þú vilt nota, smelltu í gegnum leiðbeiningarnar og endurræstu síðan tölvuna þína.
Til að athuga hvort þú sért að nota 32-bita eða 64-bita útgáfu af Windows 10 , farðu í Stillingar > Kerfi > Um . Skoðaðu hlutann „Kerfisgerð“ og sjáðu hvort þú ert að nota „64-bita stýrikerfi“ eða „32-bita stýrikerfi“.
Þessi járnsög breyta bara stillingunum svipað og við gerðum hér að ofan. Keyrðu skrána „Fela OneDrive frá File Explorer“ stilltu gildið á 0 til að fjarlægja OneDrive og keyrðu skrána „Restore OneDrive to File Explorer“ stilltu gildið aftur á 1 til að endurheimta OneDrive. Og ef þér líkar við að vinna með Registry, ættir þú að gefa þér tíma til að læra hvernig á að búa til þitt eigið Registry Hack.
Ef einhver staðbundin afrit af OneDrive skrám hafa samstillt við tölvuna þína gætirðu viljað eyða þeim til að losa um pláss. Farðu í möppuna C:\Users\NAME\OneDrive , þar sem niðurhalaðar OneDrive skrár notandans eru staðsettar. Þessum verður ekki sjálfkrafa eytt þegar þú aftengir reikninginn þinn og hættir að samstilla. Að eyða skrám í vistunarmöppunni þinni mun ekki fjarlægja þær af OneDrive ef reikningurinn þinn er aftengdur OneDrive - þeim verður aðeins eytt úr staðbundnu tækinu þínu.
Gangi þér vel!
Sjá fleiri greinar hér að neðan:
Hér að neðan eru 5 bestu sjálfvirku myndaafritunarforritin fyrir Android sem þú getur vísað í og notað.
Kannski veistu það ekki, en einn stærsti kosturinn við að nota OneDrive er frábær eiginleiki hans, sem kallast staðgenglar.
Á undanförnum árum, þar sem þörfin fyrir skýjageymslu fyrir einstaklinga og fyrirtæki eykst, hefur Microsoft OneDrive komið fram sem gagnleg og sérstaklega afar stöðug þjónusta.
Onedrive er skýjageymslulausn frá Microsoft, sem gerir notendum kleift að geyma öll gögn í skýinu og fá aðgang að gögnum beint í skýinu úr tölvunni án þess að þurfa að setja upp nein forrit, og er dýpra samþætt í Windows 10 stýrikerfinu.
Hver reikningur á Windows 10 er með innbyggða sjálfgefna möppu, möppur eins og skjáborð, skjöl, niðurhal, tónlist, myndir og myndbönd svo þú getir flokkað skrárnar þínar. Að auki inniheldur stýrikerfið einnig OneDrive möppu til að geyma samstilltar skrár, stillt á að uppfæra sjálfkrafa.
Eftir að þú hefur sett upp OneDrive og keyrt það samstillir OneDrive sjálfkrafa valdar skrár og möppur við tölvuna þína. Frá og með Windows 10 afmælisuppfærslunni geturðu gert hlé á samstillingu skráa og möppu á OneDrive ef þörf krefur.
Það eru margar leiðir til að fá aðgang að fjartengdum tölvum, þar af eru tvö vinsælustu verkfærin Google Remote Desktop og TeamViewer. Hins vegar, ef þú þarft bara aðgang að skrám og möppum, ekki missa af OneDrive.
Einfaldasta leiðin til að taka öryggisafrit af myndum á Windows 10 tölvunni þinni er að nota OneDrive. Þú getur samstillt sérstakar möppur á tölvunni þinni fyrir sjálfvirkt öryggisafrit með OneDrive, svo þú þarft ekki að hafa áhyggjur af því að tapa mikilvægum myndum á tölvunni þinni lengur.
Microsoft OneDrive er áreiðanlegur skýgeymsluvalkostur. Þú getur skilið OneDrive eftir til að byrja með Windows eða seinkað ræsingu OneDrive aðeins. Þetta bætir ræsingartíma Windows.
Ef OneDrive appið ræsist ekki í Windows 10 geturðu lagað það auðveldlega. Fylgdu þessum skrefum til að laga OneDrive sem byrjar ekki vandamál í Windows 10.
Ef OneDrive hefur vandamál í tækinu þínu geturðu notað eftirfarandi skref til að endurheimta það á Windows 10. Skráðu þig í Tips.BlogCafeIT til að sjá hvernig á að laga OneDrive vandamál eftir endurstillingu á Windows 10 í þessari grein Vinsamlegast!
Sjálfgefið er að þú getur valið hvaða möppur á að samstilla í OneDrive við tölvuna þína. Windows 10 geymir OneDrive möppuna í %UserProfile% möppu reikningsins (til dæmis C:\Users\Brink ) sjálfgefið.
Fyrir marga sem nota tölvur sem keyra Windows 8.1 eða 10, Xbox One, Microsoft Surface spjaldtölvur eða Windows Phone, er samskipti við OneDrive mikilvægt og daglegt verkefni.
Windows 11 styður valmöguleika sem gerir þér kleift að fela allar myndir frá þessu OneDrive í innbyggðu Photos appinu.
Villa 0x8004de40 kemur í veg fyrir að notendur geti samstillt OneDrive á Windows 10.
Microsoft hefur nýlega opinberlega staðfest OneDrive tengingarvandamál á sumum Windows 10 kerfum eftir að hafa uppfært í útgáfu 2004, eða kveikt á Files on Demand eiginleikanum í OneDrive.
Kiosk Mode á Windows 10 er stilling til að nota aðeins 1 forrit eða aðgang að 1 vefsíðu með gestanotendum.
Þessi handbók mun sýna þér hvernig á að breyta eða endurheimta sjálfgefna staðsetningu myndavélarrúllu möppunnar í Windows 10.
Breyting á hýsingarskránni getur valdið því að þú getir ekki fengið aðgang að internetinu ef skránni er ekki breytt á réttan hátt. Eftirfarandi grein mun leiða þig til að breyta hýsingarskránni í Windows 10.
Með því að minnka stærð og getu mynda verður auðveldara fyrir þig að deila þeim eða senda þeim til hvers sem er. Sérstaklega á Windows 10 geturðu breytt stærð mynda í hópum með nokkrum einföldum skrefum.
Ef þú þarft ekki að sýna nýlega heimsótta hluti og staði af öryggis- eða persónuverndarástæðum geturðu auðveldlega slökkt á því.
Microsoft hefur nýlega gefið út Windows 10 afmælisuppfærslu með mörgum endurbótum og nýjum eiginleikum. Í þessari nýju uppfærslu muntu sjá miklar breytingar. Frá Windows Ink pennastuðningi til Microsoft Edge vafraviðbótarstuðnings, Start Menu og Cortana hafa einnig verið bætt verulega.
Einn staður til að stjórna mörgum aðgerðum beint á kerfisbakkanum.
Í Windows 10 geturðu hlaðið niður og sett upp hópstefnusniðmát til að stjórna Microsoft Edge stillingum og þessi handbók mun sýna þér ferlið.
Dark Mode er dökkt bakgrunnsviðmót á Windows 10, sem hjálpar tölvunni að spara rafhlöðu og draga úr áhrifum á augu notandans.
Verkefnastikan hefur takmarkað pláss og ef þú vinnur reglulega með mörg forrit gætirðu fljótt orðið uppiskroppa með pláss til að festa fleiri af uppáhaldsforritunum þínum.























