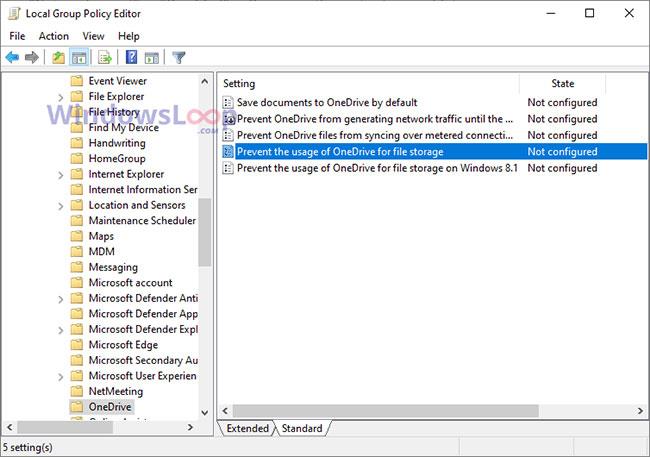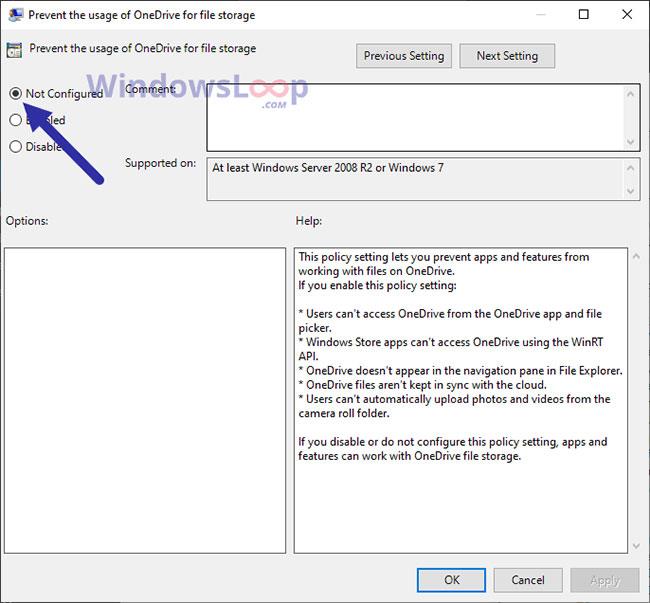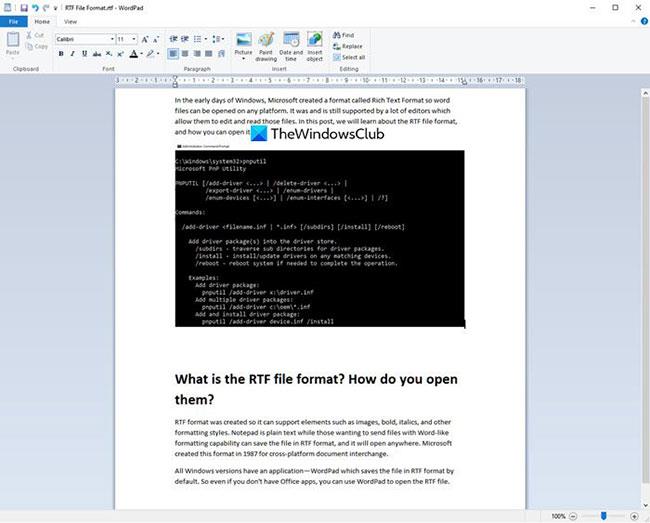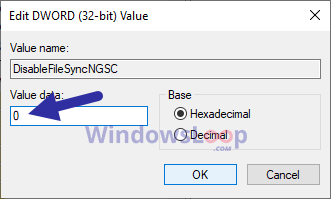Ef OneDrive appið ræsist ekki í Windows 10 geturðu lagað það auðveldlega. Fylgdu þessum skrefum til að laga OneDrive sem byrjar ekki vandamál í Windows 10.
Lagaðu OneDrive sem byrjar ekki vandamál í Windows 10
Fylgdu aðferðunum hér að neðan ein í einu til að laga OneDrive ekki að byrja villu í Windows 10.
Endurræstu Windows 10 tölvuna þína
Þetta gæti hljómað mjög einfalt, en trúðu mér, endurræsing kerfisins mun laga mörg vandamál. Ef forrit eða ferli hindrar að OneDrive opnist mun endurræsing hjálpa til við að laga vandamálið. Svo lokaðu öllum forritum og endurræstu Windows 10.
Eftir endurræsingu skaltu reyna að ræsa OneDrive. Ef appið ræsir eins og venjulega, þá er það gott og þú hefur lagað vandamálið. Ef ekki, fylgdu næstu skrefum.
Gakktu úr skugga um að OneDrive sé ekki óvirkt í hópstefnu
Ef hópstefnan sem heitir „Komið í veg fyrir notkun OneDrive fyrir skráageymslu“ er virkjuð kemur það í veg fyrir að OneDrive opnist. Svo að setja þessa stefnu á „Ekki stillt“ eða „Óvirkjað“ mun fjarlægja takmörkunina og leyfa þér að nota OneDrive appið.
1. Opnaðu Run gluggann . Þú getur gert það með því að ýta á flýtilykla Win + R.
2. Sláðu inn gpedit.msc og smelltu á OK.
3. Eftir að hafa opnað Group Policy Editor , farðu í Tölvustillingar > Administrative Templates > Windows Components > OneDrive möppuna .
4. Tvísmelltu á stefnuna Koma í veg fyrir notkun OneDrive fyrir skráageymslu .
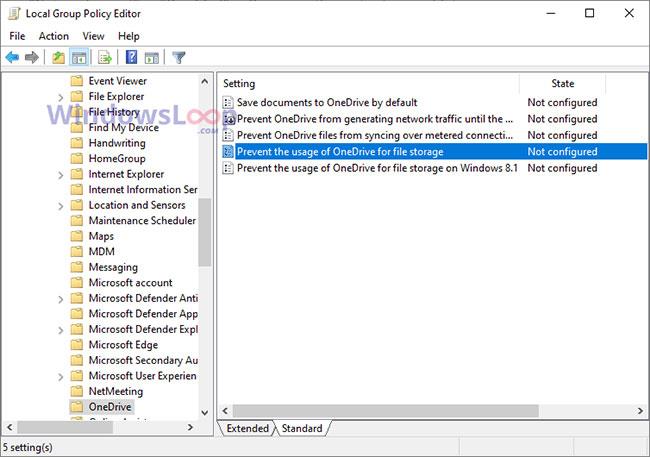
Tvísmelltu á stefnuna Koma í veg fyrir notkun OneDrive fyrir skráageymslu
5. Veldu valkostinn Ekki stillt eða Óvirkt .
6. Smelltu á Apply > OK hnappinn .
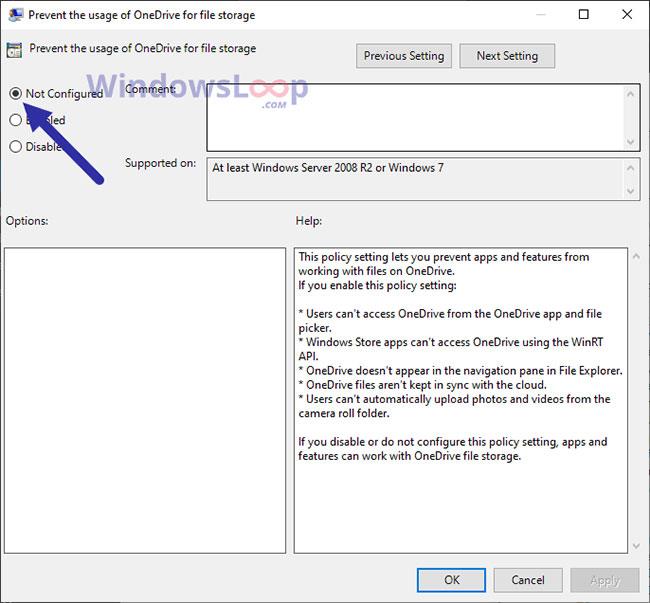
Smelltu á Apply > OK hnappinn
7. Lokaðu Group Policy Editor.
8. Endurræstu Windows 10.
Eftir endurræsingu skaltu reyna að ræsa OneDrive. Ef hópstefna er sökudólgur mun OneDrive appið opnast venjulega.
Gakktu úr skugga um að OneDrive sé ekki óvirkt í Registry Editor
Ef það er gildi sem kallast „DisableFileSyncNGSC“ í Windows Registry Editor, mun það hindra þig í að opna eða nota OneDrive appið. Svo þú ættir að breyta gildisgögnunum eða eyða þeim. Þetta eru skrefin sem þú þarft að fylgja.
1. Opnaðu Start valmyndina.
2. Sláðu inn Registry Editor og ýttu á Enter til að opna Registry Editor .
3. Límdu nú hlekkinn hér að neðan í veffangastiku skráningarritstjórans og ýttu á Enter:
HKEY_LOCAL_MACHINE\Software\Policies\Microsoft\Windows\OneDrive
4. Tvísmelltu á "DisableFileSyncNGSC" gildið . Þú finnur það til hægri.
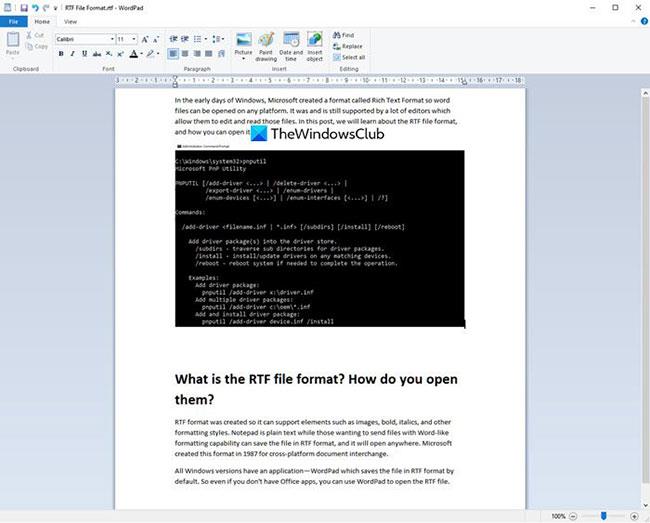
Tvísmelltu á „DisableFileSyncNGSC“ gildið
5. Sláðu inn 0 í reitnum Gildigögn .
6. Smelltu á Í lagi til að skoða reitinn Gildigögn.
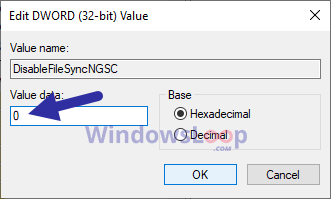
Smelltu á Í lagi til að skoða reitinn Gildigögn
7. Lokaðu Registry Editor.
8. Endurræstu Windows.
Athugið: Ef þú finnur ekki gildið " DisableFileSyncNGSC " er ekki þörf á breytingum.
Eftir endurræsingu skaltu reyna að ræsa OneDrive. Ef skráningargildið er sökudólgurinn mun OneDrive appið opnast venjulega.
Settu OneDrive aftur upp
Þó að OneDrive sé innbyggt í Windows 10 geturðu samt fjarlægt það eins og hvert annað forrit. Ef OneDrive opnast ekki ætti það að leysa vandamálið að fjarlægja og setja upp forritið aftur. Áður en þú fjarlægir OneDrive, vertu viss um að taka öryggisafrit af öllum skrám sem eru ekki samstilltar við OneDrive skýið.
Þú getur fjarlægt OneDrive forritið frá Stjórnborði > Forrit og eiginleikar síðunni eða frá Stillingar > Forrit > Forrit og eiginleikar síðunni . Eftir að OneDrive hefur verið fjarlægt skaltu fylgja leiðbeiningunum á tengdu síðunni til að setja OneDrive aftur upp.
Sjá meira: