5 bestu sjálfvirku forritin fyrir afritun mynda fyrir Android

Hér að neðan eru 5 bestu sjálfvirku myndaafritunarforritin fyrir Android sem þú getur vísað í og notað.

Hver reikningur á Windows 10 er með innbyggða sjálfgefna möppu, möppur eins og skjáborð, skjöl, niðurhal, tónlist, myndir og myndbönd svo þú getir flokkað skrárnar þínar. Að auki inniheldur stýrikerfið einnig OneDrive möppu til að geyma samstilltar skrár, stillt á að uppfæra sjálfkrafa.
Hins vegar, ef þú vilt "sameina" þessar tvær möppur, í grundvallaratriðum er skjáborðið enn skjáborðið en er samstillt við OneDrive skýjaþjónustuna í stað þess að þurfa að taka öryggisafrit handvirkt, þú getur samt gert þetta.
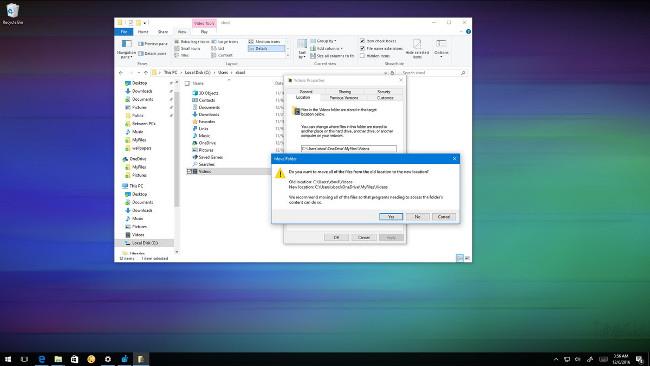
1. Hvernig á að færa sjálfgefna notendamöppu yfir á OneDrive?
1. Opnaðu File Explorer .
2. Farðu næst að slóðinni:
C:\Notendur\
Góð ráð :
Eða að öðrum kosti geturðu ýtt á Windows + R lyklasamsetninguna til að opna Run skipanagluggann, sláðu síðan inn %HOMEPATH% og smelltu síðan á OK til að opna núverandi staðsetningu heimamöppunnar.
3. Opnaðu OneDrive möppuna .
4. Búðu til nýja möppu og gefðu henni það nafn sem þú vilt (svo sem MyFiles) til að "safna" möppunum sem þú vilt samstilla við OneDrive.
5. Inni í möppunni sem þú bjóst til skaltu búa til möppu fyrir hvern stað sem þú vilt færa yfir á OneDrive. Til dæmis, ef þú vilt færa Skjalamöppuna, þá býrðu til nýja Skjalamöppu inni í OneDrive.

6. Farðu aftur í reikningsnafnamöppuna þína - þar sem allar sjálfgefnu möppurnar eru geymdar.
7. Hægrismelltu á Documents og veldu Properties .
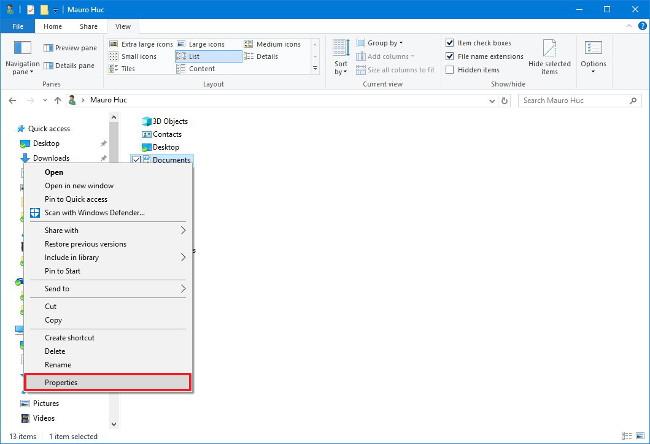
8. Finndu og smelltu á flipann Staðsetning í Properties glugganum .
9. Smelltu á Færa hnappinn .
10. Skoðaðu OneDrive möppuna og opnaðu Documents möppuna sem þú varst að búa til.
11. Smelltu á hnappinn Veldu möppu , og ef þú fylgist með muntu sjá að sjálfgefna leiðarstaðsetningin hefur breyst.
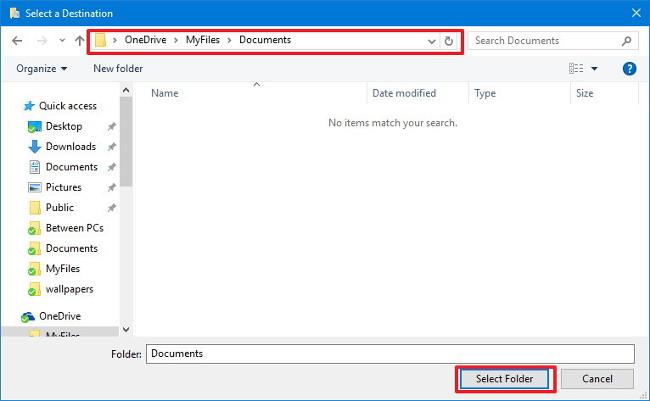
12. Smelltu á Apply .
13. Þú munt fá tilkynningu um að færa hvaða efni sem er frá gamla staðnum yfir á nýja staðinn. Smelltu á Já til að halda áfram.
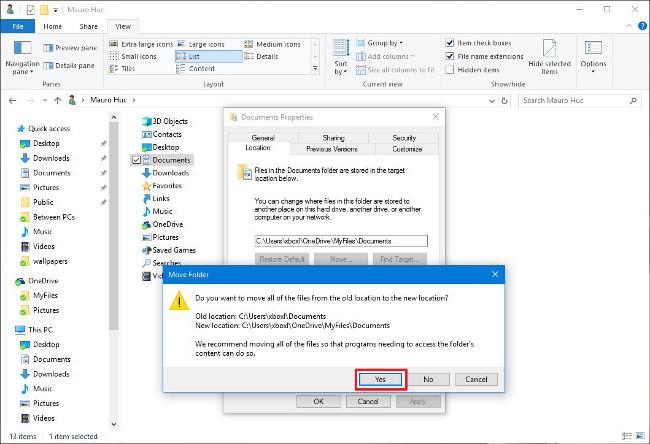
14. Smelltu á OK til að ljúka ferlinu.
Ef þú halar niður of mörgum forritum, forritum, tónlist o.s.frv. af internetinu, þá ættir þú að íhuga að sleppa því að færa niðurhalsmöppuna því gögnin í þeirri möppu eru ekki mikilvæg.Hægt er að hlaða niður í tækið þitt hvenær sem er.
Ef þú skiptir um skoðun geturðu „bakað“ ferlið aftur í upprunalegu stillingarnar. Fylgdu skrefunum hér að neðan:
1. Opnaðu OneDrive .
2. Farðu í möppuna sem þú vilt endurheimta á fyrri staðsetningu hennar.
3. Hægrismelltu á þá möppu og veldu Properties .
4. Í Properties glugganum, smelltu á Staðsetning flipann .
5. Smelltu á Restore Default .
6. Smelltu á Apply .
7. Þú verður beðinn um að endurbúa upprunalegu möppuna á gamla staðnum. Smelltu á Já til að halda áfram.
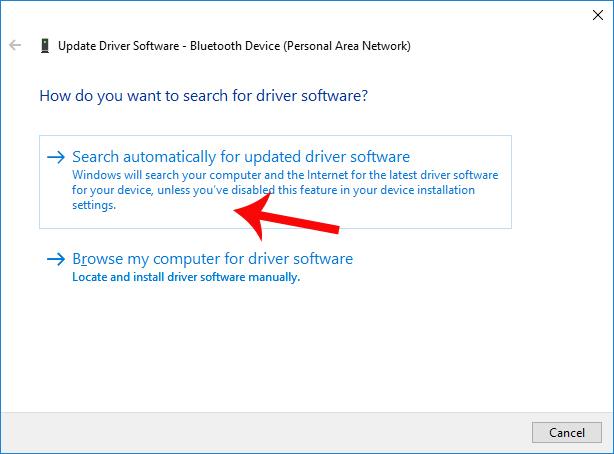
8. Smelltu á Já til að staðfesta að þú viljir færa möppuna og innihald hennar.

9. Smelltu á OK til að ljúka ferlinu.
10. Framkvæmdu sömu skref fyrir hverja möppu sem þú vilt færa aftur á upprunalegan stað.
Sjá fleiri greinar hér að neðan:
Gangi þér vel!
Hér að neðan eru 5 bestu sjálfvirku myndaafritunarforritin fyrir Android sem þú getur vísað í og notað.
Kannski veistu það ekki, en einn stærsti kosturinn við að nota OneDrive er frábær eiginleiki hans, sem kallast staðgenglar.
Á undanförnum árum, þar sem þörfin fyrir skýjageymslu fyrir einstaklinga og fyrirtæki eykst, hefur Microsoft OneDrive komið fram sem gagnleg og sérstaklega afar stöðug þjónusta.
Onedrive er skýjageymslulausn frá Microsoft, sem gerir notendum kleift að geyma öll gögn í skýinu og fá aðgang að gögnum beint í skýinu úr tölvunni án þess að þurfa að setja upp nein forrit, og er dýpra samþætt í Windows 10 stýrikerfinu.
Hver reikningur á Windows 10 er með innbyggða sjálfgefna möppu, möppur eins og skjáborð, skjöl, niðurhal, tónlist, myndir og myndbönd svo þú getir flokkað skrárnar þínar. Að auki inniheldur stýrikerfið einnig OneDrive möppu til að geyma samstilltar skrár, stillt á að uppfæra sjálfkrafa.
Eftir að þú hefur sett upp OneDrive og keyrt það samstillir OneDrive sjálfkrafa valdar skrár og möppur við tölvuna þína. Frá og með Windows 10 afmælisuppfærslunni geturðu gert hlé á samstillingu skráa og möppu á OneDrive ef þörf krefur.
Það eru margar leiðir til að fá aðgang að fjartengdum tölvum, þar af eru tvö vinsælustu verkfærin Google Remote Desktop og TeamViewer. Hins vegar, ef þú þarft bara aðgang að skrám og möppum, ekki missa af OneDrive.
Einfaldasta leiðin til að taka öryggisafrit af myndum á Windows 10 tölvunni þinni er að nota OneDrive. Þú getur samstillt sérstakar möppur á tölvunni þinni fyrir sjálfvirkt öryggisafrit með OneDrive, svo þú þarft ekki að hafa áhyggjur af því að tapa mikilvægum myndum á tölvunni þinni lengur.
Microsoft OneDrive er áreiðanlegur skýgeymsluvalkostur. Þú getur skilið OneDrive eftir til að byrja með Windows eða seinkað ræsingu OneDrive aðeins. Þetta bætir ræsingartíma Windows.
Ef OneDrive appið ræsist ekki í Windows 10 geturðu lagað það auðveldlega. Fylgdu þessum skrefum til að laga OneDrive sem byrjar ekki vandamál í Windows 10.
Ef OneDrive hefur vandamál í tækinu þínu geturðu notað eftirfarandi skref til að endurheimta það á Windows 10. Skráðu þig í Tips.BlogCafeIT til að sjá hvernig á að laga OneDrive vandamál eftir endurstillingu á Windows 10 í þessari grein Vinsamlegast!
Sjálfgefið er að þú getur valið hvaða möppur á að samstilla í OneDrive við tölvuna þína. Windows 10 geymir OneDrive möppuna í %UserProfile% möppu reikningsins (til dæmis C:\Users\Brink ) sjálfgefið.
Fyrir marga sem nota tölvur sem keyra Windows 8.1 eða 10, Xbox One, Microsoft Surface spjaldtölvur eða Windows Phone, er samskipti við OneDrive mikilvægt og daglegt verkefni.
Windows 11 styður valmöguleika sem gerir þér kleift að fela allar myndir frá þessu OneDrive í innbyggðu Photos appinu.
Villa 0x8004de40 kemur í veg fyrir að notendur geti samstillt OneDrive á Windows 10.
Microsoft hefur nýlega opinberlega staðfest OneDrive tengingarvandamál á sumum Windows 10 kerfum eftir að hafa uppfært í útgáfu 2004, eða kveikt á Files on Demand eiginleikanum í OneDrive.
Kiosk Mode á Windows 10 er stilling til að nota aðeins 1 forrit eða aðgang að 1 vefsíðu með gestanotendum.
Þessi handbók mun sýna þér hvernig á að breyta eða endurheimta sjálfgefna staðsetningu myndavélarrúllu möppunnar í Windows 10.
Breyting á hýsingarskránni getur valdið því að þú getir ekki fengið aðgang að internetinu ef skránni er ekki breytt á réttan hátt. Eftirfarandi grein mun leiða þig til að breyta hýsingarskránni í Windows 10.
Með því að minnka stærð og getu mynda verður auðveldara fyrir þig að deila þeim eða senda þeim til hvers sem er. Sérstaklega á Windows 10 geturðu breytt stærð mynda í hópum með nokkrum einföldum skrefum.
Ef þú þarft ekki að sýna nýlega heimsótta hluti og staði af öryggis- eða persónuverndarástæðum geturðu auðveldlega slökkt á því.
Microsoft hefur nýlega gefið út Windows 10 afmælisuppfærslu með mörgum endurbótum og nýjum eiginleikum. Í þessari nýju uppfærslu muntu sjá miklar breytingar. Frá Windows Ink pennastuðningi til Microsoft Edge vafraviðbótarstuðnings, Start Menu og Cortana hafa einnig verið bætt verulega.
Einn staður til að stjórna mörgum aðgerðum beint á kerfisbakkanum.
Í Windows 10 geturðu hlaðið niður og sett upp hópstefnusniðmát til að stjórna Microsoft Edge stillingum og þessi handbók mun sýna þér ferlið.
Dark Mode er dökkt bakgrunnsviðmót á Windows 10, sem hjálpar tölvunni að spara rafhlöðu og draga úr áhrifum á augu notandans.
Verkefnastikan hefur takmarkað pláss og ef þú vinnur reglulega með mörg forrit gætirðu fljótt orðið uppiskroppa með pláss til að festa fleiri af uppáhaldsforritunum þínum.























