Hvernig á að laga villu 0x8004de40 þegar OneDrive er samstillt á Windows 10

Villa 0x8004de40 kemur í veg fyrir að notendur geti samstillt OneDrive á Windows 10.

Eftir að hafa uppfært Windows 10 gætirðu fengið villuna „Það kom upp vandamál við að tengjast OneDrive“ þegar þú reynir að skrá þig inn á OneDrive . Þessi villa hefur kóðanafnið 0x8004de40. Í þessari grein bjóðum við þér að taka þátt í Quantrimang.com til að skoða nokkrar lausnir sem þú getur notað til að laga villu 0x8004de40 á Windows 10.
Hvað er villa 0x8004de40?
Þegar þú lendir í þessu vandamáli færðu villuboð sem hér segir:
Microsoft OneDrive
There was a problem connecting to OneDrive
Check your Internet connection, then try again. (Error Code: 0x8004de40)
Try againÞessi villa kemur upp þegar OneDrive forritið á í erfiðleikum með að tengjast skýjatölvuvettvangi. Helsta orsök þessa vandamáls er léleg eða óstöðug nettenging.
En það eru líka sumir notendur sem lenda í villu 0x8004de40 meðan þeir tengjast internetinu venjulega. Fyrir utan OneDrive hafa öll önnur forrit stöðuga nettengingu.
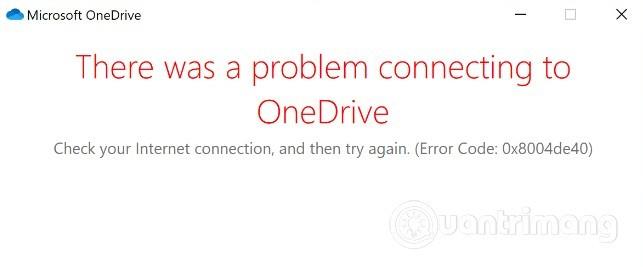
Villa 0x8004de40 pirrar OneDrive notendur á Windows 10
Hvernig á að laga villu 0x8004de40
Ef þú lendir í villu 0x8004de40 geturðu prófað lausnirnar sem Quantrimang mælir með hér að neðan í réttri röð.
1. Athugaðu nettenginguna þína
Það fyrsta sem þú þarft að reyna er að endurstilla nettenginguna þína . Ef þú notar hlerunarnet geturðu aftengt snúruna og stungið henni aftur í samband. Ef þú notar þráðlaust net geturðu slökkt á mótaldinu og kveikt á því aftur.
Skrefin eru sem hér segir:
Ef ekki, vinsamlegast farðu yfir í næstu lausn.
2. Breyttu eiginleikum internettengingar
Haltu áfram sem hér segir:
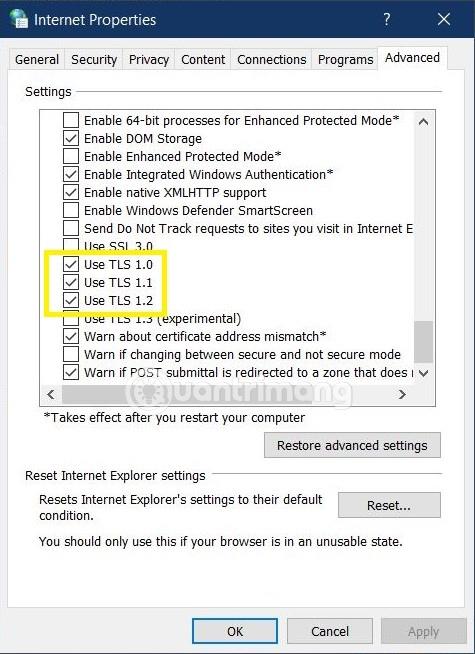
Breyttu interneteiginleikum
Athugaðu nú hvort villa hefur verið lagfærð eða ekki. Ef ekki, förum við yfir í lausn 3.
3. Slökktu á proxy stillingum (ef einhverjar eru)
Umboðsþjónar geta valdið villu 0x8004de40 þegar einhver truflun kemur fram sem hindrar samskipti milli OneDrive appsins á Windows 10 vélinni þinni og internetsins eða tölvuskýjapallsins. Í þessu tilviki skaltu reyna að slökkva á eða fjarlægja proxy-þjóna úr tölvunni þinni til að sjá hvort vandamálið sé lagað.
4. Endurstilla OneDrive
Ef ofangreindar lausnir hjálpa þér enn ekki við að leysa villu 0x8004de40 geturðu prófað að endurstilla OneDrive. Svona:
Þú munt sjá OneDrive táknið á tilkynningasvæðinu hverfa og birtast síðan aftur. Þetta ferli getur tekið nokkrar mínútur og þegar því er lokið verður OneDrive appið þitt sett aftur í upphaflegar sjálfgefnar stillingar.
Ef eftir eina eða tvær mínútur sérðu OneDrive táknið ekki birtast geturðu opnað Run gluggann til að keyra eftirfarandi skipun:
%localappdata%\Microsoft\OneDrive\onedrive.exe5. Endurstilla Winsock
Windows Sockets, einnig þekkt sem Winsock, er forritunarviðmót sem ákvarðar hvernig forrit meðhöndla inntaks- og úttaksbeiðnir fyrir internetforrit. Winsock gæti lent í vandræðum þegar þú hleður fyrir mistök niður skrá sem inniheldur skaðlegan kóða. Þegar Winsock er bilað muntu ekki lengur geta tengst internetinu.
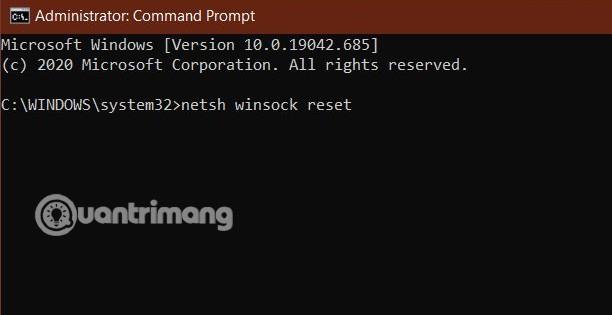
Endurstilla Winsock
Áður en þú endurstillir Winsock ættir þú að taka öryggisafrit af kerfinu þínu til að lágmarka áhættu. Hvernig á að endurstilla Winsock er sem hér segir:
Óska þér velgengni við að sigrast á villu 0x8004de40!
Kiosk Mode á Windows 10 er stilling til að nota aðeins 1 forrit eða aðgang að 1 vefsíðu með gestanotendum.
Þessi handbók mun sýna þér hvernig á að breyta eða endurheimta sjálfgefna staðsetningu myndavélarrúllu möppunnar í Windows 10.
Breyting á hýsingarskránni getur valdið því að þú getir ekki fengið aðgang að internetinu ef skránni er ekki breytt á réttan hátt. Eftirfarandi grein mun leiða þig til að breyta hýsingarskránni í Windows 10.
Með því að minnka stærð og getu mynda verður auðveldara fyrir þig að deila þeim eða senda þeim til hvers sem er. Sérstaklega á Windows 10 geturðu breytt stærð mynda í hópum með nokkrum einföldum skrefum.
Ef þú þarft ekki að sýna nýlega heimsótta hluti og staði af öryggis- eða persónuverndarástæðum geturðu auðveldlega slökkt á því.
Microsoft hefur nýlega gefið út Windows 10 afmælisuppfærslu með mörgum endurbótum og nýjum eiginleikum. Í þessari nýju uppfærslu muntu sjá miklar breytingar. Frá Windows Ink pennastuðningi til Microsoft Edge vafraviðbótarstuðnings, Start Menu og Cortana hafa einnig verið bætt verulega.
Einn staður til að stjórna mörgum aðgerðum beint á kerfisbakkanum.
Í Windows 10 geturðu hlaðið niður og sett upp hópstefnusniðmát til að stjórna Microsoft Edge stillingum og þessi handbók mun sýna þér ferlið.
Dark Mode er dökkt bakgrunnsviðmót á Windows 10, sem hjálpar tölvunni að spara rafhlöðu og draga úr áhrifum á augu notandans.
Verkefnastikan hefur takmarkað pláss og ef þú vinnur reglulega með mörg forrit gætirðu fljótt orðið uppiskroppa með pláss til að festa fleiri af uppáhaldsforritunum þínum.









