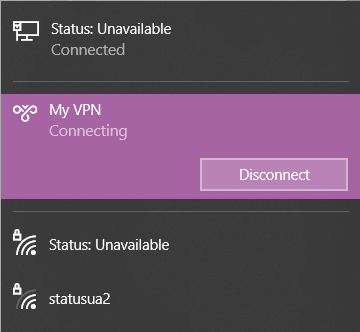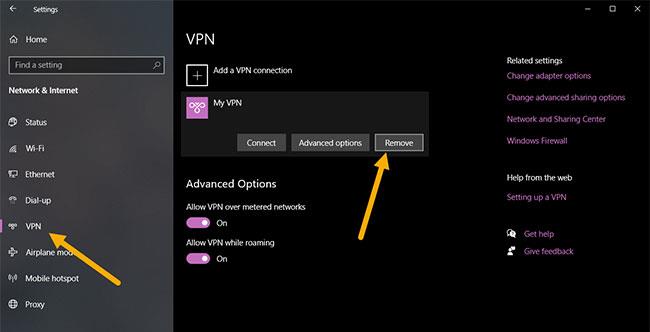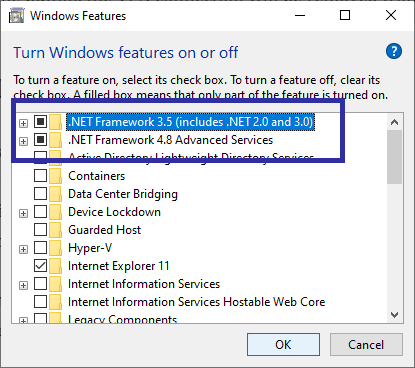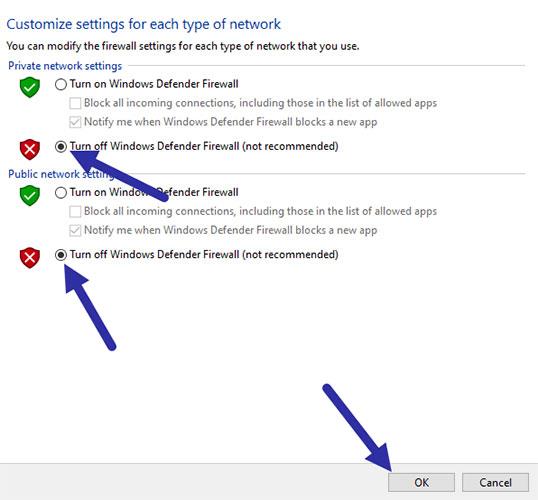Þegar þú uppfærir Windows 10 í nýrri útgáfu gætirðu stundum séð uppfærsluvillu 0x800F0922. Þessi villa kemur upp þegar Windows hefur ekki aðgang að Microsoft uppfærsluþjóninum vegna VPN tengingar . Þegar þú gerir VPN-tenginguna óvirka eða fjarlægir hana alveg, verður villan lagfærð strax.
Villa 0x800F0922 stafar af rangstillingu VPN eða kerfis frátekinni skipting. Þetta eru skrefin sem þú þarft að fylgja til að leysa eða laga uppfærsluvillu 0x800F0922.
Skref til að laga uppfærsluvillu 0x800F0922
1. Aftengdu VPN
Þegar VPN er notað getur verið að kerfið geti ekki tengst Windows uppfærsluþjóninum. Þegar það gerist sýnir Windows netvillu 0x800F0922. Svo allt sem þú þarft að gera er að aftengjast VPN.
Fylgdu skrefunum hér að neðan til að aftengja VPN og laga Windows uppfærsluvillu 0x800F0922.
- Smelltu á nettáknið á verkefnastikunni.

Smelltu á nettáknið
- Í netvalmyndinni sem opnast, smelltu á VPN-tengingu.
- Nú skaltu smella á Aftengja hnappinn.
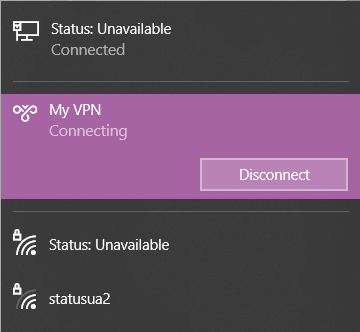
Smelltu á Aftengja hnappinn
Um leið og þú smellir á þennan hnapp mun Windows aftengjast VPN. Villa 0x800F0922 hefur nú verið lagfærð, þú getur haldið áfram að uppfæra Windows.
Eyddu eða fjarlægðu VPN-tenginguna
Ef það hjálpar ekki að aftengjast geturðu prófað að fjarlægja VPN-tenginguna alveg. Þú getur gert það í stillingum.
- Opnaðu Stillingar appið .
- Farðu í Network & Internet .
- Farðu í VPN flipann vinstra megin.
- Á hægri spjaldinu, smelltu á VPN tenginguna og veldu Fjarlægja.
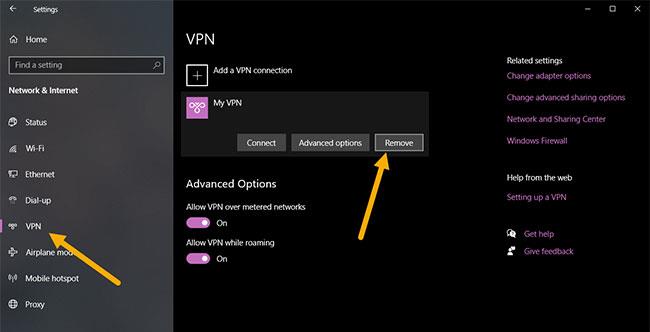
Smelltu á VPN-tenginguna og veldu Fjarlægja
Um leið og þú smellir á þennan hnapp verður VPN-tengingin fjarlægð úr Windows.
2. Athugaðu .NET Framework og settu þau upp
0x800F0922 getur líka stafað af skorts á stuðningi við .NET Framework í Windows 10. Þannig að tryggja að þú hafir allar útgáfur af .NET Framework uppsettar á kerfinu þínu mun hjálpa til við að leysa Windows uppfærsluvilluna.
- Opnaðu Start valmyndina.
- Leita og opna Kveiktu eða slökktu á Windows eiginleikum .
- Hér skaltu velja bæði ".NET Framework 3.5 (inniheldur .NET 2.0 og 3.0)" og ".NET Framework 4.8 Advanced Services" gátreitina .
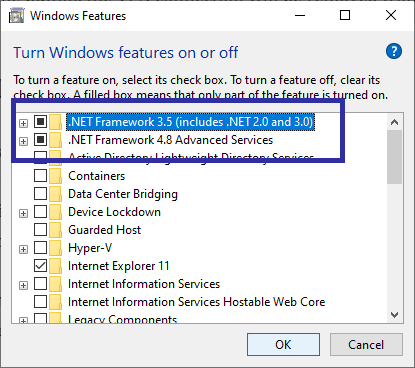
Veldu bæði ".NET Framework 3.5 (inniheldur .NET 2.0 og 3.0)" og ".NET Framework 4.8 Advanced Services" gátreitina
Með því að smella á OK hnappinn verður .NET Framework íhlutunum sem vantar uppsettir. Þegar þessu er lokið skaltu endurræsa Windows 10. Eftir endurræsingu verður villa 0x800F0922 lagfærð og þú getur haldið áfram að uppfæra eða uppfæra Windows 10.
3. Slökktu á eða slökktu á Windows eldvegg
Í vissum tilfellum getur Windows eldveggurinn hindrað Windows Update þjónustuna í að tengjast Microsoft netþjónum. Þegar það gerist sýnir Windows eldveggsvillu 0x800F0922.
Til að laga vandamálið verður þú að slökkva tímabundið á Windows eldveggnum. Sjá greinina: Hvernig á að slökkva/kveikja á Windows eldvegg í Windows 7, 8/8.1 og Windows 10 fyrir upplýsingar um hvernig á að gera þetta.
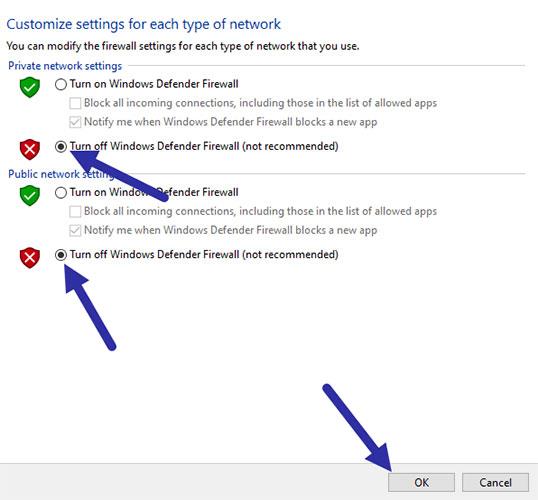
Slökktu á eða slökktu á Windows eldvegg
4. Gera við Windows uppsetningu
Þú getur líka gert við núverandi Windows uppsetningu þína með því að nota Command Prompt til að leysa villu 0x800F0922.
DISM /Online /Cleanup-Image /RestoreHealth
Um leið og þú framkvæmir skipunina mun DISM skanna Windows uppsetninguna þína og laga allar villur ef þær finnast. Þegar því er lokið skaltu endurræsa kerfið. Þú munt ekki lengur standa frammi fyrir villu 0x800F0922 og getur uppfært Windows 10.