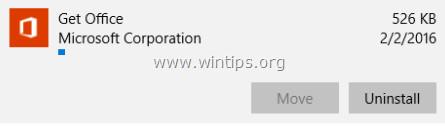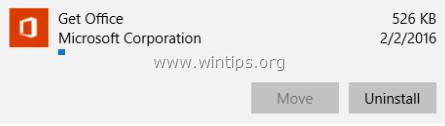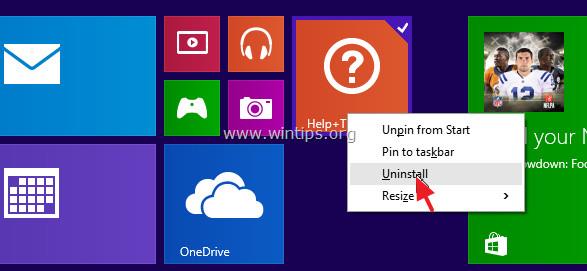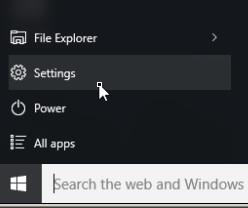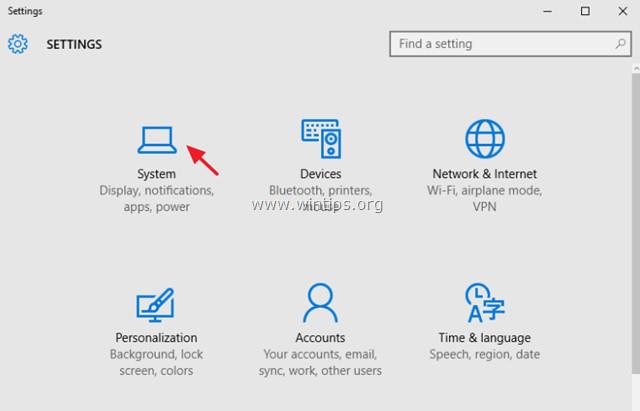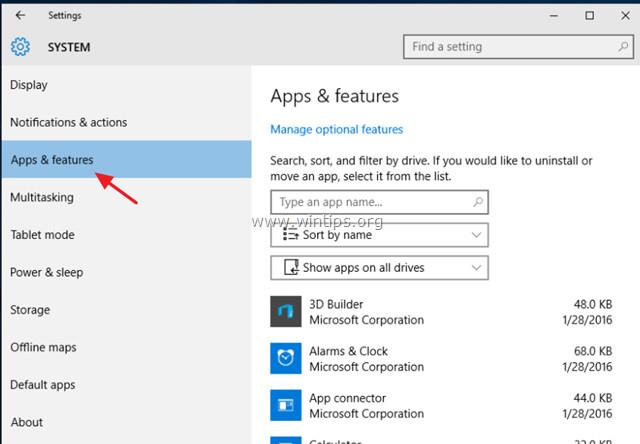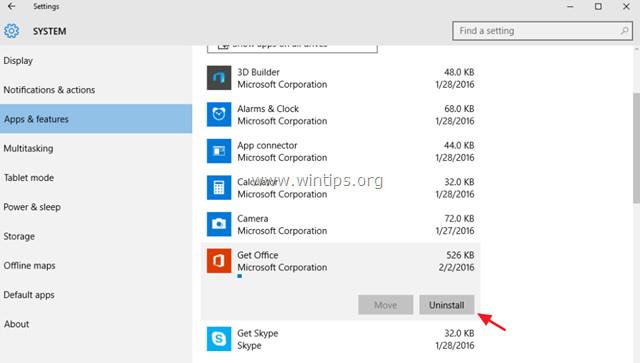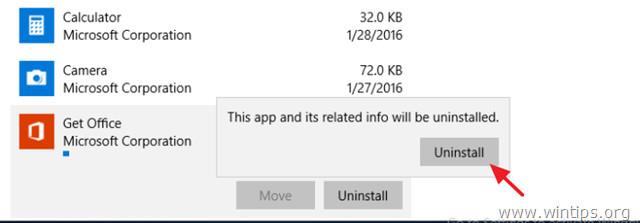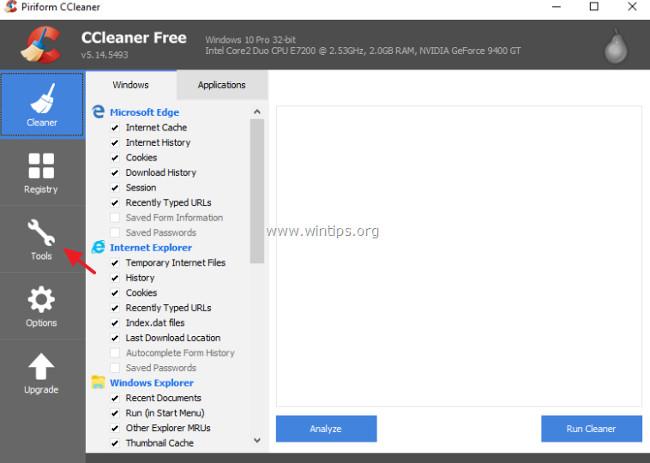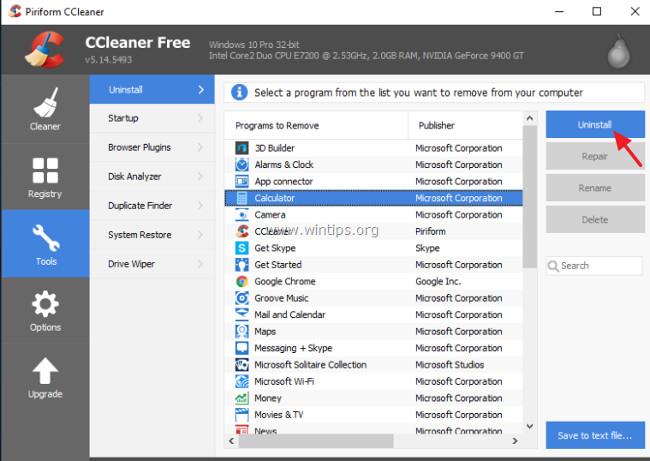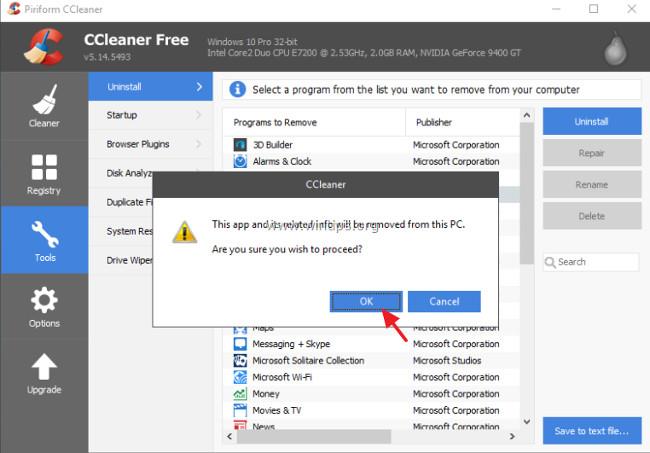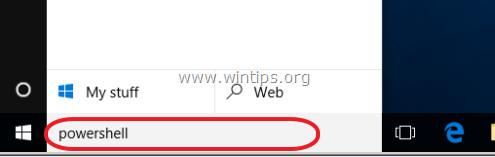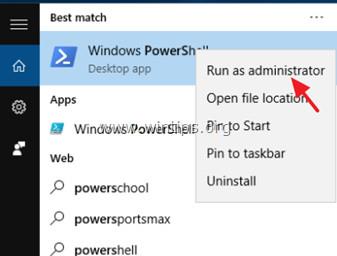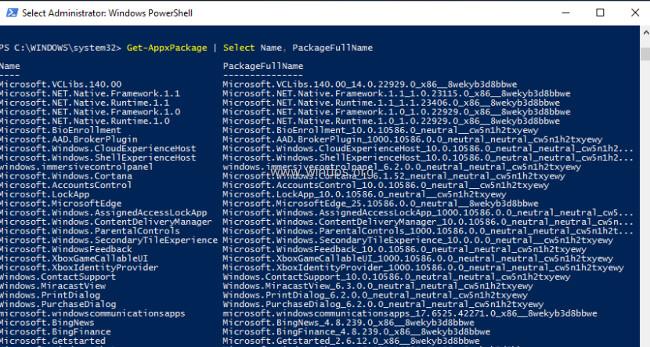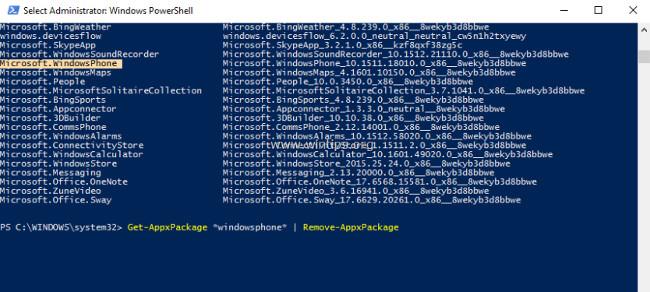Í Windows 10 og Windows 8 samþættir Microsoft fjölda fyrirfram uppsettra nútímaforrita í kerfið. Hins vegar eru notendur oft fáir og nota næstum aldrei þessi forrit, en hlaða oft niður öðrum forritum í tæki sín til að setja upp og nota.
Þess vegna, ef þú notar ekki innbyggðu forritin í kerfinu, geturðu fjarlægt þessi forrit til að losa um geymslupláss. Í greininni hér að neðan mun Tips.BlogCafeIT leiðbeina þér á 3 einfaldar leiðir til að fjarlægja nútíma forrit á Windows 10/8.1/8.
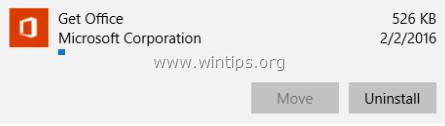
Nokkrar athugasemdir þegar þú fjarlægir nútíma forrit á Windows 10 og Windows 8:
- Hugtakið Uppsett forrit vísar hér til allra forrita sem notendur setja upp.
- Hugtakið Innbyggð forrit vísar hér til allra foruppsettra forrita á Windows 10, Windows 8.1 og Windows 8 stýrikerfum. Þessi forrit geta verið sjálfgefin forrit. (sjálfgefið), úthlutað (leyfisforrit) eða alhliða forrit .
- Þegar uppsett forrit er fjarlægt er það mögulegt í gegnum Windows GUI eða með því að nota CCleaner, og forritið verður aðeins fjarlægt (afskráð) eingöngu á núverandi notandareikningi.
- Þegar CCleaner er notað til að fjarlægja fyrirfram uppsett forrit í kerfinu verður forritið fjarlægt á öllum notendareikningum. CCleaner er öruggasta lausnin til að fjarlægja innbyggð forrit og hún virkar aðeins á Windows 10.
- Ef þú vilt fjarlægja fyrirfram uppsett forrit á öllum notendareikningum geturðu notað PowerShell skipun.
- Ef þú vilt fjarlægja forrit sem eru samþætt í kerfinu á sama tíma á Windows 10, Windows 8.1 og Windows 8, geturðu vísað til skrefanna hér.
1. Fjarlægðu forritið í gegnum GUI
Þegar þú notar þessa lausn geturðu aðeins fjarlægt forrit sem eru uppsett á núverandi notandareikningi.
Athugið:
1. Ef þú vilt fjarlægja sjálfgefin (foruppsett) forrit í Windows Store geturðu vísað til lausna 2 og 3 hér að neðan.
- Í Windows 8, 8.1:
Til að fjarlægja forrit á Windows 8, 8.1:
1. Hægrismelltu á forritið sem þú vilt fjarlægja, veldu Uninstall .
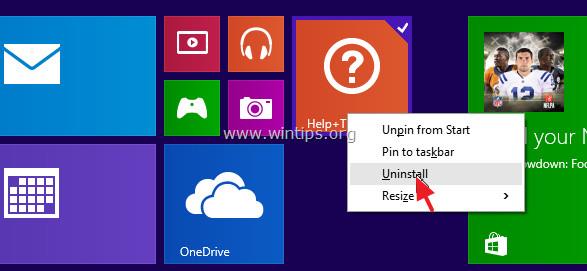
- Á Windows 10:
1. Smelltu á Start hnappinn => Stillingar .
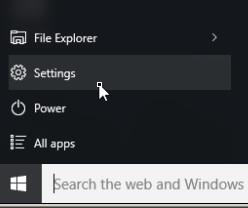
2. Í Stillingar glugganum, finndu og smelltu á System .
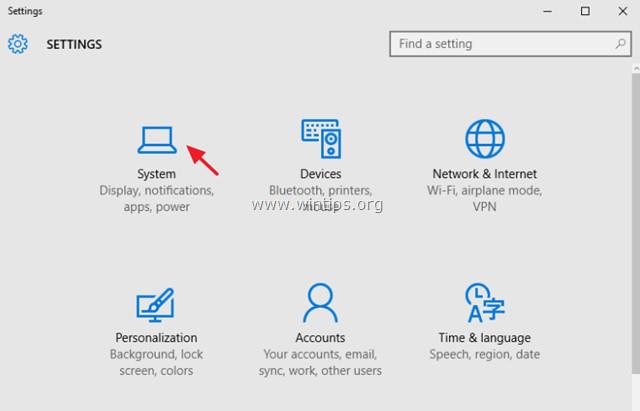
3. Finndu og smelltu á Forrit og eiginleikar í vinstri glugganum .
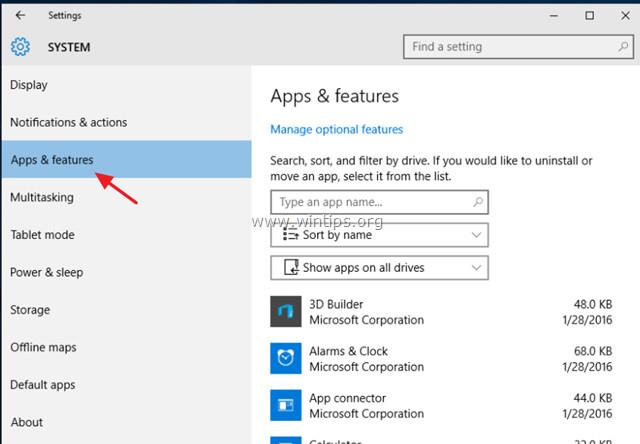
4. Í hægri glugganum, finndu forritið sem þú vilt fjarlægja og smelltu á Uninstall .
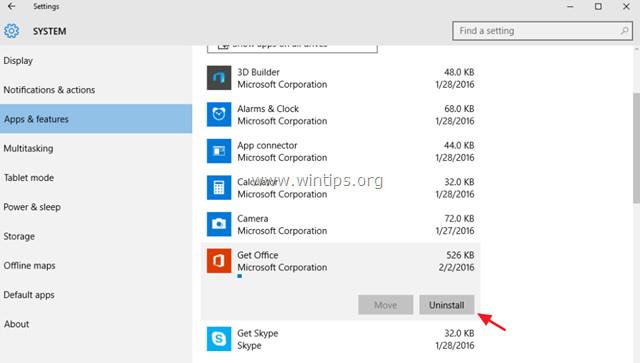
Athugið :
Ef ekki er hægt að fjarlægja forritið sem þú valdir í forritalistanum verður Uninstall hnappurinn grár, sem þýðir að forritið sem þú valdir að fjarlægja er sjálfgefið forrit (sjálfgefið forrit) Windows 10.
Sjálfgefið er að ekki er hægt að fjarlægja Windows 10 sjálfgefin forrit í gegnum Windows GUI, þú verður að nota þriðja forrit eins og CCleaner eða PowerShell skipun til að fjarlægja þau.
5. Smelltu á Uninstall til að staðfesta fjarlægingu forritsins.
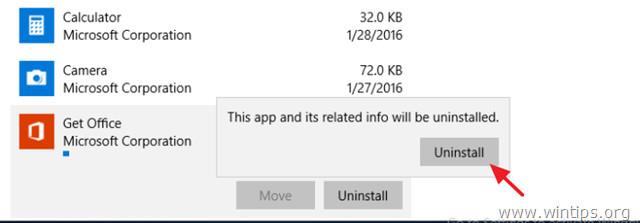
Ef þú vilt setja aftur upp forrit sem þú fjarlægðir hefurðu 2 valkosti:
- Settu aftur upp forrit sem voru fjarlægð úr Windows Store.
- Til að setja aftur upp fjarlægt forrit geturðu notað PowerShell skipanir.
2. Notaðu CCleaner til að fjarlægja forrit á Windows 10 (á aðeins við um Windows 10)
Önnur lausnin til að fjarlægja nútíma öpp á Windows 10 er að nota CCleaner tólið.
Til að fjarlægja Windows 10 Store forritið með CCleaner, fylgdu skrefunum hér að neðan:
1. Sæktu CCleaner á tölvuna þína og settu upp.
Sæktu CCleaner í tækið þitt og settu það upp hér.
2. Næst skaltu keyra CCleaner tólið og velja Verkfæri í vinstri glugganum.
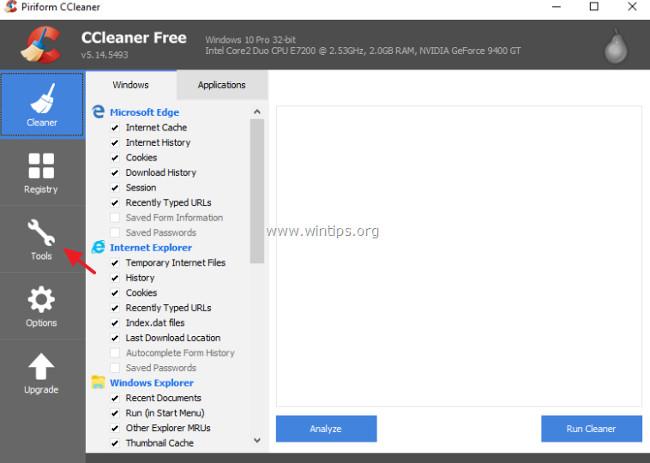
3. Í Uninstall hlutanum, veldu forritið sem þú vilt fjarlægja úr Windows 10, smelltu síðan á Uninstall hnappinn.
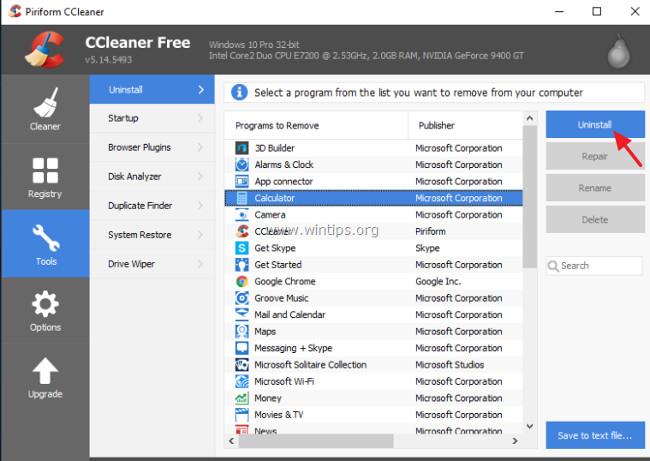
4. Smelltu á OK til að ljúka við að fjarlægja forritið.
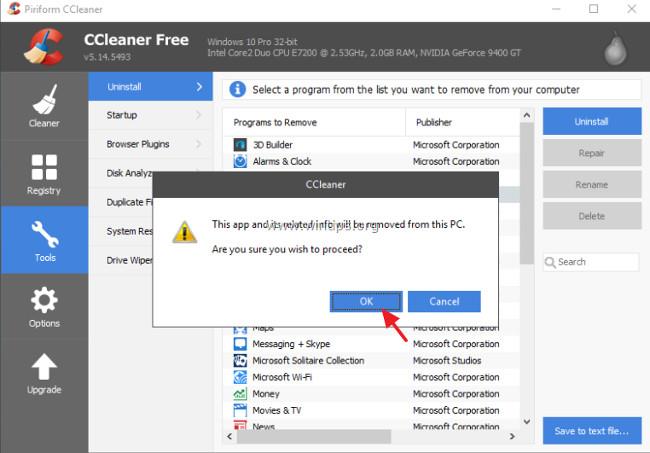
Ef þú vilt setja aftur upp forrit sem þú fjarlægðir hefurðu 2 valkosti:
- Settu aftur upp forrit sem voru fjarlægð úr Windows Store .
- Til að setja aftur upp fjarlægt forrit geturðu notað PowerShell skipunina .
3. Notaðu PowerShell til að fjarlægja forritið
Skref 1: Opnaðu PowerShell undir Admin
Fyrst þarftu að opna PowerShell undir Admin. Til að gera þetta:
1. Í leitaarreit Cortana, sláðu inn powershell þar.
Athugið :
Í Windows 8 eða Windows 8.1, ýttu á Windows + S lyklasamsetninguna til að opna leitarreitinn og sláðu síðan inn powershell þar.
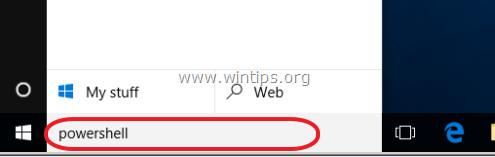
2. Á leitarniðurstöðulistanum skaltu hægrismella á Windows PowerShell og velja Keyra sem stjórnandi .
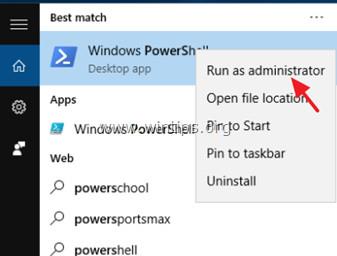
Skref 2: Finndu nafnið á forritinu sem þú vilt fjarlægja
1. Til að finna nafnið á forritinu sem er uppsett á kerfinu skaltu slá inn skipunina hér að neðan í PowerShell glugganum og ýta á Enter :
- Fá-AppxPackage | Veldu Name, PackageFullName
Framleiðsla skipunarinnar mun sýna lista yfir nöfn forrita sem eru uppsett á kerfinu ásamt fullum nöfnum uppsetningarpakka forrita. Uppsetningarpakkinn fyrir forrit er ein skrá sem inniheldur allar þær skrár sem þarf til að setja upp nútíma forrit.
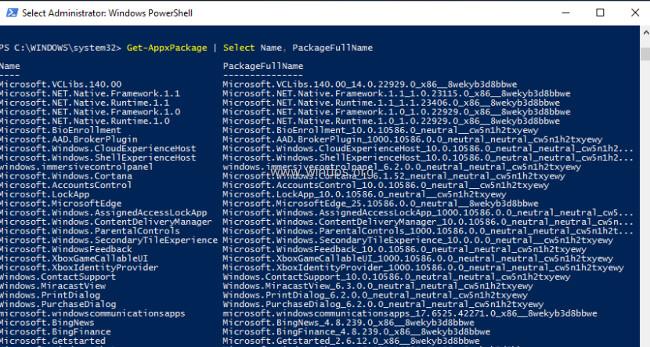
2. Horfðu í fyrsta dálkinn (Name) og merktu við nafnið á forritinu sem þú vilt fjarlægja. Heiti forritsins birtist eftir punkt (.).
Til dæmis: Til að fjarlægja Phone Companion appið , í þessu tilviki er nafn appsins " WindowsPhone ".

Skref 3: Fjarlægðu forritið á PowerShell
- Til að fjarlægja forritið af núverandi reikningi þínum skaltu slá inn skipunina hér að neðan og ýta á Enter :
- Get-AppxPackage *PackageName* | Fjarlægja-AppxPackage
- Til að fjarlægja forritið á öllum notendareikningum skaltu slá inn skipunina hér að neðan og ýta á Enter:
- Get-AppxPackage -allusers *PackageName* | Fjarlægja-AppxPackage
Athugið:
Í ofangreindri skipun skaltu skipta út PackageName með nafni forritsins sem þú vilt fjarlægja.
Til dæmis: Til að fjarlægja " Phone Companion " forritið á núverandi notandareikningi skaltu slá inn eftirfarandi skipun í PowerShell gluggann:
- Get-AppxPackage *windowsphone* | Fjarlægja-AppxPackage
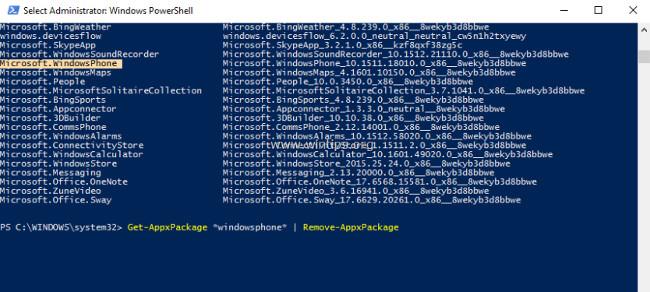
Sumar skipanir til að fjarlægja tiltekin forrit á PowerShell:
- Til að fjarlægja 3D Bulider :
- Get-AppxPackage *3dbuilder* | Fjarlægja-AppxPackage
- Til að fjarlægja Windows vekjara og klukku :
- Get-AppxPackage *windowsalarms* | Fjarlægja-AppxPackage
- Til að fjarlægja Reiknivél :
- Get-AppxPackage *windowscalculator* | Fjarlægja-AppxPackage
- Til að fjarlægja Mail & Calendar :
- Get-AppxPackage *windowscommunicationsapps* | Fjarlægja-AppxPackage
- Til að fjarlægja myndavél :
- Get-AppxPackage *windowscamera* | Fjarlægja-AppxPackage
- Til að fjarlægja Microsoft Groove (Zune):
- Get-AppxPackage *zunemusic* | Fjarlægja-AppxPackage
- Til að fjarlægja kort :
- Get-AppxPackage *windowsmaps* | Fjarlægja-AppxPackage
- Til að fjarlægja kvikmyndir og sjónvarp :
- Get-AppxPackage *zunevideo* | Fjarlægja-AppxPackage
- Til að fjarlægja nýtt :
- Get-AppxPackage *bingnews* | Fjarlægja-AppxPackage
- Til að fjarlægja OneNote :
- Get-AppxPackage *onenote* | Fjarlægja-AppxPackage
- Til að fjarlægja fólk :
- Get-AppxPackage *fólk* | Fjarlægja-AppxPackage
- Til að fjarlægja símann :
- Fá-AppxPackage *CommsPhone* | Fjarlægja-AppxPackage
- Til að fjarlægja símafélaga :
- Get-AppxPackage *windowsphone* | Fjarlægja-AppxPackage
- Til að fjarlægja myndir :
- Get-AppxPackage *myndir* | Fjarlægja-AppxPackage
- Til að fjarlægja Store :
- Get-AppxPackage *windowsstore* | Fjarlægja-AppxPackage
- Til að fjarlægja raddupptökutæki :
- Get-AppxPackage *hljóðupptökutæki* | Fjarlægja-AppxPackage
- Til að fjarlægja veður :
- Get-AppxPackage *bingweather* | Fjarlægja-AppxPackage
- Til að fjarlægja Xbox :
- Fáðu-AppxPackage *xboxapp* | Fjarlægja-AppxPackage
Sjá fleiri greinar hér að neðan:
Gangi þér vel!