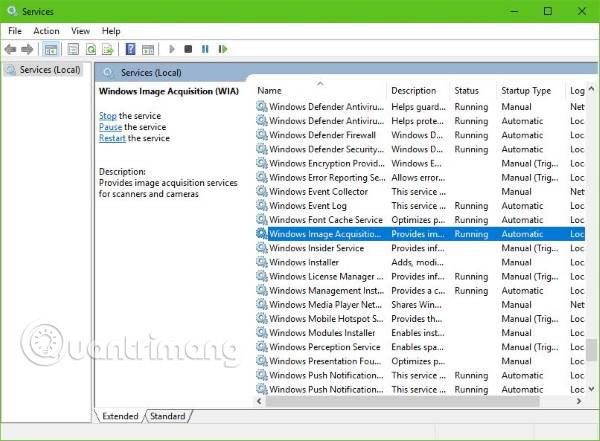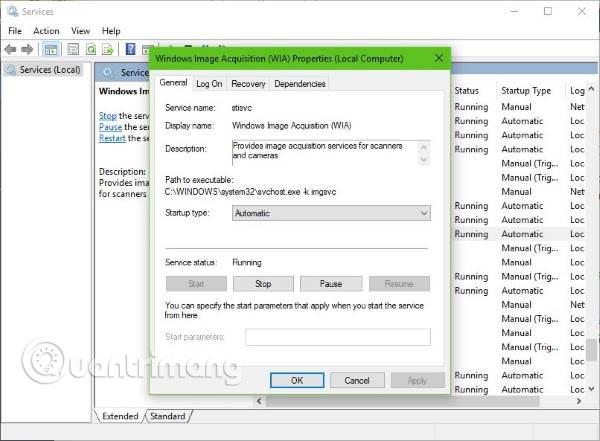Ef HP, Canon, Epson eða einhver annar prentari virkar ekki á Windows 10 mun þessi færsla segja þér hvernig á að leysa, vandamál og laga prentaratengdar villur. Á slíkum tímum gætirðu séð skilaboðareitinn Vandamál við að tengjast skanni . Uppfærsla í Windows 10 getur einnig valdið því að mörg tæki hætta að virka, þar á meðal skannar. Þú ættir ekki að hafa áhyggjur af því að þú ert ekki sá eini sem stendur frammi fyrir þessum aðstæðum. Það mikilvæga er að það eru í raun margar leiðir til að laga vandamálið og koma skanni þinni aftur í eðlilegan rekstur.
Ef þú átt í vandræðum með skannann þinn, sérstaklega, þá er leið til að setja hlutina upp þannig að þeir virki rétt.
Lagfærðu villuna í skanni sem virkar ekki á Windows 10
Hvernig á að laga Epson skanni sem virkar ekki vandamál á Windows 10
Ef Epson skanninn þinn virkar ekki skaltu smella á Start hnappinn, finna Epson möppuna , opna möppuna og velja Epson Scan Settings . Héðan, smelltu á Network, smelltu síðan á Bæta við og leitaðu að IP-tölu .
Nú þarftu að tvísmella á IP töluna sem birtist, velja Breyta, endurnefna hana og að lokum smella á OK.
Ábendingar hér að ofan eru sérstaklega gagnlegar fyrir Epson skannar og eftirfarandi tillögur munu hjálpa þér að laga vandamál með hvaða skanna sem er ekki að virka.
Hvernig á að laga hvaða skanni sem virkar ekki vandamál á Windows 10
1. Athugaðu samhæfnistillingu
Fyrsta aðgerðin er að ganga úr skugga um að skanninn þinn sé ekki stilltur á eindrægni. Það getur valdið miklu vandamáli, svo fylgdu leiðbeiningunum hér að neðan til að ákvarða hvort skanninn þinn sé tengdur í samhæfniham.
Hægrismelltu á skannatáknið þitt og veldu síðan Properties í valmyndinni. Smelltu á flipann Samhæfni, finndu síðan valkostinn Keyra þetta forrit í eindrægniham . Þú þarft að afvelja og smelltu síðan á OK til að virkja.
2. Athugaðu Windows Services
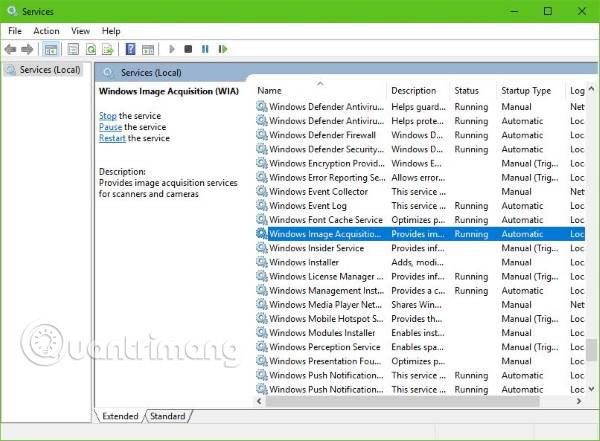
Þú þarft að athuga stöðu sumra nauðsynlegra Windows þjónustu. Ræstu Run gluggann með því að ýta á Windows takkann + R , sláðu síðan inn services.msc og smelltu á OK.
Næsta skref er að finna Windows Image Acquisition (WIA) Service , hægrismelltu á hana og veldu síðan Properties. Héðan er mikilvægt að tryggja að Startup Type sé stillt á Automatic og Service Status sé stillt á Running.
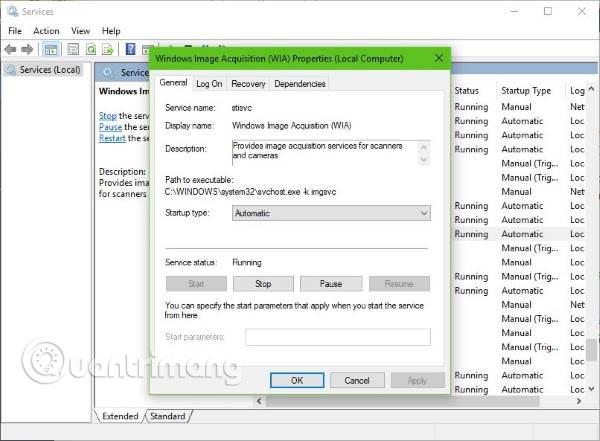
Að lokum, smelltu á Apply hnappinn, athugaðu síðan hvort skanninn þinn virkar eða ekki.
Á sama tíma ættir þú einnig að tryggja að DCOM Server Process Launcher, Shell Hardware Detection, Remote Procedure Call og RPC Endpoint Mapper hafi einnig verið ræst og stillt á Automatic.
3. Keyra vélbúnaðarúrræðaleit
Keyrðu vandræðaleit fyrir vélbúnað og tæki og athugaðu hvort það geti hjálpað þér. Til að keyra það, í Start Search reitnum, sláðu inn eftirfarandi og ýttu á Enter:
msdt.exe /id DeviceDiagnostic
4. Uppfærðu skannareklana
Stundum getur Windows 10 fjarlægt þriðja aðila rekla og skipt þeim síðan út fyrir eigin almenna rekla eftir uppfærslu stýrikerfisins. Líklegast er þetta ástæðan fyrir því að skanninn þinn virkar ekki lengur.
Til að uppfæra skannann þinn handvirkt ættir þú að fara á opinberu vefsíðu skannarmerkisins sem þú ert að nota og finna niðurhalshlutann fyrir rekla. Þar finnur þú reklana fyrir tiltekna tegund skanni þinnar - frekar auðvelt verkefni að framkvæma.
Það er fjöldi ókeypis uppfærsluhugbúnaðar fyrir ökumenn á vefnum í dag sem er hannaður til að uppfæra rekla sjálfkrafa. Þú getur líka skoðað þær ef þú vilt.
Sjá meira: