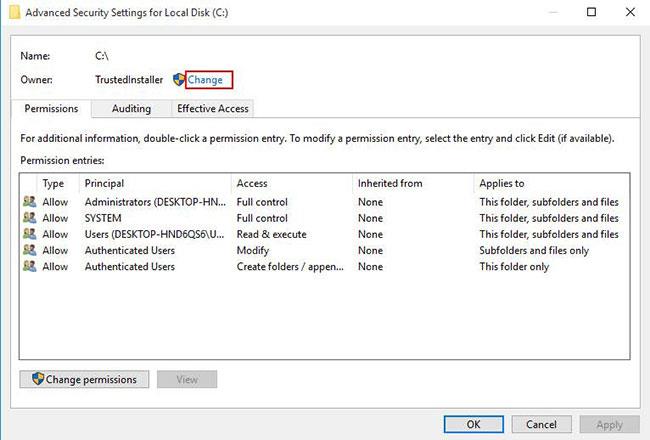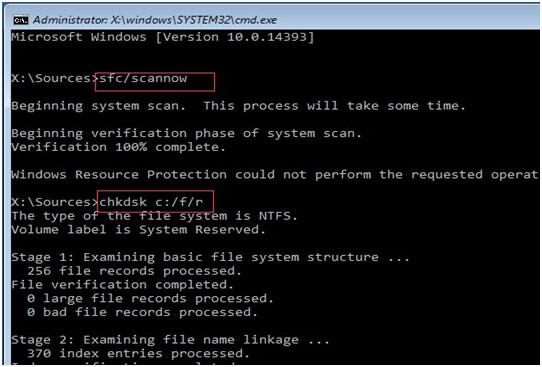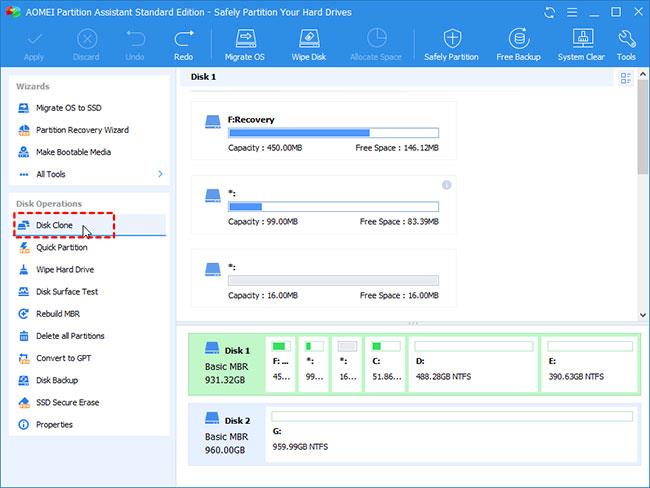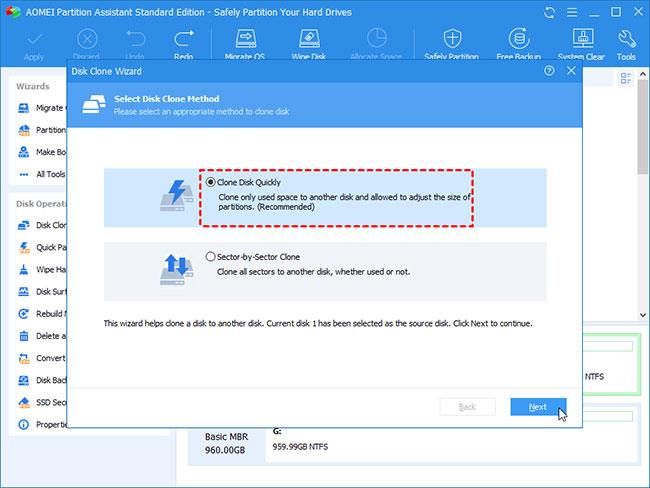Þessi grein mun kynna þér ástæður og lausnir fyrir C-drifsaðgangi hafnað í Windows 10 .
Ástæður fyrir því að aðgangur að drifi C er hafnað í Windows 10
Þegar þú reynir að fá aðgang að drifi C í Windows gætirðu fengið „Aðgangi hafnað“ eða svipuð villuboð . Þegar aðgangi að drifi C er hafnað geturðu ekki fengið aðgang að, breytt, vistað eða eytt skrám og möppum. Svo hvers vegna er C-drifsaðgangi hafnað í Windows 10?
Almennt séð eru aðallega 2 ástæður fyrir því að þú getur ekki nálgast drif C. Sú fyrri er vegna þess að þú hefur ekki aðgang að þessu skiptingi og sú seinni er að það gætu verið slæmir geirar á drifi C.
Hvernig á að leysa C-drifsaðgang hafnað í Windows 10?
Ef drif C er óaðgengilegt (aðgangi hafnað) geturðu fylgt aðferðunum hér að neðan til að laga það.
Aðferð 1: Taktu eignarhald á skiptingunni
Að hafa ekki eignarhald á skipting er aðalástæða þess að aðgangi er hafnað í Windows 10/7. Til að taka eignarhald á skiptingunni skaltu fylgja þessum skrefum:
Skref 1 : Hægrismelltu á skiptinguna sem þú vilt eiga og smelltu síðan á Eiginleikar.
Skref 2 : Smelltu á Security flipann og veldu síðan Advanced. Ítarlegar öryggisstillingar gluggar munu birtast.
Skref 3 : Smelltu á Breyta hlekkinn við hliðina á Eigandamerkinu. Þá birtist glugginn Veldu notanda eða hóp .
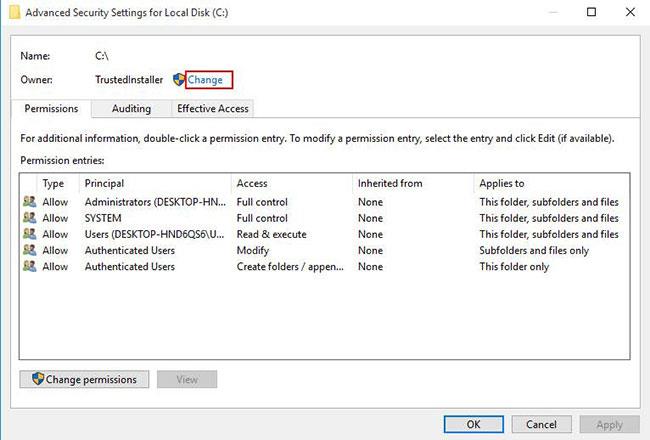
Skref 4 : Sláðu inn notandareikninginn þinn á svæðinu sem segir "Sláðu inn nafn hlutar til að velja" og smelltu á OK.
Skref 5 : Þegar þú hefur eignarhald þarftu nú að veita fullan aðgang að skiptingunni á reikningnum. Hægrismelltu aftur á skiptinguna, smelltu á Properties og veldu Security flipann.
Skref 6 : Smelltu á Bæta við hnappinn, smelltu síðan á Veldu meginreglu og veldu reikninginn þinn. Stilltu heimildir á Full stjórn. Smelltu síðan á OK.
Aðferð 2: Umbreyttu núverandi notandasniði í admin notandasnið
Þú getur líka prófað að breyta núverandi notandasniði í admin notandaprófíl með því að fylgja skrefunum hér að neðan og athuga hvort málið sé leyst.
Skref 1 : Ýttu á Windows logo takkann á lyklaborðinu, sláðu inn Control Panel og smelltu á Control Panel í leitarniðurstöðum.
Skref 2 : Veldu Breyta reikningsgerð úr glugganum og smelltu á nafn notandareikningsins þíns.
Skref 3 : Veldu Administrator og smelltu á Breyta reikningsgerð.
Skref 4 . Lokaðu glugganum og athugaðu hvort vandamálið sé leyst.
Aðferð 3: Gera við slæma geira
Ef það eru slæmir geirar geta þeir valdið því að C drifaðgangi sé hafnað í Windows 10. Þú getur notað System File Checker til að skanna og gera við slæma geira.
Til að nota þetta tól skaltu opna Command Prompt . Sláðu inn eftirfarandi skipanir í Command Prompt og ýttu á Enter eftir hverja skipun.
- sfc /scannow
- chkdsk c: /f /r
- bootrec /fixmbr
- bootrec /fixboot
- bootrec /scanos
- bootrec /rebuildbcd
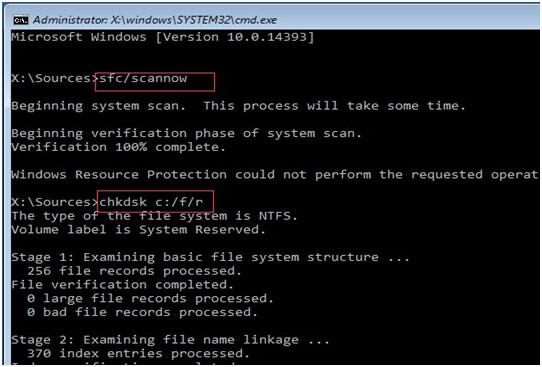
Aðferð 4: Afritaðu gamla drifið á nýtt drif
Ef þú hefur prófað allar aðferðir sem nefnd eru hér að ofan, en getur samt ekki leyst vandamálið, gætirðu þurft að íhuga að skipta út gamla drifinu fyrir nýtt. Til að klóna drif geturðu íhugað AOMEI skiptingaraðstoðarmann. Það er faglegt drifklónunartæki hannað fyrir Windows 10/8/7/XP/Vista.
Vegna þess að drif C er óaðgengilegt (aðgangi er hafnað) í Windows 10 geturðu ekki klónað drifið frá venjulegu ræsiferli. Þú getur búið til ræsanlegt USB í gegnum AOMEI Partition Assistant og farið í WinPE til að klóna drifið.
Til að klóna drif skaltu fylgja skrefunum hér að neðan.
Skref 1 : Sæktu AOMEI Partition Assistant og opnaðu hugbúnaðinn. Búðu síðan til ræsanlegt USB og ræstu úr þessu tæki, sláðu síðan inn WinPE. Þetta skref mun fara með þig í aðalviðmót AOMEI Partition Assistant.
Skref 2 : Hægrismelltu á drifið sem þú vilt klóna og veldu Disk Clone.
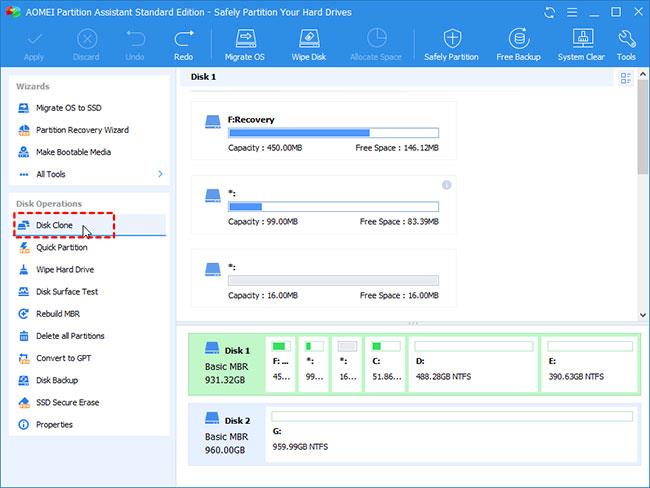
Skref 3 : Á næstu síðu, veldu Clone Disk Quickly og smelltu á Next.
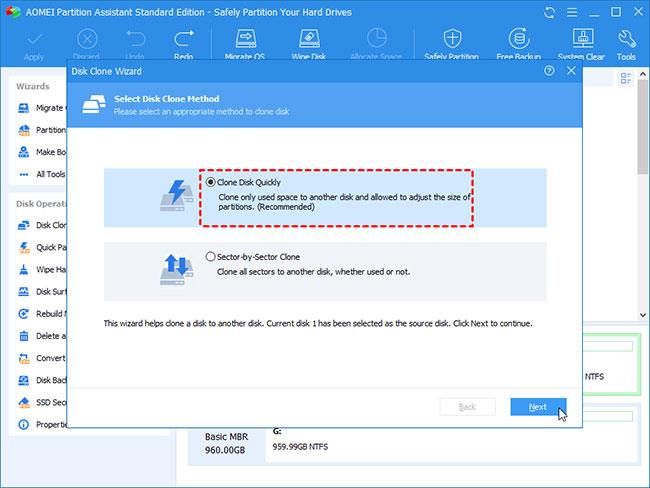
Skref 4 : Veldu áfangadrif til að afrita upprunadrifið á og smelltu á Next.
Skref 5 : Smelltu á Nota til að beita breytingunum.
Eftir að hafa afritað drifið með góðum árangri geturðu ræst af nýja drifinu og gögnin á nýja drifinu eru nákvæmlega þau sömu og gamla drifið. Þessa aðferð er einnig hægt að nota til að leysa aðgang sem hafnað er í Windows 7.
Ef þetta getur samt ekki leyst vandamálið þitt, þá er ekkert annað val en að setja upp Windows aftur. Til að setja upp Windows 10 aftur, verður þú að hlaða niður Windows 10 Media Creation Tool og nota það til að búa til Windows 10 uppsetningarforrit á USB drif. Breyttu síðan ræsingarröðinni til að ræsa frá USB og fylgdu leiðbeiningunum til að setja upp Windows 10 aftur.
Vona að þér gangi vel.