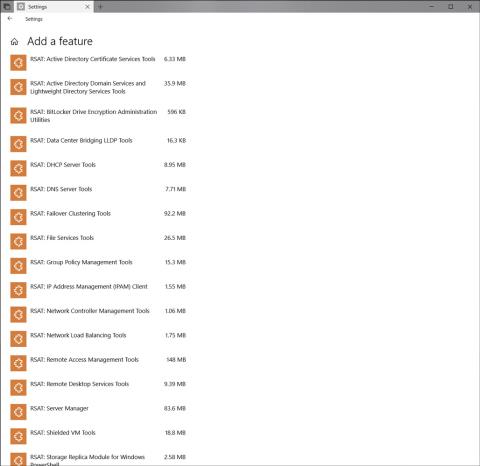Microsoft hefur opinberlega gefið út Windows 10 apríl 2018 uppfærsluna til fjölda notenda Windows 10. Hins vegar, á meðan og eftir uppfærsluferlið í þessa nýjustu Windows uppfærslu, kvörtuðu notendur yfir vandamáli. Það eru ýmis vandamál sem geta truflað uppfæra ferli eða draga úr afköstum tölvunnar. Venjulega villu 0x8007042b við uppfærslu Windows 10 apríl 2018 sem Tips.BlogCafeIT nefndi áðan.
Hér að neðan munum við draga saman nokkrar algengar villur á Windows 10 Apríl 2018 uppfærslu, ásamt samsvarandi lagfæringum til viðmiðunar lesenda.
1. Höfundarréttarvilla eftir uppfærslu Windows 10 apríl 2018 uppfærslu
Ef þú getur ekki virkjað stýrikerfið eftir uppfærslu í Windows 10 Apríl 2018 uppfærslu hefur þú rekist á villukóða sem heitir 0x803F7001. Í þessu tilviki geturðu beðið í nokkra daga í viðbót þar til tækið bregst sjálfkrafa við, því þetta er ekki fyrsta uppfærslan sem birtist í þessari villu. Eða þú getur líka beðið um hjálp frá villuleitarforritinu til að laga það hraðar.

2. Villa við að setja upp Windows 10 apríl 2018 uppfærslu
Sumir sögðu að jafnvel þó þeir notuðu Windows Update til að hlaða niður og uppfæra Windows 10, gætu þeir samt ekki sett upp uppfærsluna af einhverjum ástæðum. Til að meðhöndla þessa villu skaltu fylgja þessum skrefum:
1. Farðu í Stillingar > Uppfærsla og öryggi.
2. Veldu Úrræðaleit.
3. Í Get up and running hlutanum , smelltu á Windows Update og veldu Keyra bilanaleitarhnappinn.

4. Ný tilkynningatafla birtist, veldu Nota þessa lagfæringu.

5. Haltu áfram að fylgja leiðbeiningunum sem gefnar eru eins og sýnt er á myndinni.

6. Haltu áfram að endurræsa tækið.
7. Fáðu aðgang að eftirfarandi hlekk: Farðu í Stillingar > Uppfærsla og öryggi > Windows Update > Veldu Leita að uppfærslum til að reyna aftur.
Hreinsaðu skrár sem eftir eru:
Ein leið í viðbót til að meðhöndla Windows 10 Apríl 2018 Uppsetningarvillur sem þú getur vísað til er að fara í Diskhreinsun og hreinsa upp allar skrár sem eftir eru, þar á meðal tímabundnar skrár og uppfærðar skrár. niðurhalað, því það er mjög líklegt að vandamál með þessar skrár trufli uppfærsluferlið.
1. Farðu í File Explorer.
2. Veldu Þessi PC vinstra megin á skjánum, hægrismelltu síðan og veldu Properties á skiptingunni sem inniheldur Windows (sjálfgefið er C).

3. Næst skaltu velja Hreinsa upp kerfisskrár og athuga öll atriði hér (athugaðu einnig Windows Update Cleanup) > Smelltu á OK.

4. Farðu aftur í Stillingar > Uppfærsla og öryggi > Windows Update > Veldu Leita að uppfærslum til að reyna aftur.
Að auki getum við ekki útilokað að einhver hugbúnaður sé orsök átaksins, sem hindrar uppfærsluferlið Windows 10 Apríl 2018 uppfærslu. Svo þú getur prófað að fjarlægja sum forrit með þessum skrefum:
- Farðu í Stillingar > Forrit > Forrit og eiginleikar.
- Veldu forritið og ýttu á Uninstall til að fjarlægja það.

- Veldu Uninstall aftur til að staðfesta.
Athugið: Win32 forrit, þar á meðal vírusvarnarhugbúnaður, geta einnig valdið árekstrum og leitt til misheppnaðrar uppsetningar uppfærslu. Prófaðu að fjarlægja og reyndu aftur á Windows Update. Eftir vel heppnaða uppfærslu skaltu setja upp aftur eins og venjulega.
3. Svartur skjávilla
Nokkrir notendur hafa greint frá því að meðan á uppfærsluferli tækisins stendur lendi þeir oft í svörtum skjávillum. Í þessu tilviki er best að fara aftur í gömlu útgáfuna og uppfæra apríl 2018 uppfærsluna aftur til að laga það alveg. Nánar tiltekið:
1. Farðu í Stillingar > Uppfærsla og öryggi > Endurheimt.
2. Í hlutanum Fara aftur í fyrri útgáfu af Windows 10 skaltu velja Byrjaðu.
3. Veldu ástæðuna sem þú vilt skila (valfrjálst).
4. Veldu Næsta > Nei, takk > Haltu áfram að velja Næsta > Veldu Fara aftur í fyrri byggingu.
4. Villa þegar ýtt er á Alt + Tab lyklasamsetningu
Margir sögðu að tækið þeirra hafi skyndilega orðið óvenju rykkt í hvert skipti sem þeir ýttu á flýtihnappasamsetninguna Alt + Tab, sérstaklega þegar þeir spila leiki. Reyndar er þetta villa sem tengist stillingum fókusaðstoðar. Til að vinna hratt skaltu gera eftirfarandi:
1. Farðu í Stillingar > Kerfi > Fókusaðstoð.
2. Í hlutanum Sjálfvirkar reglur, slökktu á valkostinum Þegar ég er að spila leik.

5. Hljóðnemavilla
Sumir notendur kvartuðu yfir villu hljóðnemans sem vinnur ekki úr hljóði þótt honum hafi verið úthlutað eftir að þeir uppfærðu í Windows 10 apríl uppfærslu. Fljótt að meðhöndla þessa villu er eins einfalt og hér segir:
1. Opnaðu Stillingar > Persónuvernd.
2. Veldu hljóðnema.
3. Skiptu hnappinum Leyfa forritum að fá aðgang að hljóðnemanum yfir á Kveikt.

6. Skipting villa
Eftir uppfærslu í Windows 10 apríl 2018 uppfærslu var ný skipting búin til sem tók um 500MB af minni, merkt sem OEM skipting. Þetta er endurgjöf frá fjölda notenda Reddit og Microsoft Forums.

Reyndar er það bata skipting, svo ekki er mælt með því að eyða því. Hins vegar, ef þér finnst það ekki nauðsynlegt vegna takmarkaðs minnis tækisins þíns, geturðu fjarlægt það alveg með eftirfarandi skrefum:
1. Opnaðu Start > Sláðu inn Command Prompt > Hægrismelltu og veldu Keyra sem stjórnandi.
2. Sláðu inn skipunina " diskpart " og ýttu á Enter.
3. Keyrðu skipunina "list volume".
4. Það fer eftir skiptingartákninu á tölvunni þinni (venjulega F, svo þessi handbók mun taka dæmi hér), keyrðu skipunina til að velja það hljóðstyrk í samræmi við sýnishornið " velja bindi F".
5. Næst skaltu keyra skipunina til að fjarlægja skiptinguna með eftirfarandi kóðabyggingu: "fjarlægja bókstaf =F".
Athugið: Þú verður að athuga og skipta um skiptingartáknið sjálfur, því ekki verða allar vélar sjálfkrafa „F“ eins og í dæminu.
6. Lokaðu DiskPart.
Það er tiltölulega flókið að laga skiptingarvillur, ráð mitt er að ef þú þekkir það ekki ættirðu ekki að gera það. Microsoft hefur staðfest þessa villu og mun líklega senda uppsafnaða uppfærslu sem lagar hana í náinni framtíð.
Hér að ofan eru 6 algengustu villurnar fyrir og eftir uppfærslu í Windows 10 apríl 2018 uppfærslu, í raun eru enn mörg önnur vandamál sem þú gætir lent í. Vonandi munu samsvarandi lagfæringar hér að ofan hjálpa þér að takast á við vandamálið þitt hraðar og vel til að upplifa fullkomnustu útgáfuna af Windows 10 Apríl 2018 uppfærslu.
Sjá meira: