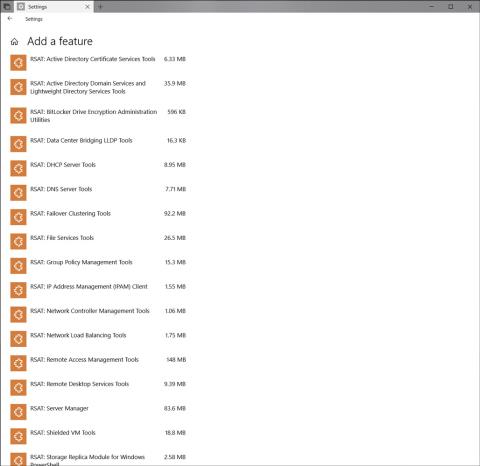Það er óhjákvæmilegt að setja upp nýjar útgáfur af stýrikerfinu og lenda í villum. Með Windows 10 Apríl 2018 uppfærslu, fyrir og eftir uppsetningu, gæti kerfið lent í einhverjum vandamálum, svo sem villu í tímalínu sem virkar ekki.
Tímalína á glugga 10 mun raða athöfnum í tímalínu, hjálpa til við að finna skjöl, verkefni, tengla eða tölvupósta fljótt. Ef Tímalína á í vandræðum og virkar ekki á Windows 10 Apríl 2018 uppfærslu, verður erfitt að finna framkvæmdaraðgerðirnar. Greinin hér að neðan mun leiðbeina þér hvernig á að laga tímalínuvillur á Windows 10 apríl 2018 uppfærslu.
1. Lagaðu Windows 10 Apríl 2018 Uppfærslu tímalínuvillu í gegnum Stillingar
Skref 1:
Ýttu fyrst á Windows + I til að opna Stillingar og smelltu síðan á Privacy .

Skref 2:
Í valmyndinni Persónuvernd, smelltu á Windows Permissions , skoðaðu síðan hægra megin við hlutanum Athafnaferill , veldu Leyfðu Windows að safna athöfnum mínum úr tölvunni .
Ef þú vilt samstilla athafnir á milli tækja skaltu velja valkostinn Láttu Windows samstilla athafnir mínar frá þessari tölvu við skýið.

Skref 3:
Næst skaltu líta niður undir Sýna starfsemi frá reikningum hlutanum , kveikja á persónulega Microsoft reikningnum þínum til að skrá þig inn á kerfið.
Að lokum skaltu endurræsa tölvuna þína. Þú munt þá sjá tímalínutáknið á verkefnabarknum. Ef þú sérð ekki táknið skaltu hægrismella á autt svæði á verkefnastikunni, velja Sýna verkefnasýn hnappinn .

Til að sjá aðrar dagsetningar í Tímalínu, skráðu þig inn á Microsoft reikninginn þinn og smelltu á Tímalínutáknið og smelltu síðan á Kveikja á hnappinn til að virkja.

2. Lagaðu tímalínuvillur í gegnum Registry Editor
Skref 1:
Ýttu á Windows + R lyklasamsetninguna til að opna Run gluggann og sláðu síðan inn lykilorðið regedit til að fá aðgang að Registry Editor.

Skref 2:
Í nýja viðmótinu fá notendur aðgang að hlekknum hér að neðan.
KEY_LOCAL_MACHINE\SOFTWARE\Policies\Microsoft\Windows\System

Skref 3:
Þegar þú horfir á efnið til hægri sérðu gildi, þar á meðal EnableActivityFeed , PublishUserActivities og UploadUserActivities . Breyttu gagnagildunum í 1 í gildisgagnarammanum.
Ef það eru engin gagnagildi eins og hér að ofan, hægrismelltu á hægri gluggann og veldu Nýtt > DWORD (32-bita) gildi. Nefndu gildin eins og hér að ofan og breyttu síðan gildinu við Value data í 1.
Athugið að notendur þurfa að skrá sig inn á Microsoft reikning til að gera þetta.
3. Lagfærðu villur í tímalínu með því að nota Nálæga deilingu
Ef tímalínan virkar ekki eða lendir í vandræðum geturðu virkjað Nálæga deilingu.
Skref 1:
Þú opnar Windows Stillingar, velur Kerfisstillingar og velur síðan Samnýtt upplifun .

Skref 2:
Í stillingum fyrir Samnýtt upplifun, í Deila milli tækja hlutanum , stilltu efnið hér að neðan á Allir í nágrenninu .

Hér að ofan eru 3 leiðir til að laga hæga tímalínuvillu á Windows 10 apríl 2018 uppfærslu. Prófaðu aðferð 1 og aðferð 3 fyrst til að breyta stillingunum á kerfinu, ef það virkar ekki skaltu fara í aðferð 2 til að breyta dýpra í Registry Editor.
Sjá meira:
Óska þér velgengni!