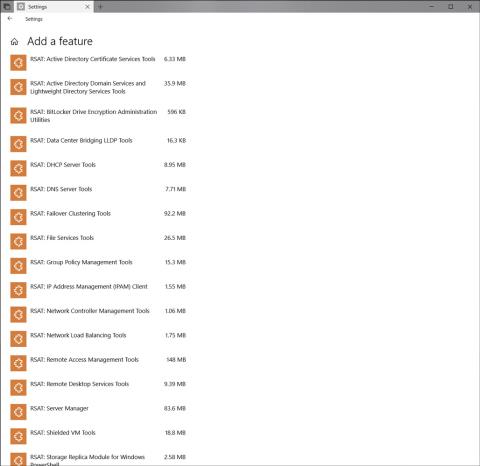Nýjasta Windows 10 uppfærsla Microsoft, Windows 10 apríl 2018 uppfærsla, hefur formlega verið gefin út. Núna geta notendur hlaðið niður Windows 10 Apríl 2018 Update 1803 uppfærslunni til að upplifa. En fyrst skulum við kíkja á alla athyglisverða nýju eiginleikana í þessari nýju uppfærðu útgáfu með Tips.BlogCafeIT!
1. Tímalínuviðmót
Með Windows 10 apríl uppfærslu breytti Microsoft svæðinu algjörlega og færði miklu jákvæðari og betri upplifun með því að raða gluggum í tímalínu. Þessi eiginleiki er í raun viðbót við Task View, hann mun sýna tíma verkefna sem þú ert að gera, á ákveðnum degi. Þaðan hjálpar það þér að muna auðveldlega opnuð skjöl, tengla sem þú ert að skoða eða tölvupóst sem þú hefur svarað,...
Ekki aðeins að bæta við eiginleikum, Task View hefur einnig verið endurhannað með nýju tákni en staðan er enn staðsett hægra megin við sýndaraðstoðarmanninn Cortana á verkefnastikunni.

2. Slökktu á hljóðinu á Microsoft Edge vafraflipanum
Það er frábært að Windows 10 Apríl uppfærslan gerir notendum kleift að slökkva fljótt á hljóði opinna flipa í vöfrum eins og Chrome og Firefox. Þó það sé lítil en afar gagnleg viðbót, þá þarftu ekki að opna flipa og loka honum, þú getur gert það beint á vafraflipanum.
Það er mjög einfalt að slökkva á hljóði á opnum flipa, smelltu bara á hljóðstyrkstáknið á þeim flipa og þú ert búinn. Ef þú vilt enduropna hljóðið fyrir flipann skaltu gera það sama.

3. Takmarkaðu niðurhalsbandbreidd fyrir Windows Update
Reyndar hefur niðurhalsbandbreiddartakmörkunin fyrir Windows Update verið tiltæk síðan Fall Creators Update og Windows 10 Apríl Update heldur áfram að erfa þennan gagnlega eiginleika. Það hjálpar þér að takmarka niðurhalsbandbreidd Windows Update þegar þú hleður niður uppfærslum til að hafa ekki áhrif á heildar nettengingarhraða tölvunnar. Til að nota skaltu gera eftirfarandi:
- Farðu í Stillingar > Uppfærsla og öryggi > Windows Update > Veldu Ítarlega valkosti (undir Uppfærslustillingar) . Næst skaltu velja Fínstilling á afhendingu > Ítarlegir valkostir.
- Nýtt viðmót birtist, hakaðu við Takmarka hversu mikil bandbreidd er notuð til að hlaða niður uppfærslum í bakgrunni (undir niðurhalsstillingar).
- Dragðu sleðann til að stilla bandbreiddarmörk Windows Update (í prósentum) þegar uppfærslum er hlaðið niður.

4. Nálægt deiling
Nálægt deiling gerir notendum kleift að deila skrám með nálægum tölvum sem keyra sömu útgáfu af Windows 10. Þessi eiginleiki virkar yfir Bluetooth og krefst staðfestingar í hvert skipti sem þú tengist og deilir skrám sín á milli.

Farðu í Stillingar > Kerfi > Samnýtt upplifun > Kveiktu á nálægri deilingu > Veldu Allir í nágrenninu til að deila og taka á móti skrám frá tækjum í kringum þig.
- Veldu Aðeins tækin mín : Deildu í tækjum með sama Microsoft reikning.
- Smelltu á Breyta til að velja staðsetningu til að vista móttekna skrá.

Til að deila skaltu hægrismella á skrána > Veldu Deila > Veldu heiti tækisins. Samstundis mun deilingarferlið fara fram. Ekki bara skrár, þú getur deilt tenglum eins og vefsíðunni sem þú ert að skoða frá Microsoft Edge eða hvaða vafra sem er (ef hann er studdur).
5. Stjórna uppsettum leturgerðum
Uppfærðu Windows 10 Apríl Update, þú getur nú sett upp nýjar leturgerðir í Microsoft Store og stjórnað og sett upp í stillingum.

- Stjórnun: Opnaðu Stillingar > Sérstillingar > Leturgerðir. Allar leturgerðir sem eru til staðar í kerfinu munu birtast.
- Stillingar: Í leturviðmótinu skaltu velja Fá fleiri leturgerðir í Microsoft Store til að opna leturgerðina í Microsoft Store fljótt. Veldu síðan leturgerðina sem þú vilt > Smelltu á Fá til að setja upp.
- Stillingar: Sérsníddu stærð, eiginleika eða fjarlægðu leturgerðir sem eru notaðar. Gildir aðeins fyrir leturgerðina sem þú notar í kerfinu.

6. Fókusaðstoð
Focus Assist er nýja nafnið á „Ónáðið ekki“ eiginleikanum á Windows 10 - Truflunareiginleiki sem lokar sjálfkrafa á allar tilkynningar. Hins vegar, með Windows 10 apríl uppfærslunni, hefur það verið uppfært með viðbótarreglum til að gera eiginleika sveigjanlegri.
Þegar þú ferð í Stillingar > Kerfi > Fókusaðstoð verða samt 3 valkostir fyrir þig eins og hér segir:
- Slökkt (Ekki nota eiginleikann).
- Einungis forgangur (Forgangsstilling fyrir tilkynningar um sum forrit og tengiliði sem þú velur þegar eiginleikinn er virkur).
- Aðeins vekjarar (fela allar tilkynningar nema vekjara).
Nýjum hluta Sjálfvirkra reglna hefur verið bætt við hér að neðan , sem veitir reglur um hvaða tilkynningar verða faldar í ákveðnum tilvikum.
- Á þessum tímum: Allar tilkynningar munu ekki birtast á því tímabili sem þú velur.
- Þegar ég er að afrita skjáinn minn: Fáðu ekki tilkynningar þegar þú afritar skjáinn.
- Þegar ég er að spila leik: Fáðu ekki tilkynningar á meðan þú ert að spila leik.

Þannig geturðu með hverri reglu sett upp móttöku tilkynninga úr forgangsstillingu fyrir mikilvæg forrit/tengiliði (aðeins forgangur) eða aðeins móttöku viðvörunar (aðeins viðvörun).
7. Gluggagreiningargagnaskoðari
Þessi eiginleiki er ætlaður til að hjálpa Microsoft að vera gagnsærri við söfnun Windows gagna (aðallega til að bæta stýrikerfið) sem þú getur afkóða í gegnum Windows Diagnostic Data Viewer.

Þú verður að virkja það og setja upp Diagnostic Data Viewer forritið áður en þú getur notað það.
- Hvernig á að virkja: Farðu í Stillingar > Persónuvernd > Greining og endurgjöf > Kveiktu á greiningargagnaskoðara.
- Hvernig á að setja upp: Smelltu á hnappinn Diagnostic Data Viewer eða opnaðu Microsoft Store > Enter Diagnostic Data Viewer > Haltu áfram með uppsetninguna.

Næst opnarðu Diagnostic Data Viewer og getur séð öll gögnin send á Microsoft netþjóninn. Það skal einnig tekið fram að Diagnostic Data Viewer eiginleikinn tekur 1 GB af Windows uppsetningarplássi á harða disknum þegar hann er í notkun.
8. Multi-GPU uppsetning
Þetta er eiginleiki sem hjálpar til við að bæta afköst forrita sem þú vilt forgangsraða í kerfinu án þess að þurfa að reiða sig á aðstoð frá utanaðkomandi verkfærum.
Farðu í Stillingar > Kerfi > Skjár > Margir skjáir (hægra megin) > Smelltu á Grafíkstillingar.

Veldu nú Classic app : Uppsettur hugbúnaður (exe, msi,...) eða Universal app : UWP forrit uppsett á Microsoft Store. Veldu síðan forritið eða keyrsluskrá hugbúnaðarins sem þú vilt setja í forgang í hlutanum Skoða/Veldu forrit > Veldu Bæta við.
 Að lokum skaltu stilla forgangsnotkunarstillingu með því að fara í Forrit > Valkostir.
Að lokum skaltu stilla forgangsnotkunarstillingu með því að fara í Forrit > Valkostir.
- Sjálfgefið kerfi: Keyrir forritið með grafískri vinnslu sem ákvarðast af kerfinu.
- Orkusparnaður: Keyrðu forrit með lágmarks grafíkvinnslugetu.
- Mikil afköst: Keyrðu forrit með öflugasta grafíkörgjörva.

Þannig, héðan í frá, með völdum UWP hugbúnaði og forritum, mun kerfið sjálfkrafa forgangsraða auðlindum til að keyra og þar með hjálpa þeim að starfa hraðar og sléttari.
9. Einræðisverkfæri
Með því að bæta einræðistólinu við, þegar þú uppfærir í Windows 10 apríl 2018 uppfærslu geturðu auðveldlega búið til minnispunkta eða textaskjöl með rödd.

10. Sjálfkrafa leiðrétta upplausn
Ef þú velur að virkja þessa aðgerð velur tækið þitt sjálfkrafa samhæfa upplausn fyrir hvert mismunandi forrit.

11. Sérsníddu hljóð hvers hugbúnaðar
Microsoft bætir við nokkrum frábærum nýjum hljóðeiginleikum með Windows 10 apríl uppfærslunni. Venjulega gerir aðgerðin þér kleift að breyta hljóðinntak og úttak hvers forrits. Til dæmis er hægt að sérsníða hámarkshljóðstyrk fyrir tónlistarspilara og minnka hámarkshljóðstyrk virka vafrans.

12. Hröð Bluetooth pörun
Þessi nýjasta Windows 10 uppfærsla hefur bætt Bluetooth-tengingu. Nánar tiltekið mun Windows 10 búa til tilkynningu til að tengjast fljótt við Bluetooth jaðartæki og para það.

13. Auka leikupplifun
Síðasti nýi eiginleiki Windows 10 Apríl 2018 Update er að hjálpa notendum að bæta leikjaupplifun sína. Þú getur nú sérsniðið grafíkafköst fyrir hvern leik, þú getur valið hágæða eða orkusparnað. Þessi nýi eiginleiki er fáanlegur undir „grafíkstillingum“ í aðalstillingarforritinu.

Vonandi munu nýju eiginleikarnir í nýútgefnu Windows 10 uppfærslunni mæta betur þörfum þínum og reynslu.
Sjá meira:












 Að lokum skaltu stilla forgangsnotkunarstillingu með því að fara í Forrit > Valkostir.
Að lokum skaltu stilla forgangsnotkunarstillingu með því að fara í Forrit > Valkostir.