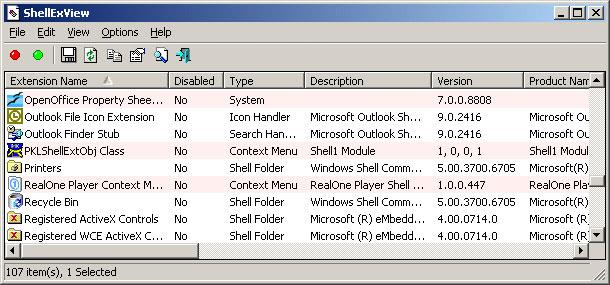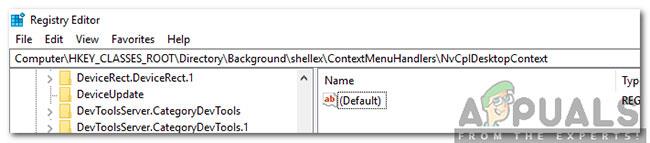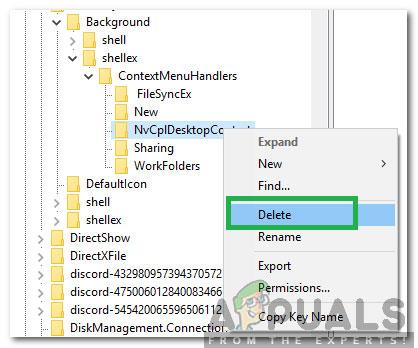Í Windows 10 gætirðu lent í vandræðum þar sem hægrismella virkar ekki (eða réttara sagt, samhengisvalmyndin birtist ekki). Í sumum tilfellum hegðar það sér að hægrismella á músina.
Eftirfarandi grein mun leiða þig í gegnum ráðstafanir til að laga þetta vandamál. Mikilvægt er að tryggja að allar kerfisskrár séu óskemmdar og ekki skemmdar áður en haldið er áfram með lausnirnar hér að neðan.
1. Slökktu á spjaldtölvuham
Bilun í hægrismellaaðgerðinni getur stafað beint af því að spjaldtölvustillingin er virkjuð á tölvunni. Þú getur ekki framkvæmt flestar hægrismellaaðgerðir í þessari stillingu. Það eru margar leiðir til að slökkva á spjaldtölvuham á Windows 10 PC.
Sjá: Virkja/slökkva á spjaldtölvustillingu á Windows 10 fyrir nákvæmar leiðbeiningar.
2. Notaðu Shell Extension Manager forritið fyrir Windows
Hægrismella vandamálið stafar líka stundum af viðbótum þriðja aðila á samhengisvalmyndinni. Það er tól sem getur hjálpað þér að losna við þessar viðbætur á áhrifaríkan hátt án mikillar fyrirhafnar.
Skref 1: Sæktu Shell Extension Manager.
http://www.nirsoft.net/utils/shexview.html
Skref 2: Eftir að hafa lokið niðurhalinu skaltu ræsa forritið með lyklaborðinu ( Shift+ F10) og velja síðan " Keyra sem stjórnandi ". Engin uppsetning krafist hér.
Skref 3: Veldu Valkostir í valmyndinni sem birtist . Smelltu á Filter by Extension Type , veldu síðan Samhengisvalmynd.
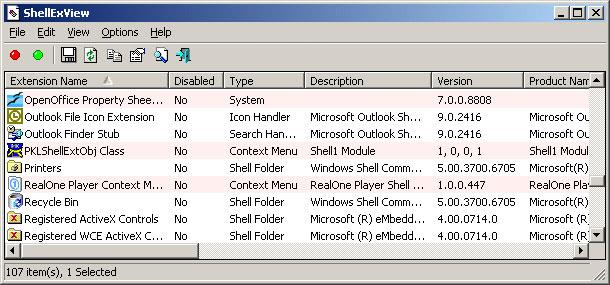
Smelltu á Sía eftir viðbyggingartegund og veldu síðan samhengisvalmynd
Skref 4: Listi birtist. Taktu eftir hlutunum með bleikum bakgrunni. Þetta eru hlutir sem eru settir upp af hugbúnaði frá þriðja aðila.
Skref 5: Haltu takkanum inni og CTRLsmelltu síðan á alla hluti með bleikum bakgrunni. Í vinstra horninu, smelltu á rauða hnappinn til að slökkva á öllu.
Skref 6: Aftur í Valkostum , endurræstu Explorer.
Skref 7: Hægri smelltu á skjáborðið og sjáðu hvort vandamálið sé leyst. Ef vandamálið hverfur skaltu byrja að virkja viðbætur frá þriðja aðila eina í einu.
Ef vandamálið með hægri smelli kemur upp aftur er það örugglega af völdum síðustu þriðja aðila viðbótarinnar sem þú virkjaðir. Vinsamlegast slökktu á þeirri viðbót eða fjarlægðu alveg upprunalega hugbúnaðinn/forritið ef þörf krefur.
3. Framkvæma DISM skipanir
Heilsufar drifsins gæti verið vandamál, sem veldur því að hægrismellur virkar ekki á tölvunni. Þess vegna þarftu að framkvæma skoðun og viðgerðir með DISM skipunum. Nákvæm aðferð var nefnd af Quantrimang.com í greininni: Hvernig á að gera við Windows 10 mynd með DISM .
Þegar ferlinu er lokið skaltu athuga hvort vandamálið sé enn uppi.
4. Keyrðu SFC skönnun
Það gæti verið að ákveðinn bílstjóri eða „.dll“ skrá vanti eða sé skemmd. Þess vegna, í þessu skrefi, þarftu að hefja SFC skönnun til að athuga og laga þetta mál.
Ábending : Ef vandamál koma upp með tölvuna þína eða fartölvuna/fartölvuna, ættir þú að prófa að nota Restoro Repair , tól sem getur skannað geymslur og skipt út skemmdum eða týndum skrám.
Sjá greinina: Notaðu SFC skipunina til að laga Windows 10 kerfisskrárvillur til að fá upplýsingar um hvernig á að gera þetta.
5. Eyða skráningarfærslum
Stundum er villan lagfærð einfaldlega með því að eyða einhverjum skrásetningarfærslum. Ef skrásetningarstillingar hafa verið skemmdar eða ranglega stilltar geta þær komið í veg fyrir að ákveðnir hlutir stýrikerfisins virki rétt. Til að laga það:
B1: Smelltu á Win+ Rtil að opna Run.
Skref 2: Sláðu inn Regedit og smelltu Entertil að opna Registry Editor .
B3: Farðu á eftirfarandi slóð:
HKEY_CLASSES_ROOT\Directory\Background\shellex\ContextMenuHandlers\NvCplDesktopContext
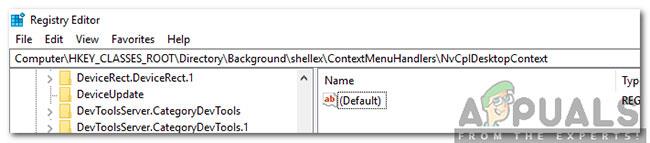
Farðu á hlekkinn hér að ofan
Skref 4: Eyddu öllum möppum, nema:
- FileSyncEx
- nýr
- Samnýting
- Vinnumöppur
Skref 5: Hægrismelltu á hvaða möppu sem er nema þær sem tilgreindar eru hér að ofan og veldu Eyða af listanum til að eyða þeim.
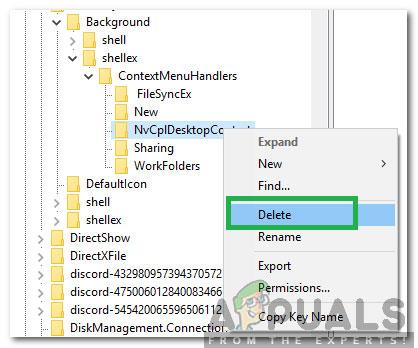
Veldu Eyða af listanum til að eyða
VIÐVÖRUN : Meðan á ofangreindum skrefum stendur getur skjáborðið horfið og þú munt ekki hafa neitt eftir til að vinna með fyrir ferlana sem eftir eru. Ef þetta gerist skaltu bara ýta á Ctrl++ . Í Task Manager, veldu File flipann > Keyra nýtt verkefni , sláðu síðan inn explorer.exe. Skrifborðið mun birtast strax.AltDel
6. Fjarlægðu/slökktu á forritum sem stangast á
Það eru þekkt forrit sem valda hægrismellisvillu til umræðu. Þessi forrit frá þriðja aðila stjórna oft HID og stundum eru þau í villuástandi sem veldur tapi á virkni. Í því tilviki gæti það leyst vandamálið að fjarlægja/slökkva á þessum forritum. Eftirfarandi er listi yfir slík forrit:
- HP Display Control (PdiShellExt.dll)
- Symantec kerfisbati
- 7 zip
- WinZip
Ef þú ert með eitthvað af þessum forritum uppsett skaltu slökkva á eða fjarlægja og setja þau upp aftur. Þú gætir líka íhugað að ræsa tölvuna þína í Safe Mode til að greina vandamálið.
7. Uppfærðu rekla
Bílstjóri er aðalhlutinn sem tengir saman vélbúnað og stýrikerfi. Ef einhverjir reklar eru skemmdir eða gamlir gæti uppfærsla í nýjustu útgáfuna leyst málið. Ökumenn eru oft skemmdir vegna vandræðalegra Windows uppfærslur eða eru gamaldags ef þeir eru ekki uppfærðir með Windows uppfærslum.
Tilvísun: 5 helstu leiðir til að uppfæra tölvurekla fyrir nákvæmar leiðbeiningar.
Ef engin af þessum aðferðum hjálpar skaltu framkvæma kerfisendurheimt eða endurstilla Windows . En áður en þú gerir eitthvað skaltu ganga úr skugga um að músin sé ekki gölluð.