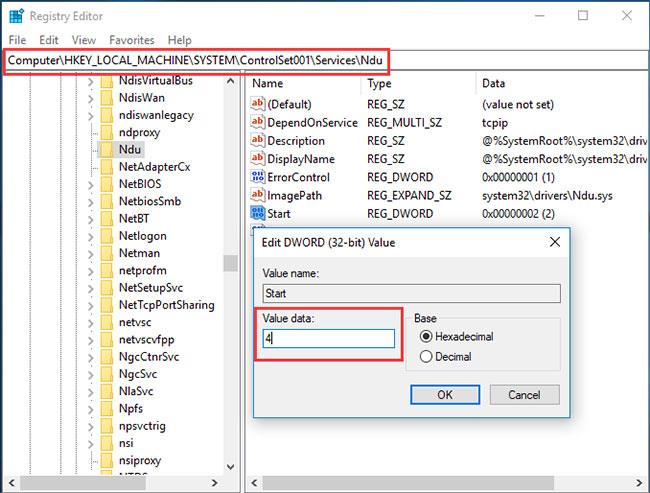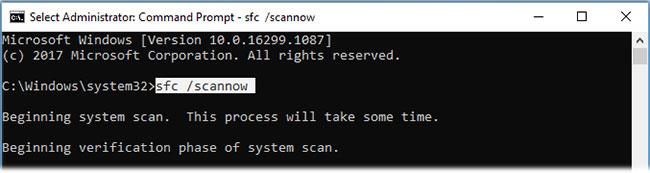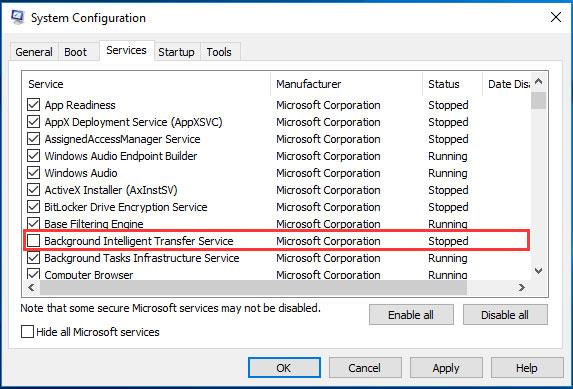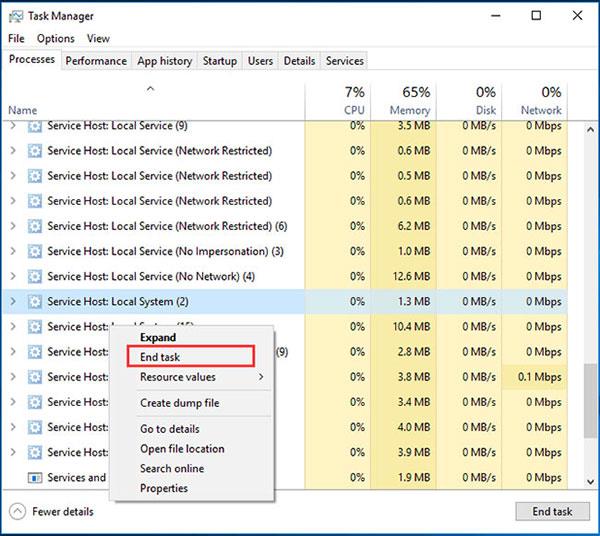Í Task Manager geturðu séð að Þjónustugestgjafi: Staðbundið kerfi er að taka upp mestan hluta disks, örgjörva og minnisnotkunar. Greinin í dag mun sýna þér hvernig á að laga vandamálið með þjónustuhýsingarstaðbundnu kerfi með því að nota mikið af örgjörva í Windows 10 með 7 lausnum.
Þjónustugestgjafi Staðbundið kerfi „eyðir“ miklum örgjörva? Hér er hvernig á að laga það
Lausn 1. Slökktu á Superfetch
Til að byrja, mun greinin kynna fyrstu aðferðina til að leysa vandamálið með þjónustuhýsingarstaðbundnu kerfi með mikla diskanotkun.
Þú getur prófað að slökkva á Superfetch. Fyrir frekari upplýsingar um hvernig á að gera þetta, vinsamlegast skoðaðu greinina: Hvernig á að virkja og slökkva á SuperFetch á Windows 10/8/7 .
Síðan skaltu endurræsa tölvuna til að sjá hvort vandamálið sé leyst.
Lausn 2. Breyttu skráningarvirðisgögnum
Til að leysa vandamálið með Service Host Local System sem notar mikið af örgjörva, geturðu prófað að gera við skrásetninguna.
Hins vegar skaltu hafa í huga að það er mjög áhættusamt að breyta skránni. Þess vegna ættir þú að taka öryggisafrit af Windows 10 til að halda tölvunni þinni öruggri áður en þú heldur áfram.
Nú mun greinin sýna þér hvernig á að breyta skráningarvirðisgögnum til að leysa vandamálið með þjónustuhýsingarstaðbundnu kerfi sem notar mikið minni.
Skref 1: Opnaðu Registry gluggann.
- Ýttu á Win + R takkana samtímis til að opna Run.
- Sláðu inn regedit og smelltu á OK til að halda áfram.
Skref 2: Breyta gildisgögnum.
- Í Registry Editor glugganum skaltu fara í ControlSet001 möppuna á eftirfarandi slóð:
HKEY_LOCAL_MACHINE > SYSTEM > ControlSet001
- Stækkaðu síðan ControlSet001 möppuna til að finna Services möppuna og veldu Ndu lykilinn.
- Í hægra spjaldinu, veldu Start takkann og tvísmelltu á hann.
- Næst skaltu breyta gildisgögnum í 4 og smella á OK til að halda áfram.
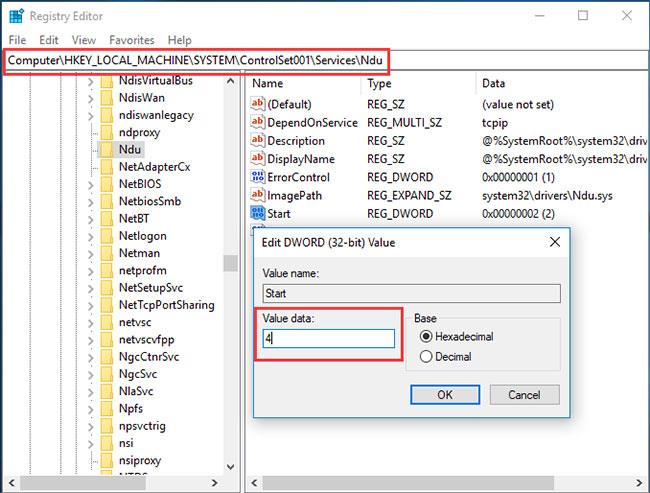
Breyttu gildisgögnum í 4
Eftir að hafa lokið öllum skrefum geturðu farið úr Registry Editor glugganum og endurræst tölvuna þína til að athuga hvort vandamálið sé leyst.
Lausn 3. Keyrðu System File Checker
Vandamálið með þjónustuhýsingarkerfi sem notar mikla disknotkun gæti stafað af skemmdum kerfisskrám. Þess vegna, ef þú lendir í aðstæðum þar sem Service Host Local System notar mikið af örgjörva, geturðu prófað að keyra System File Checker til að athuga og gera við skemmdar kerfisskrár.
Skref 1: Opnaðu Command Prompt gluggann með stjórnandaréttindum .
Skref 2: Sláðu inn skipunina.
- Í glugganum sem birtist skaltu slá inn sfc /scannow og ýta á Enter til að halda áfram.
- Ekki loka glugganum fyrr en skönnuninni er lokið.
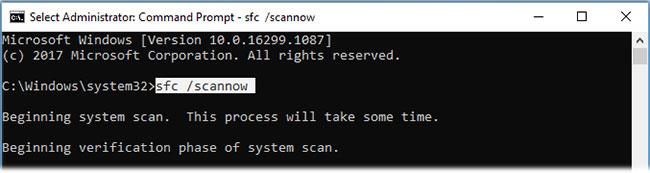
System File Checker getur hjálpað þér að finna skemmdar kerfisskrár og gera við þær
Þegar skönnunarferlinu er lokið getur System File Checker hjálpað þér að finna skemmdar kerfisskrár og gera við þær.
Lausn 4. Slökktu á Background Intelligent Transfer Service
Fjórða aðferðin til að laga vandamálið er að reyna að slökkva á Background Intelligent Transfer Service.
Skref 1: Opnaðu kerfisstillingargluggann .
- Ýttu á Win + R til að opna Run
- Sláðu inn msconfig í reitinn og smelltu á OK til að halda áfram.
Skref 2: Slökktu á Background Intelligent Transfer Service
- Í Kerfisstillingarglugganum , farðu í flipann Þjónusta.
- Skrunaðu niður og finndu Background Intelligent Transfer Service , taktu svo hakið úr því.
- Smelltu á Apply og OK til að staðfesta breytingarnar.
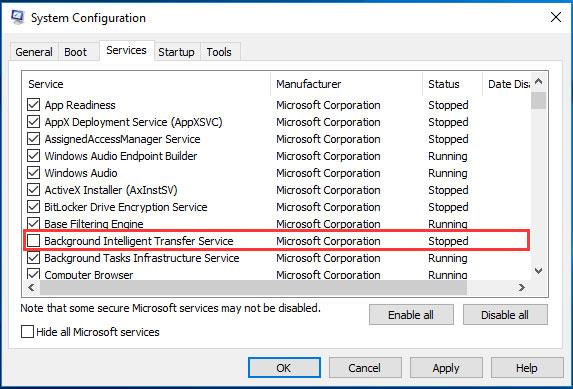
Slökktu á bakgrunnsgreindri flutningsþjónustu
Eftir að hafa lokið öllum skrefum skaltu endurræsa tölvuna.
Lausn 5. Slökktu á verkefninu Service Host Local System
Fimmta lausnin til að þjóna háum staðbundnum örgjörva er að slökkva beint á Service Host Local System. Þú getur lokið þessu verkefni til að laga vandamálið.
Skref 1: Opnaðu Task Manager .
Skref 2: Slökktu á verkefninu Service Host Local System
1. Í sprettiglugganum, farðu í Processes flipann til að halda áfram.
2. Skrunaðu niður til að finna Service Host Local System . Þú getur líka stækkað það til að sjá hvaða hlutir eyða CPU, disk og minni.
3. Þegar þú veist hvaða hlutur eyðir CPU, disk og minni geturðu hægrismellt á hann og valið End task úr samhengisvalmyndinni til að slökkva á því.
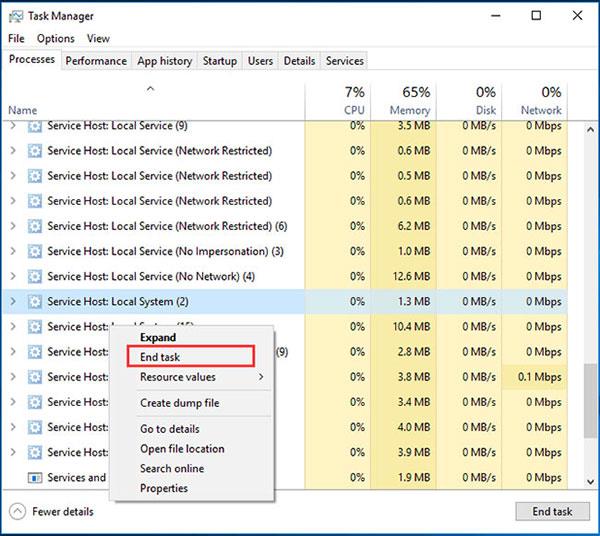
Slökktu á verkefninu Service Host Local System
4. Næst muntu sjá viðvörunarskilaboð þar sem þú ert beðinn um að staðfesta hvort þú viljir hætta Þjónustuhýsingu: Staðbundið kerfi.
5. Þú þarft að haka við valkostinn Yfirgefa óvistuð gögn og leggja niður . Smelltu síðan á Loka til að halda áfram.
Þú getur síðan fylgst með örgjörvanum þínum í Task Manager og athugað hvort staðbundið kerfi þjónustuhýsingar sem notar mikið CPU ástand hafi verið leyst.
Lausn 6. Framkvæmdu Clean Boot
Umfram allt getur vandamálið við þjónustuhýsingarstaðbundið kerfi sem notar mikla diskanotkun stafað af hugbúnaði þriðja aðila. Þess vegna, til að laga vandamálið, geturðu framkvæmt hreina ræsingu og athugað hvort vandamálið sé af völdum hugbúnaðar og þjónustu þriðja aðila.
Fylgdu leiðbeiningunum í greininni: Hvernig á að framkvæma Clean Boot á Windows 10/8/7 .
Eftir að þú hefur endurræst tölvuna þína í Clean Boot geturðu athugað hvort vandamálið sé leyst. Ef vandamálið er leyst geturðu virkjað hverja þjónustu aftur og athugað hvaða þjónusta er að valda vandanum.
Ef þú finnur erfið atriði geturðu valið að slökkva á því eða setja það upp aftur.
Lausn 7. Uppfærðu CPU
Ef engin af ofangreindum lausnum virkar geturðu valið að uppfæra CPU þinn. Vandamálið með þjónustuhýsingarstaðbundnu kerfi sem notar mikla diskanotkun gæti stafað af gömlum örgjörva. Svo ef þú lendir í þessu vandamáli geturðu prófað að uppfæra CPU.
Hins vegar hefur uppfærsla á CPU einnig ákveðna áhættu. Tölvan gæti ekki ræst sig vegna sumra samhæfnisvandamála eftir uppfærslu á CPU. Ef svo er gætirðu þurft að setja Windows upp aftur. Mundu því að taka öryggisafrit af gögnunum þínum áður en þú uppfærir CPU til að vera öruggur.
Eftir að þú hefur tekið öryggisafrit af mikilvægum skrám þínum er kominn tími til að uppfæra CPU. En vinsamlegast hafðu í huga að örgjörvinn ætti að vera valinn í samræmi við líkan og frammistöðubreytur móðurborðsins . Þá geturðu sett upp nýja CPU á tölvunni. Að lokum þarftu bara að uppfæra bílstjórann og þú ert búinn.