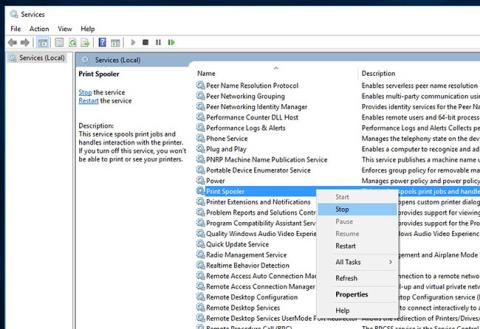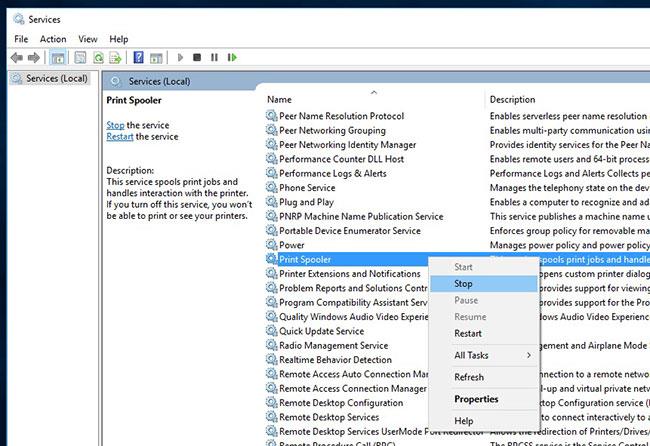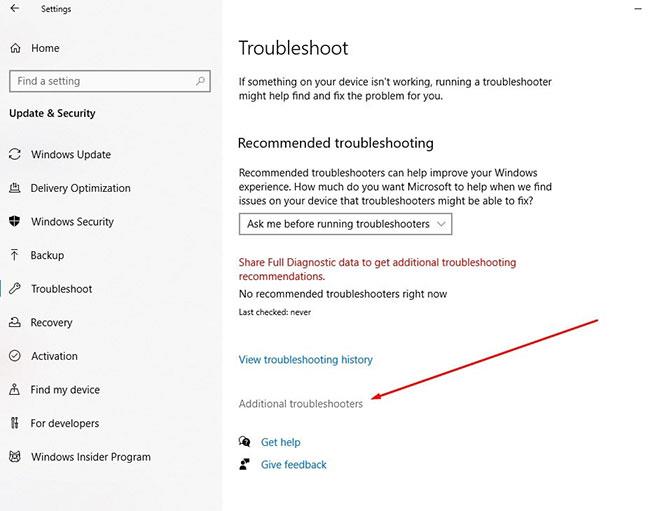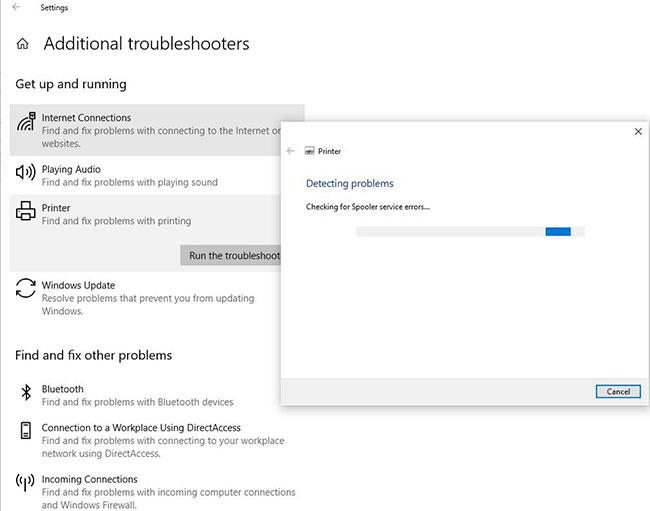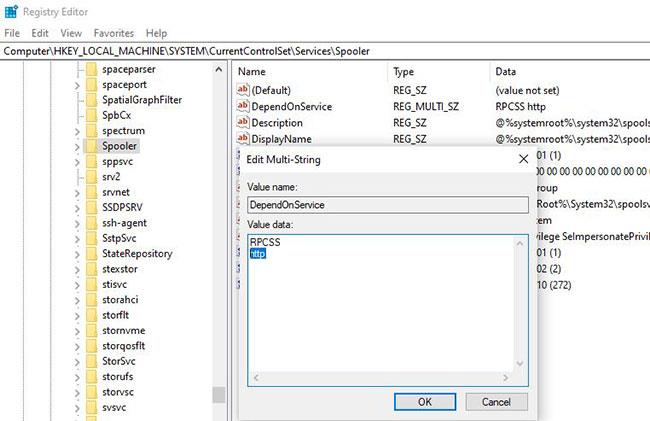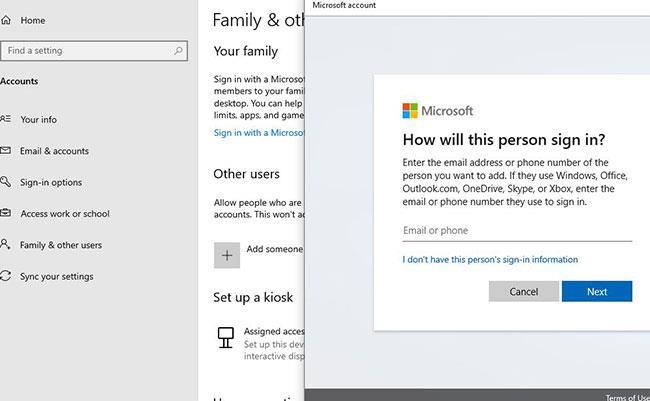Print Spooler er hugbúnaður í Microsoft Windows sem sér um að stjórna öllum prentverkum sem send eru á prentara eða prentþjón. Stundum ef Print Spooler þjónustan á í vandræðum gætirðu fengið villu 0x800706B9 - "Windows gat ekki ræst Print Spooler þjónustuna á staðbundinni tölvu. Villa 0x800706B9: Ekki nóg fjármagn tiltækt til að ljúka þessari aðgerð“ .
Ástæðan fyrir Print Spooler villa 0x800706b9 í Windows 10 PC gæti verið allt frá skemmdum skráningarlykli eða gildi, eldvegg þriðja aðila eða vírusvarnarforrit sem hindrar ræsingu Print Spooler, eða eitthvað annað. Hér eru nokkrar leiðir til að laga Print Spooler villu 0x800706b9 á Windows 10
Ef þetta er í fyrsta skipti sem þú tekur eftir því að prentarinn þinn hættir að prenta eða fær Print Spooler villa 0x800706b9, ættir þú að endurræsa Print Spooler þjónustuna með því að fylgja skrefunum hér að neðan.
Endurræstu Print Spooler
Ýttu á Win+ takkann R, sláðu inn services.msc og smelltu á OK.
Þetta mun opna Windows þjónustuborðið, skruna niður og finna Print Spooler þjónustuna .
Hægri smelltu á Print Spooler service , veldu Stop.
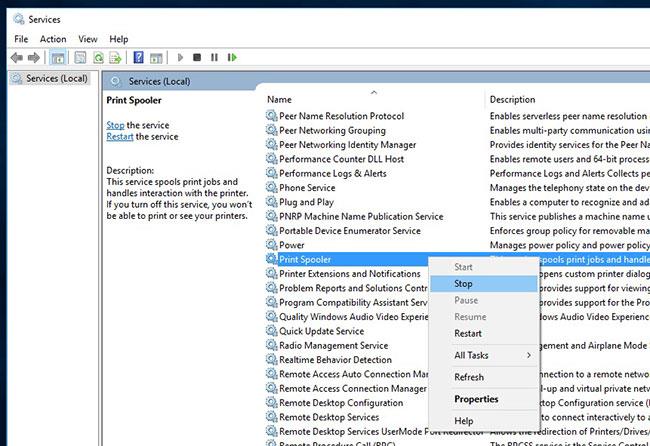
Hægri smelltu á Print Spooler þjónustuna, veldu Stop
Næst skaltu ýta á Win+ takkann Etil að opna File Explorer , opnaðu síðan C:\Windows\system32\spool\PRINTERS , smelltu á Halda áfram þegar beðið er um leyfi,
Eyddu nú öllum skrám og möppum í Printers möppunni.
Farðu aftur í Þjónusta , finndu Print Spooler þjónustuna , hægrismelltu á hana og veldu í þetta skiptið Start.
Ef Print Spooler þjónustan er skemmd/biluð og veldur vandamálum, mun það að framkvæma ofangreind skref hjálpa til við að laga villuna 0x800706B9.
Keyrðu prentaraúrræðaleit
Windows 10 kemur með nokkrum innbyggðum bilanaleitarverkfærum til að laga vandamál sjálfur. Keyrðu prentaraúrræðaleit sem er sérstaklega skilgreindur til að greina og laga algeng vandamál sem tengjast prentara.
Athugið : Á meðan prentaraúrræðaleit er keyrður skaltu ganga úr skugga um að prentarinn sé tengdur við tölvuna og kveikt á honum.
Ýttu á Win+ takkann Itil að opna stillingarforritið .
Smelltu á Uppfæra og öryggi og veldu síðan Úrræðaleit.
Smelltu á tengilinn Viðbótarbilaleit.
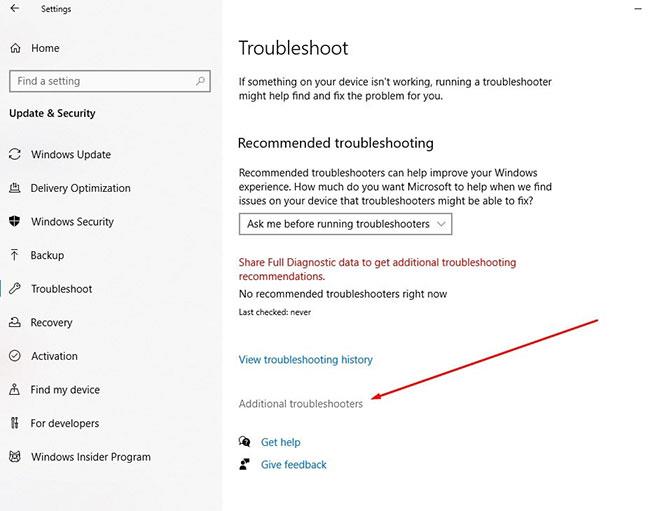
Smelltu á tengilinn Viðbótarbilaleit
Næst skaltu smella á Printer valmöguleikann og smella á Run the Troubleshooter hnappinn .
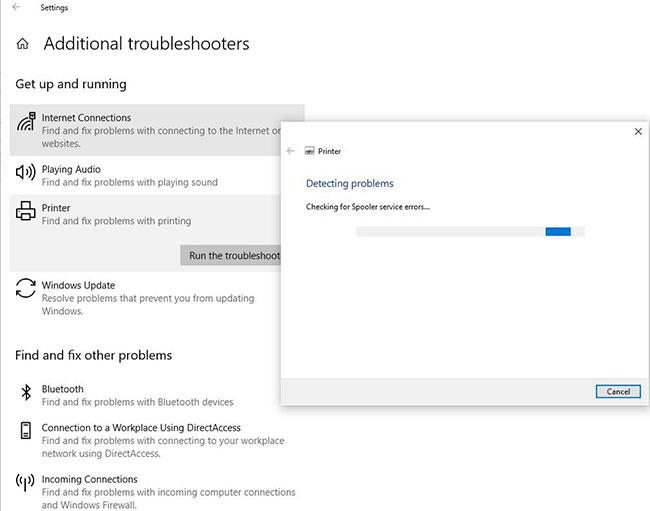
Smelltu á Run the Troubleshooter hnappinn
Þetta mun byrja að greina vandamál sem koma í veg fyrir að virkni Windows prentara virki rétt. Athugaðu Print Spooler þjónustuna , leystu vandamál tengd hugbúnaði.
Þegar því er lokið skaltu endurræsa tölvuna þína og athuga hvort Print Spooler villa 0x800706b9 sé enn til staðar á tölvunni þinni.
Breyta Registry
Ýttu á Win+ takkann R, sláðu inn regedit og smelltu á OK til að opna Registry Editor .
Farðu á:
HKEY_LOCAL_MACHINE\SYSTEM\CurrentControlSet\Services\Spooler
Veldu Spooler hnappinn til vinstri og finndu síðan DependOnService til hægri.
Tvísmelltu á DependOnService strenginn og breyttu gildi hans með því að fjarlægja HTTP hlutann og skilja RPCSS hlutann eftir óbreyttan.
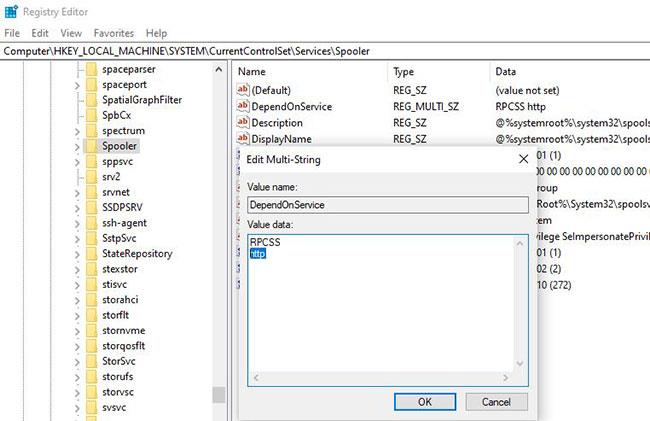
Fjarlægðu HTTP hlutann og láttu RPCSS hlutann vera ósnortinn
Lokaðu Registry Editor og endurræstu tölvuna þína.
Að öðrum kosti geturðu notað Command Prompt , allt sem þú þarft að gera er að opna Command Prompt með admin réttindi , sláðu síðan inn CMD /K SC CONFIG SPOOLER DEPEND= RPCSS og ýttu á takkann Enter.
Uppfærðu prentarann
Aftur, það er líklegra að gamall, gamaldags prentarabílstjóri sé að valda vandanum, svo uppfærðu núverandi prentararekla þinn í nýjustu útgáfuna.
Opnaðu Device Manager með því að nota devmgmt.msc.
Allir uppsettir tækjastjórar verða skráðir.
Hægrismelltu á prentarann sem veldur vandamálinu og veldu Uppfæra rekla valkostinn.
Smelltu á valkostinn Leita sjálfkrafa að uppfærðum rekilshugbúnaði .
Ef nýrri uppfærsla er tiltæk mun Device Manager sjálfkrafa hlaða niður og setja upp pakkann, svipað og Windows Update, með Microsoft netþjónum.
Prófaðu með öðrum notandareikningi
Það er möguleiki á að notendareikningurinn sé skemmdur sem veldur vandanum. Vinsamlegast athugaðu með annan notandareikning.
Ýttu á Win+ Itil að opna Stillingar og smelltu síðan á Reikningar.
Smelltu á flipann Fjölskylda og annað fólk í vinstri valmyndinni og smelltu á Bæta einhverjum öðrum við þessa tölvu undir Annað fólk .
Smelltu á Ég hef ekki innskráningarupplýsingar þessa einstaklings hér að neðan.
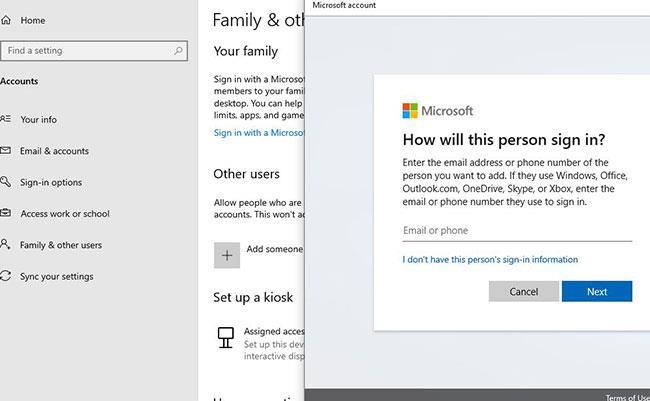
Smelltu á Ég hef ekki innskráningarupplýsingar þessa aðila
Veldu Bæta við notanda án Microsoft reiknings .
Sláðu nú inn notandanafn og lykilorð fyrir nýja reikninginn og smelltu á Next.
Skráðu þig út núverandi notanda og skráðu þig inn á þennan nýja notandareikning, athugaðu hvort prentarinn virkar eða ekki.
Að auki gæti sökudólgurinn á bak við vandamálið verið kerfisverndarforrit þriðja aðila, slökkt tímabundið á vírusvörn , spilliforriti eða eldvegghugbúnaði á tölvunni og athugaðu hvort þetta sé gagnlegt?