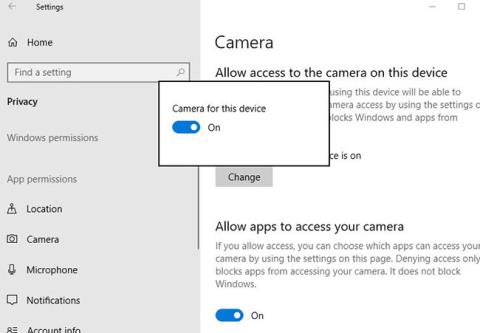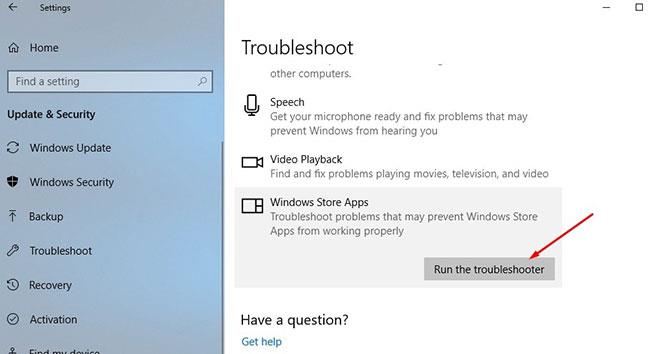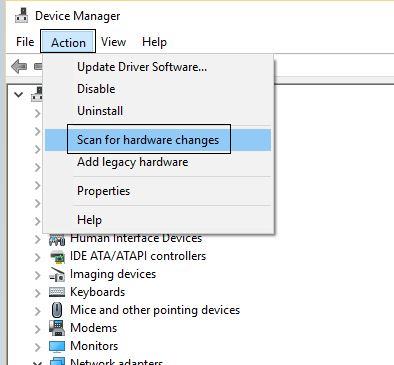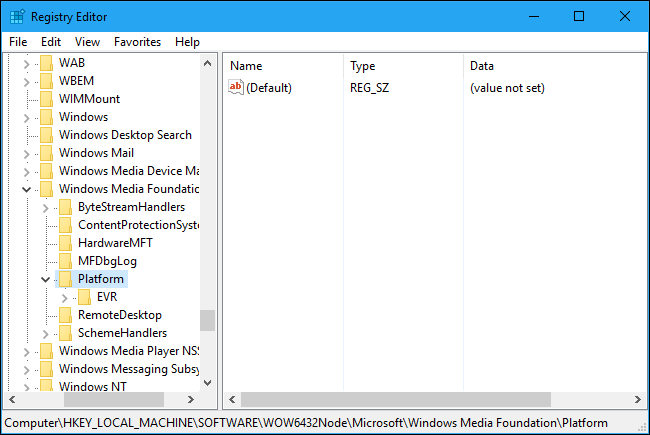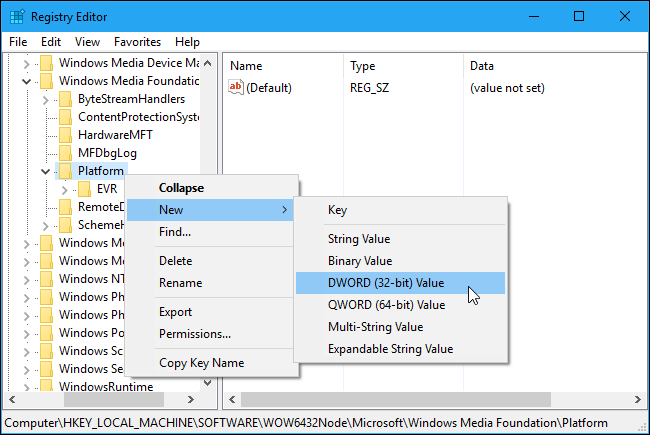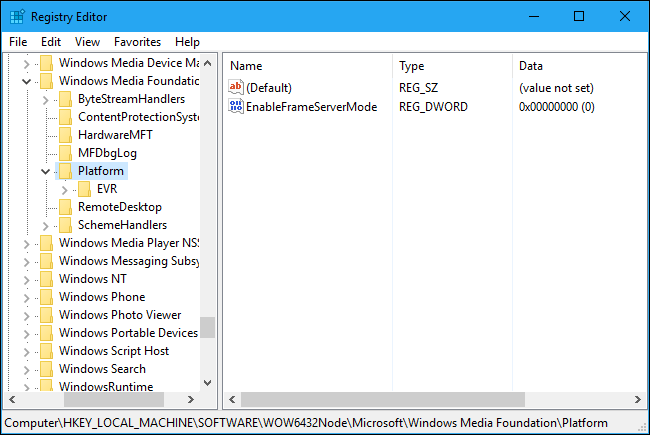Finnst þér Windows 10 vefmyndavélin þín ekki virka rétt eða heldur áfram að frjósa á nokkurra mínútna fresti á meðan þú ert í myndsímtali? Sumir notendur hafa tilkynnt þetta vandamál.
Þetta gæti stafað af vírusvarnarhugbúnaði sem hindrar vefmyndavélina eða myndavélina, gamaldags rekla fyrir vefmyndavélina eða persónuverndarstillingar sem valda vandanum. Hver sem ástæðan er, hér eru nokkrar lausnir til að laga frystingu vefmyndavélarinnar á Windows 10.
1. Vefmyndavél frýs á Windows 10
- Fyrst af öllu, slökktu á öllum uppsettum öryggishugbúnaði (vírusvörn).
- Hreinsaðu ræstu Windows 10, kveiktu á myndavélinni og reyndu að hringja myndsímtal. Ef það virkar rétt að þessu sinni gæti þjónusta eða app frá þriðja aðila valdið vandanum.
- Uppfærðu myndavélarforritið úr Windows Store og settu upp nýjustu Windows uppfærslurnar sem gætu innihaldið lagfæringu fyrir vandamálið með vefmyndavélina sem virkar ekki
- Ef þú ert að nota ytri myndavél skaltu tengja hana við annað tæki til að ganga úr skugga um að hún virki.
- Gakktu úr skugga um að myndavélarforritið hafi aðgang að vefmyndavélinni. Til að gera þetta:
+ Opnaðu Stillingar og smelltu síðan á Privacy.
+ Veldu síðan Myndavél vinstra megin.
+ Smelltu núna á Breyta og stilltu myndavélaaðgang fyrir þetta tæki á Kveikt.
Stilltu myndavélaraðgang fyrir þetta tæki á Kveikt
+ Gakktu úr skugga um að kveikt á Leyfa forritum að fá aðgang að myndavélinni þinni sé einnig stillt á Kveikt.
2. Lagaðu hrun á vefmyndavél á Windows 10
Keyrðu úrræðaleit fyrir Windows 10 forrit
- Opnaðu Stillingar (ýttu á Win + I ).
- Smelltu á Uppfæra og öryggi og veldu síðan Úrræðaleit.
- Veldu Windows Store appið og veldu síðan Keyra úrræðaleitina .
- Þetta ferli mun athuga og laga vandamál sem koma í veg fyrir að Windows 10 gangi rétt
- Endurræstu Windows eftir að bilanaleitarferlinu er lokið.
- Athugaðu nú hvort vefmyndavélin virki rétt.
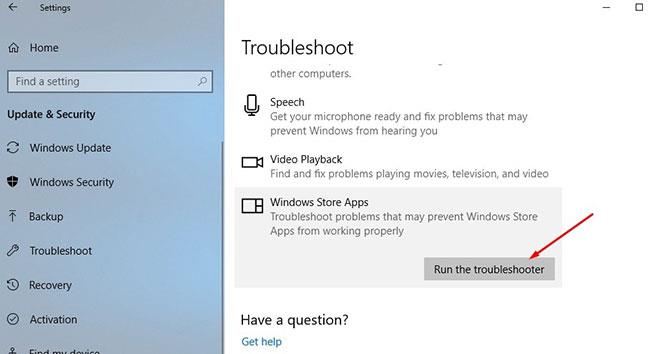
Keyrðu úrræðaleit fyrir Windows 10 forrit
Athugaðu gamaldags rekla fyrir vefmyndavél
Ef innbyggða vefmyndavélin virkar ekki síðan Windows 10 var uppfært eða uppfært, gæti vandamálið stafað af gölluðum rekstri eða rekstri. Og árangursríkasta lausnin er að uppfæra eða setja aftur upp myndavélarstjórann.
- Ýttu á Win + R.
- Sláðu inn devmgmt.msc og smelltu síðan á OK til að opna Device Manager .
- Þetta mun birta lista yfir alla uppsetta tækjarekla.
- Finndu myndatæki og stækkaðu það með því að smella á > táknið til vinstri.
- Hægri smella á myndavélina virkar ekki.
- Smelltu á Uninstall.
- Þegar staðfestingarglugginn birtist skaltu haka í reitinn Eyða rekilshugbúnaðinum... og smella á OK. (Þetta skref er mikilvægt vegna þess að þetta er eina leiðin til að tryggja að Windows endursetji myndavélarstjórann alveg aftur)
- Nú skaltu endurræsa Windows 10 til að fjarlægja ökumannshugbúnaðinn alveg
- Opnaðu aftur Tækjastjórnun, veldu hnappinn Leita að vélbúnaðarbreytingum í aðgerðavalmyndinni. (Það er líka leitarhnappur á tækjastikunni sem hefur sömu áhrif).
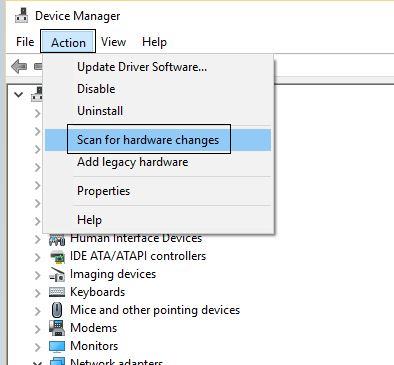
Athugaðu gamaldags rekla fyrir vefmyndavél
Ef allt gengur upp mun Windows sjálfkrafa setja upp myndavélardriverinn aftur og allt virkar. Ef ekki, farðu á vefsíðu framleiðanda tækisins, halaðu niður nýjasta tiltæka hugbúnaðinum fyrir vefmyndavéla rekil og vistaðu hann á staðnum.
- Keyrðu ökumanninn með stjórnandaréttindi og fylgdu leiðbeiningunum á skjánum til að setja upp nýja ökumanninn.
- Endurræstu Windows aftur til að breytingarnar taki gildi.
- Athugaðu hvort vefmyndavélin virki rétt á þessum tímapunkti.
Breyta skráningu
Viðvörun:
Registry Editor er nokkuð öflugt tól, svo það getur valdið villum á kerfinu þínu. Þess vegna, áður en þú gerir ráðstafanir til að laga villur í vefmyndavélinni, ættir þú að taka öryggisafrit af Registry á kerfinu.
Opnaðu fyrst Registry Editor gluggann með því að opna Start valmyndina, sláðu síðan inn regedit þar og ýttu á Enter .
Í Registry Editor glugganum skaltu fletta að lyklinum hér að neðan:
HKEY_LOCAL_MACHINE\SOFTWARE\Microsoft\Windows Media Foundation\Platform
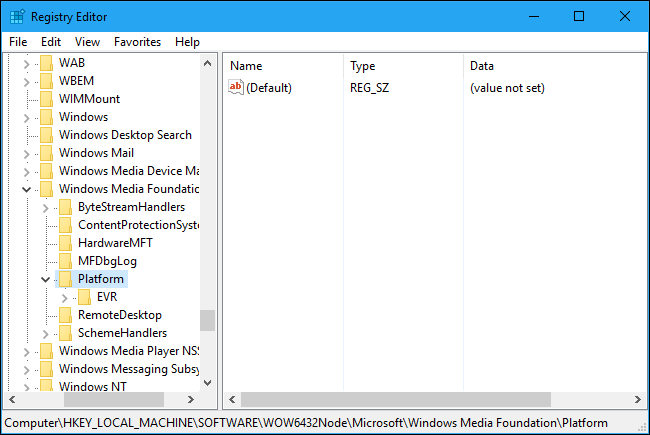
Hægrismelltu á vettvangslykilinn í vinstri glugganum, veldu síðan Nýtt => DWORD (32-bita) gildi.
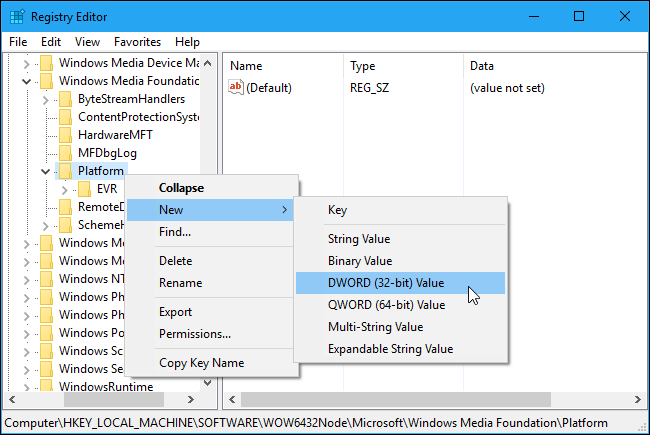
Nefndu þetta nýja gildi EnableFrameServerMode . Næst hægrismelltu á EnableFrameServerMode og stilltu gildið í Value Data ramma á 0.
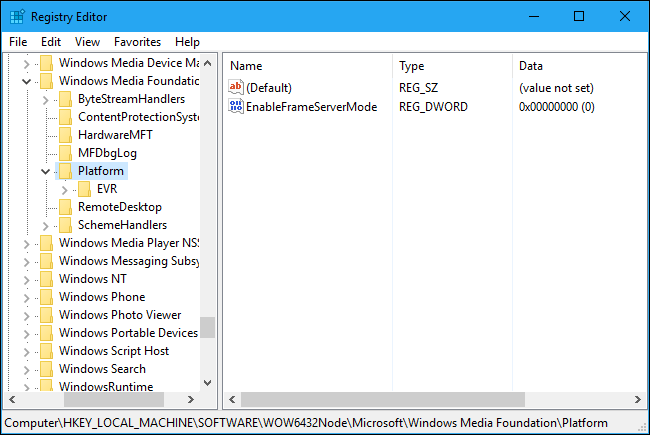
Lokaðu loksins Registry Editor glugganum og athugaðu hvort vefmyndavélarvillan hangir enn eða ekki.
Ef eftir að Microsoft hefur lagað villuna og ef þú vilt „afturkalla“ breytinguna aftur skaltu fylgja sömu skrefum og eyða EnableFrameServerMode gildinu og þú ert búinn.
Sjá fleiri greinar hér að neðan:
Gangi þér vel!