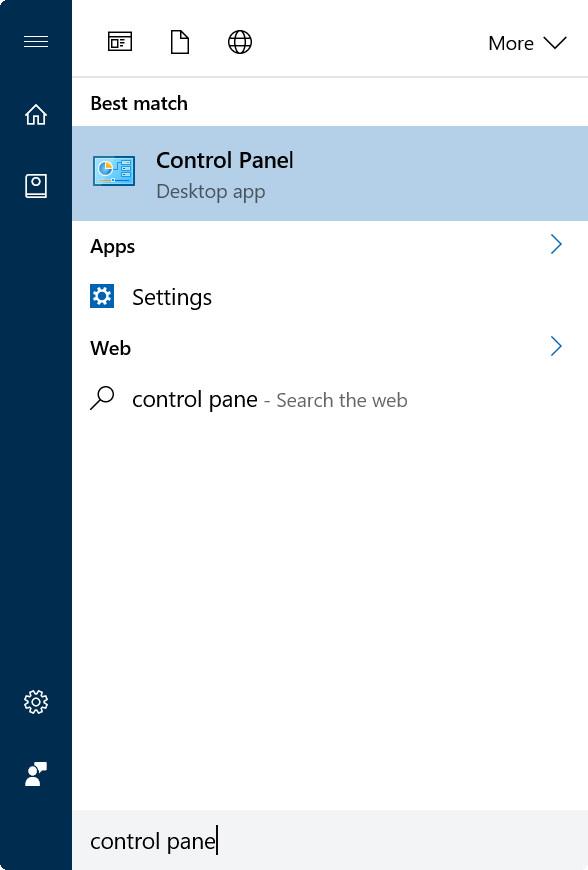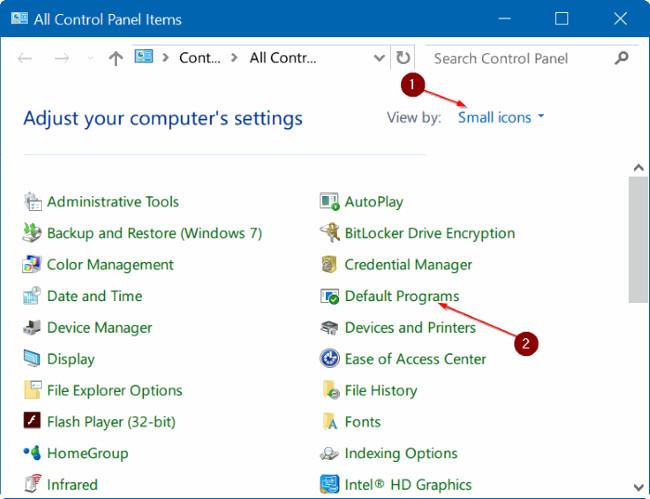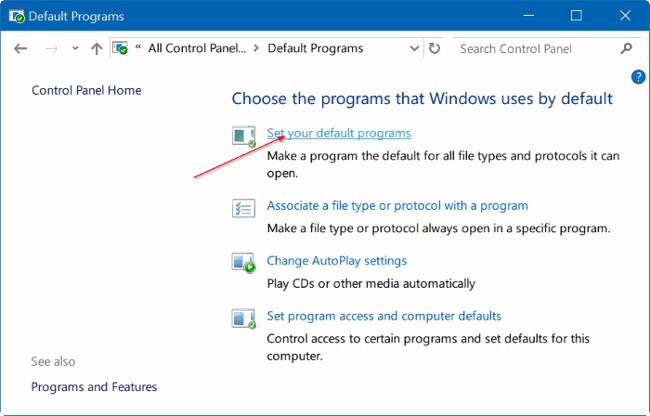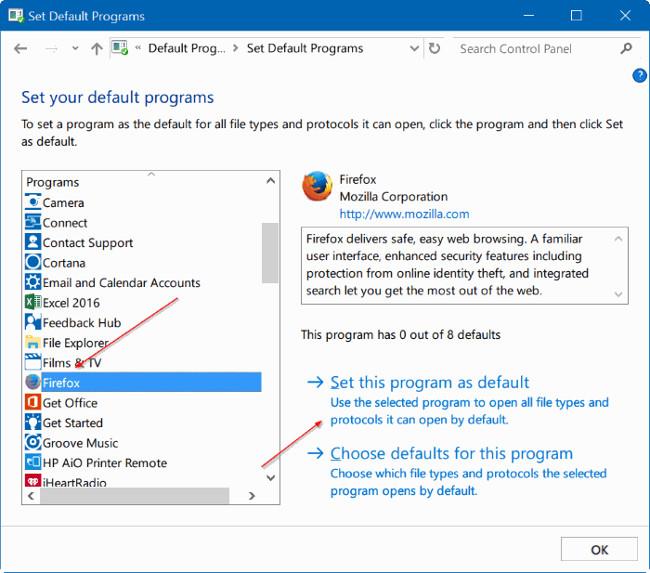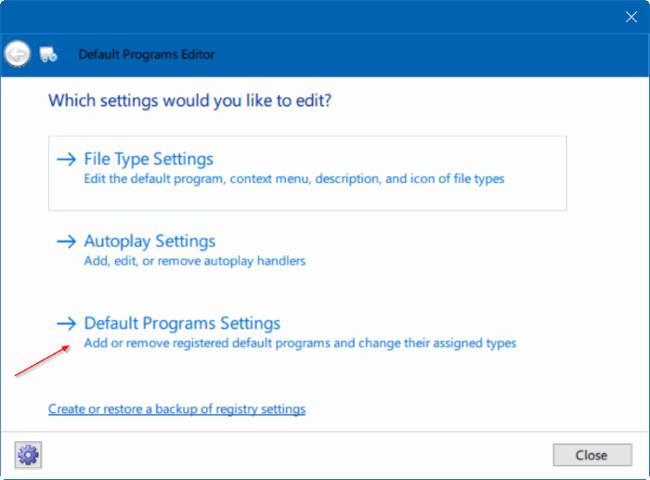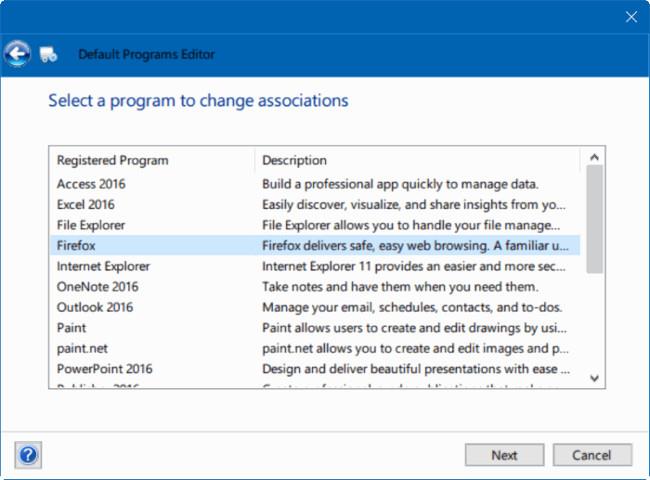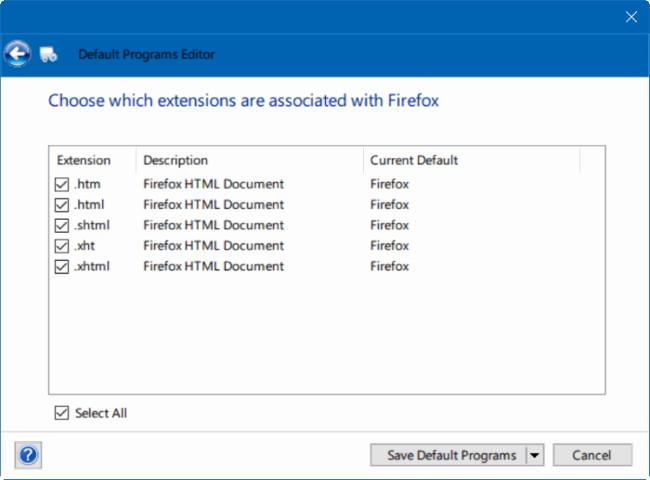Í Windows 10 er Edge vafrinn stilltur sem sjálfgefið forrit, Groove Music er stillt sem sjálfgefinn tónlistarspilari og Edge er stilltur sem sjálfgefinn PDF lesandi.
Ef þú vilt breyta einu af þessum sjálfgefna forritum geturðu farið í Stillingar => Kerfi => Sjálfgefin forrit . Þó að flestir notendur geti breytt sjálfgefnum vafra, sjálfgefnum PDF lesanda eða öðrum sjálfgefnum forritum í Stillingar appinu.
Hins vegar, í sumum tilfellum leyfir Windows 10 notendum ekki að breyta sjálfgefnum forritum.
Ef þú lendir í villu þar sem þú getur ekki breytt sjálfgefna vafranum, eða stillt önnur forrit og forrit sem sjálfgefin forrit á Windows 10, geturðu notað nokkrar af lausnunum hér að neðan til að laga villuna.
1. Notaðu stjórnborðið til að breyta sjálfgefnum forritum
Til viðbótar við nýja stillingarforritið geturðu notað klassíska stjórnborðið til að breyta sjálfgefnum forritum sem og skjáborðsforritum á Windows 10.
Skref 1 :
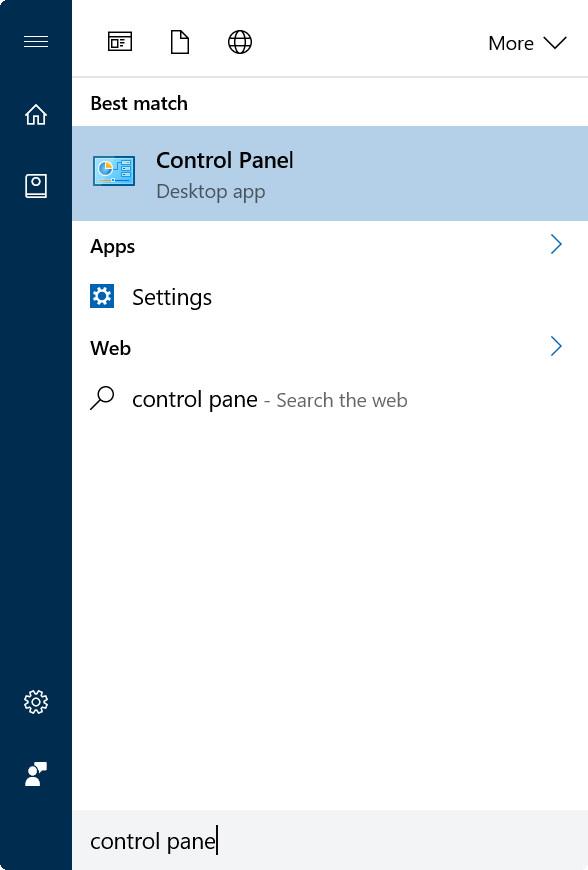
Opnaðu fyrst stjórnborðsgluggann með því að slá inn leitarorðið Control Panel inn í leitarreitinn á upphafsvalmyndinni eða leitarreitinn á verkefnastikunni og ýttu síðan á Enter .
Skref 2 :
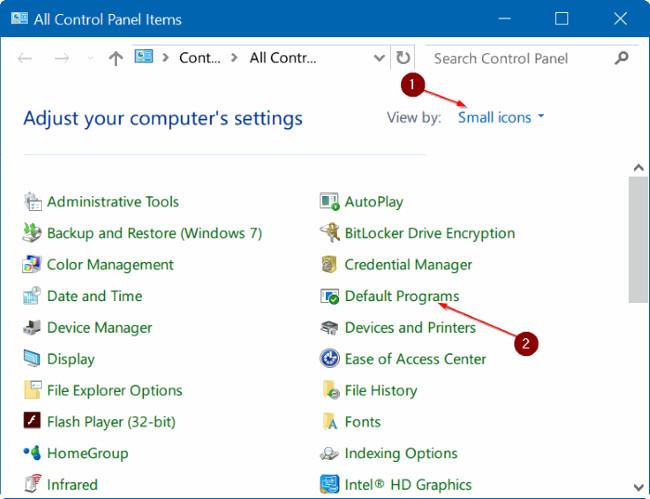
Í stjórnborðsglugganum skaltu stilla Skoða eftir hlut á Lítil tákn . Smelltu síðan á Sjálfgefin forrit til að opna gluggann Sjálfgefin forrit.
Skref 3 :
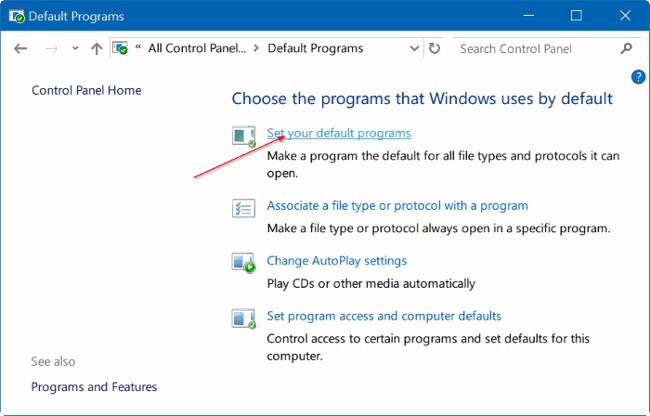
Smelltu á hlekkinn sem heitir Setja sjálfgefin forrit .
Skref 4 :
Í vinstri glugganum skaltu velja vafrann þinn eða annað forrit sem þú vilt stilla sem sjálfgefið forrit.
Skref 5 :
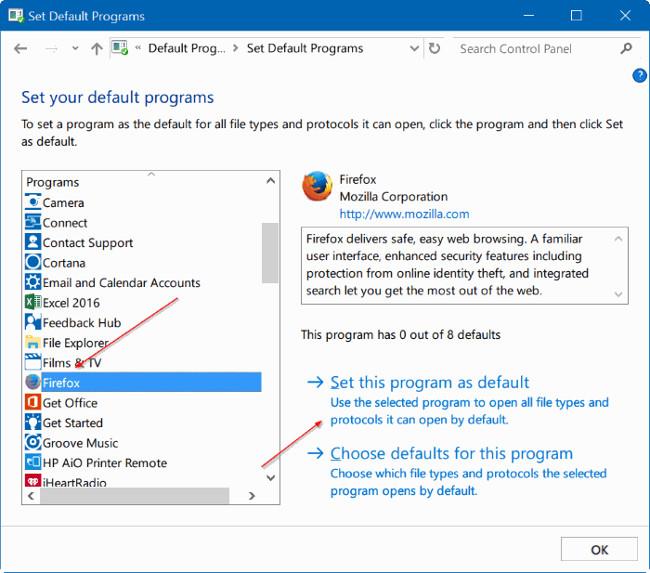
Eftir að þú hefur valið forrit eða forrit muntu sjá valkost sem heitir Setja þetta forrit sem sjálfgefið í hægri glugganum. Smelltu á Setja þetta forrit sem sjálfgefið forrit til að stilla það forrit og forrit sem sjálfgefið forrit.
2. Notaðu Sjálfgefinn Programs Editor
Til viðbótar við ofangreinda aðferð geturðu notað þriðja tólið til að setja upp eða breyta sjálfgefna forritinu á Windows 10. Tækið sem Tips.BlogCafeIT vill nefna hér er Default Programs Editor. Stærsta takmörkunin á þessu tóli er að það styður ekki nútímaleg forrit og forrit uppsett úr versluninni. Þetta tól er aðeins gagnlegt þegar þú vilt stilla klassískt skrifborðsforrit sem sjálfgefið forrit.
Skref 1 :
Farðu á þennan tengil og halaðu niður nýjustu útgáfunni af Default Programs Editor í tækið þitt. Default Programs Editor er flytjanlegt forrit svo þú getur keyrt forritið án þess að þurfa að setja það upp.
Eftir að hafa hlaðið niður Default Programs Editor zip skránni skaltu draga út zip skrána til að fá .exe skrána af Default Programs Editor forritinu.
Skref 2 :
Keyra Sjálfgefinn Programs Editor. Smelltu til að velja Sjálfgefnar forritastillingar .
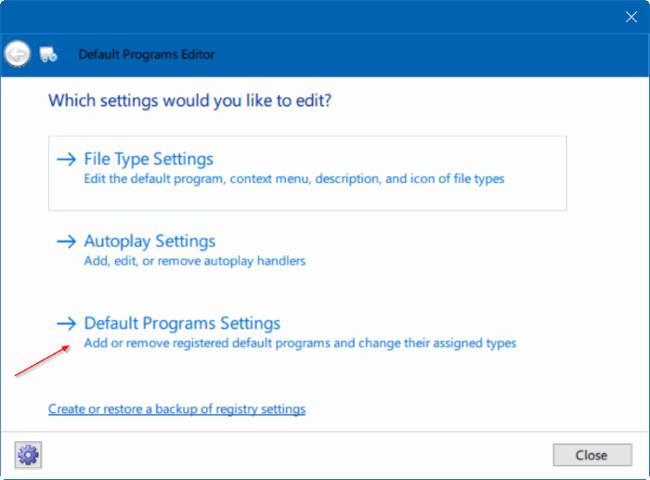
Skref 3 :
Veldu forrit sem þú vilt stilla sem sjálfgefið forrit og smelltu síðan á Next.
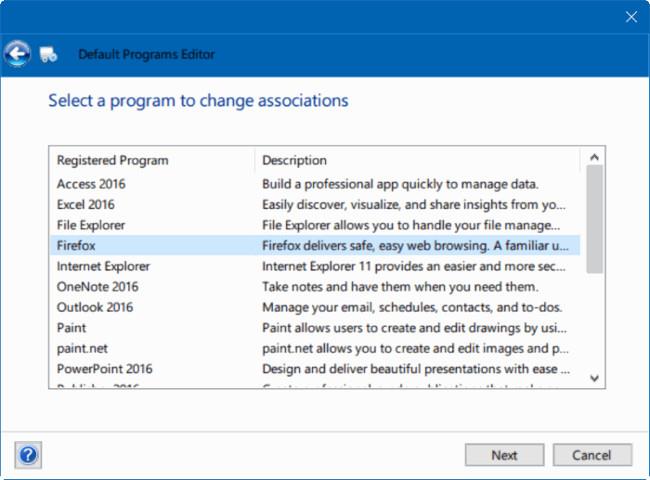
Skref 4 :
Veldu viðbótina sem þú vilt tengja við forritið. Venjulega ættir þú að velja allar viðbætur.
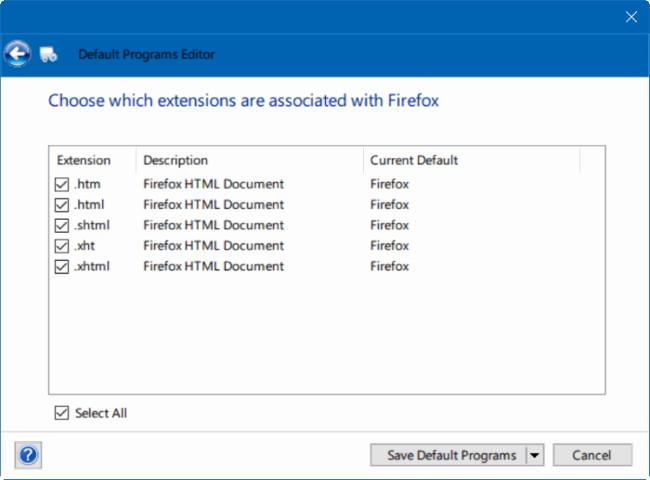
Skref 5 :
Smelltu á Vista sjálfgefin forrit til að ljúka.
Sjá fleiri greinar hér að neðan:
Gangi þér vel!