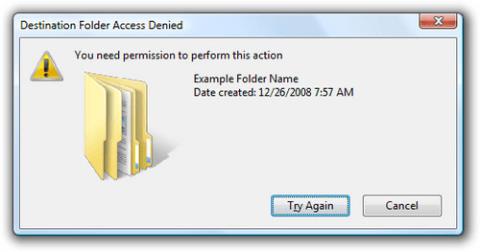Í Windows 8 eins og í hverri annarri útgáfu af Windows muntu með tímanum taka eftir því að þú getur ekki alltaf nálgast allar skrárnar í tækinu þínu. Þetta getur gerst vegna þess að þú hefur ekki réttar heimildir eða vegna þess að það eru árekstrar á milli margra skráa í kerfinu þínu.
Þegar þú notar Windows lenda notendur oft í villunni "Þú þarft leyfi til að framkvæma þessa aðgerð", svo ef þú vilt vita hvernig á að laga þessa villu og á sama tíma vilt að kerfið gefi þér fullar heimildir til að vinna með skrá við þessa grein.

Hvernig á að laga villu fyrir skráaraðgang hafnað (beiðni um aðgang að skrám hafnað)?
Að fá villuboð eins og File Access Denied eða Þú þarft leyfi til að framkvæma þessa aðgerð hlýtur að vera frekar pirrandi, sérstaklega þegar þú vilt horfa á kvikmynd eða spila leik en getur það ekki af einni ástæðu. Að auki geta svipaðar viðvaranir birst þegar þú reynir að setja upp eða eyða skrám eða forritum af Windows tölvunni þinni, svo það er mikilvægt að fá fullar skráarheimildir á tækinu.
Skráaaðgangi hafnað er tiltölulega algeng villa sem allir Windows notendur hafa lent í. Hér fyrir neðan eru algengar villur fyrir aðgang að neitað og almennar lagfæringar sem hér segir:
- Windows 10 Aðgangi hafnað stjórnandi: Stundum gætirðu fengið þessi skilaboð jafnvel þegar þú ert stjórnandi kerfisins. Til að laga vandamálið skaltu einfaldlega breyta um eignarhald á vandamálaskránni og athuga hvort það leysir vandamálið.
- Möppuaðgangi hafnað Þú þarft leyfi til að framkvæma þessa aðgerð: Þessi villa getur komið upp ef þú hefur ekki nauðsynlegar heimildir til að fá aðgang að skránni. Til að laga þetta vandamál skaltu einfaldlega veita fulla stjórn á reikningnum sem vill fá aðgang að þeirri skrá.
- Get ekki eytt skrá Aðgangi hafnað : Þessi villuboð gætu komið í veg fyrir að þú eyðir ákveðnum skrám. Hins vegar ættir þú að geta lagað þetta vandamál með því að nota eina af lausnunum sem verða ræddar frekar hér að neðan.
- Skráaraðgangi hafnað afrita líma, endurnefna : Sumir notendur lenda í þessum villuboðum þegar þeir afrita eða endurnefna skrárnar sínar. Hins vegar geturðu auðveldlega lagað það með því að breyta öryggisstillingunum þínum.
- Skráaraðgangi hafnað utanáliggjandi harður diskur, USB : Þetta vandamál er tiltölulega algengt fyrir ytri harða diska og USB tæki, og ef þú lendir í þessu vandamáli skaltu prófa nokkrar af lausnunum hér að neðan.
- Skráaraðgangi hafnað Get ekki tekið eignarhald: Sumir notendur hafa tilkynnt að þeir geti ekki tekið eignarhald á skránni sem þeir hafa valið. Ef þú átt við þetta vandamál að stríða geturðu prófað að skipta um eignarhald með því að nota Command Prompt.
- Skráaraðgangi hafnað steam_api.dll, Google Chrome: Stundum getur þessi villa birst á meðan þú reynir að keyra ákveðin forrit eins og Steam eða Chrome . Ef þú lendir í þessu vandamáli skaltu setja upp viðkomandi forrit aftur og athuga hvort einhverjar aðrar villur koma upp.
Aðgerðir til úrbóta
Athugaðu tegund Windows notendareiknings
Ein algengasta lagfæringin fyrir "Þú þarft leyfi til að framkvæma þessa aðgerð" villuna er að athuga tegund Windows notendareiknings þíns. Það eru þrjár aðalgerðir af Windows notendareikningum: Administrator, Standard og Guest .
Tegund Windows notendareiknings ákvarðar fjölda athafna sem þú hefur aðgang að á Windows vélinni þinni.
Ef þú ert að nota staðlaðan eða gestareikning þarftu heimildir fyrir sumar skrár og möppur með takmarkaðan aðgang. Í sumum tilfellum mun villuskjár heimildatakmarkana innihalda möguleika á að slá inn lykilorð stjórnanda notandareiknings. Ef þú þekkir stjórnandann geturðu beðið hann um að slá inn lykilorðið sitt til að fjarlægja takmörkunina og laga villuna.
Hins vegar er þetta tímabundin lagfæring sem veitir ekki viðvarandi aðgang að allri tölvunni.
Til að athuga tegund Windows notendareiknings sem þú ert að nota, farðu í Control Panel > User Accounts . Tegund notandareiknings birtist ásamt notandanafni þínu.

Athugaðu tegund Windows notendareiknings
Mál 1 - Skiptu um eiganda möppunnar
1. Fyrst af öllu, finndu óaðgengilega skrá. Hægri smelltu á þá skrá og veldu Properties .
2. Veldu Öryggisflipann og í hlutanum Hópur og notendanöfn smelltu á Stjórnandi .
3. Smelltu á Advanced hnappinn neðst.

4. Smelltu á Breyta í hlutanum Eigandi .

5. Í Velja notanda eða hóp glugga , smelltu á Advanced hnappinn

6. Síðan, frá Advanced Settings , smelltu á Finndu núna hnappinn og veldu hvaða notendahópar munu hafa fullan aðgang að tölvunni þinni. Þegar þú hefur valið skaltu smella á OK til að loka þessum glugga.

7. Næst skaltu fletta að Heimildaflipanum og smella á Bæta við hnappinn .

8. Smelltu á Veldu skólastjóra.

9. Endurtaktu skref 5 og 6 til að velja notandann eða hópinn sem þú vilt nota.
10. Stilltu Type á Allow og veldu Full control valkostinn . Smelltu síðan á OK til að vista breytingarnar.

Eftir að hafa framkvæmt þessi skref muntu hafa fullt eignarhald á völdu skránni og þú munt geta breytt henni án nokkurra takmarkana.
Ráðstöfun 2 - Breyttu öryggisheimildum án þess að breyta eignarhaldi
Stundum til að fá aðgang að tiltekinni skrá þarftu ekki að hafa eignarrétt á þeirri skrá, þú þarft bara að hafa nokkrar viðeigandi heimildir. Að breyta eignarhaldi á viðkvæmum skrám getur valdið flóknari vandamálum, svo ef mögulegt er, þá er betra að breyta bara öryggisheimildum.
Ef þú færð villuskilaboð fyrir skráaraðgang hafnað geturðu breytt heimildum þínum án þess að hafa áhrif á eignarhald með því að gera eftirfarandi:
1. Finndu skrána eða möppuna sem þú hefur ekki aðgang að, hægrismelltu á hana og veldu Properties .

2. Þegar Eiginleikar glugginn opnast, farðu í Öryggisflipann . Athugaðu listann yfir tiltæka notendur og hópa og smelltu á Breyta hnappinn .

3. Athugaðu hvort reikningurinn sem þú vilt breyta heimildum fyrir sé á listanum. Ef ekki, farðu í næsta skref. Ef reikningurinn er þegar á listanum, farðu í skref 7.
4. Smelltu á Bæta við hnappinn .

5. Glugginn Veldu notendur eða hópa mun birtast. Ef þú veist nákvæmlega nafnið á notanda- eða hópnafninu geturðu einfaldlega slegið það inn í reitinn Sláðu inn nöfn hlutar og smelltu síðan á Athugaðu nöfn hnappinn og smelltu síðan á OK .

Ef þú færð ekki nákvæmlega nafnið skaltu smella á Advanced .
6. Smelltu á Finndu núna . Þú munt nú sjá lista yfir alla tiltæka notendur og hópa á tölvunni þinni. Veldu viðkomandi hóp eða notanda úr leitarniðurstöðureitnum og smelltu á Í lagi til að vista breytingarnar.

Smelltu nú aftur á OK hnappinn . Reikningurinn sem þú vilt velja verður nú bætt við listann og þú munt geta breytt öryggisheimildum hans.
7. Veldu reikninginn sem þú vilt í hlutanum Hópur eða notendanöfn . Nú í heimildahlutanum neðst skaltu velja Full control valmöguleikann í Leyfa dálknum . Smelltu á Apply og síðan OK til að vista breytingar.

Eftir að hafa veitt völdum notanda eða hópi fulla stjórnunarréttindi muntu geta fengið aðgang að erfiðu skránni eða möppunni án þess að lenda í vandræðum.
Lausn 3 - Notaðu skipanalínuna til að breyta öryggi og eignarhaldsheimildum
Ef þú átt í vandræðum með villuskilaboðin fyrir skráaraðgang hafnað , auk aðferðanna tveggja hér að ofan, geturðu leyst vandamálið með því að nota skipanalínuna. Þó að ofangreindar lausnir séu árangursríkar hafa þær mörg skref svo þau munu líka taka lengri tíma, á meðan Command Prompt gerir þér kleift að breyta öryggi og eignarrétti mjög fljótt með aðeins tveimur skipunum. Til að laga þetta vandamál með Command Prompt, gerðu einfaldlega eftirfarandi:
1. Ýttu á Windows Key + X til að opna Win + X valmyndina og veldu Command Prompt (Admin) hlutinn af valmyndarlistanum. Ef Command Prompt er ekki tiltækt geturðu notað PowerShell (Admin) í staðinn.

2. Þegar skipanalínan opnast þarftu að slá inn skipunina takeow /f /r /dy og ýta á Enter . Með því að keyra þessa skipun færðu eignarhald á möppunni eða skránni sem þú valdir.

3. Sláðu nú inn skipunina /grant administrators:F /T og ýttu á Enter til að keyra hana. Þegar skipunin hefur verið framkvæmd muntu fá fulla stjórn á möppunni til stjórnendahópsins. Ef þú vilt veita öðrum notanda eða notendahópi fulla stjórn skaltu slá inn nafn þess notanda eða hóps.

Eftir að hafa keyrt þessar tvær skipanir muntu eiga og fá fulla stjórn á völdum notanda eða hópi. Til að þessi skipun virki þarftu að skipta henni út fyrir nákvæma staðsetningu skráarinnar eða möppunnar sem sýnir þér villuskilaboðin fyrir skráaaðgang hafnað.
Eins og þú sérð tekur það aðeins nokkrar mínútur að nota Command Prompt til að breyta eignarhaldi og öryggisheimildum, miklu hraðar en fyrstu tvær aðferðirnar. Hins vegar er þetta svolítið háþróuð aðferð og til að nota hana þarftu að slá inn skipanirnar af fullri nákvæmni.
Lausn 4 - Ræstu í Safe Mode
Stundum geta Windows vandamál komið í veg fyrir að þú hafir aðgang að tiltekinni skrá eða möppu. Til að sjá hvort það sé villa geturðu ræst í Safe Mode og síðan reynt að fá aðgang að takmörkuðu skránni.

Ræstu í Safe Mode
Mál 5 - Keyra SFC og CHKDSK
Önnur aðferð til að laga villuna „Þú þarft leyfi til að framkvæma þessa aðgerð“ er að athuga hvort skrár séu skemmdar. Windows System File Check (SFC) er innbyggt Windows kerfisverkfæri sem þú getur notað til að athuga hvort villur séu.
Áður en þú keyrir SFC skipunina þarftu að athuga hvort hún virki rétt. Til að gera þetta notar greinin Deployment Image Servicing and Management eða DISM tólið.
Eins og SFC er DISM samþætt Windows tól með fjölbreytt úrval af aðgerðum. Í þessu tilviki tryggir DISM Restorehealth skipunin að næsta lagfæring virki rétt. Svona notarðu DISM og SFC .

Keyra SFC og CHKDSK
CHKDSK er annað Windows kerfistæki til að athuga skráargerð. Ólíkt SFC skannar CHKDSK allt drifið fyrir villur en SFC skannar Windows kerfisskrár sérstaklega. Líkt og SFC, keyrðu CHKDSK skönnun frá skipanalínunni til að leysa vandamálið .
Eftir að SFC og CHKDSK hafa lokið við að gera við allar skrár sem skemmdust í ferlinu skaltu endurræsa kerfið. Reyndu síðan að fá aðgang að takmörkuðum skrám.
Hér að ofan eru allar aðferðir til að laga villur með aðgangi sem hafnað er í Windows, vonandi getur þessi grein hjálpað þér. Þið náið árangri!
Sjá meira: