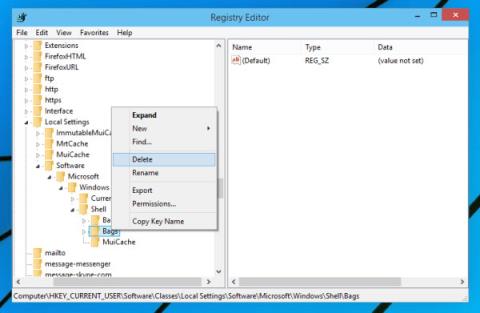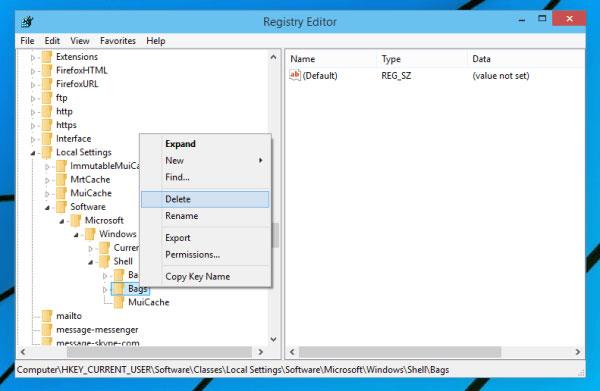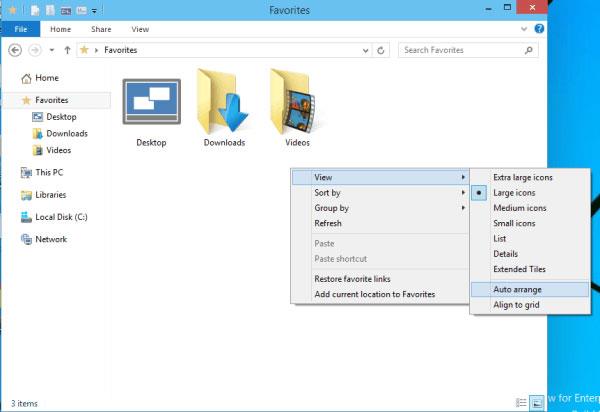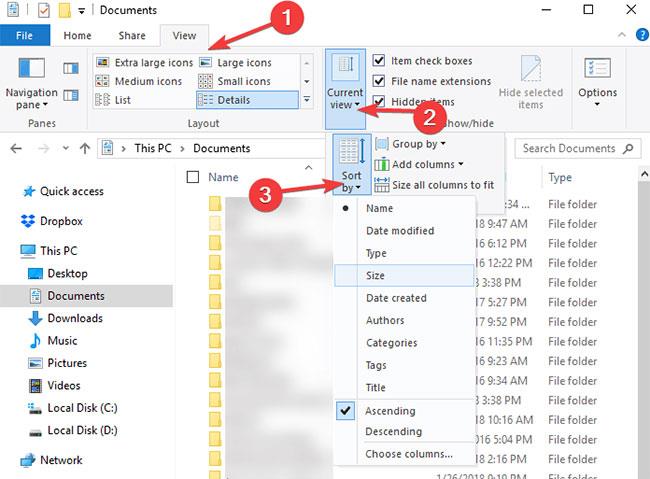Í fyrri útgáfum af Windows gætirðu raðað táknum inni í möppum að vild. Hins vegar hefur þessi valkostur verið fjarlægður úr Windows 7 og öllum öðrum útgáfum sem komu á eftir Windows 7.
Ef þú missir af þessum eiginleika er leið til að slökkva á sjálfvirkri flokkun í möppum á Windows 10 .
Hvernig á að slökkva á sjálfvirkri röðun með því að nota Registry Editor
Ef þú vilt slökkva á sjálfvirkri flokkun innan möppu þarftu að gera eftirfarandi:
1. Opnaðu Registry Editor með því að ýta á Win+ Rog slá inn regedit í innsláttarreitinn.
2. Farðu að eftirfarandi takka á vinstri spjaldi:
HKEY_CURRENT_USER\Software\Classes\Local Settings\Software\Microsoft\Windows\Shell
3. Eyddu nú Bag undirlyklinum.
4. Farðu að þessum takka:
HKEY_CURRENT_USER\Software\Microsoft\Windows\Shell
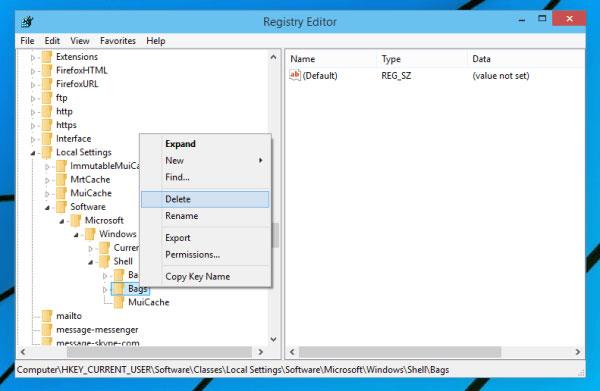
Farðu að lyklinum hér að ofan
5. Eyddu Bags undirlyklinum hér aftur.
6. Farðu að þessum takka:
HKEY_CURRENT_USER\Software\Microsoft\Windows\Shell\NoRoam
7. Eyddu Bags undirlyklinum hér. Lokaðu síðan Registry Editor.
8. Opnaðu Task Manager með því að ýta á Ctrl+ Shift+ Esc. Finndu Windows Explorer af listanum yfir ferla og smelltu á Endurræsa hnappinn.
9. Sæktu skrána disable-auto-arrange.zip .
10. Dragðu út skrárnar úr skjalasafninu sem þú varst að hlaða niður.
11. Keyrðu disableautoarrange.reg til að bæta því við skrárinn.
12. Opnaðu þessa tölvu og lokaðu henni.
13. Nú skaltu endurtaka skref 6 til að endurræsa Windows Explorer.
Slökkt verður á sjálfvirkri raðaaðgerðinni núna og þú getur frjálslega skipulagt skrár í möppur. Það skal tekið fram að þessi aðferð virkar aðeins fyrir stór tákn, miðlungs tákn, lítil tákn og sérstaklega stór tákn.
Hvernig á að slökkva á sjálfvirkri flokkun í File Explorer
Til að slökkva á sjálfvirkri flokkun í File Explorer, gerðu eftirfarandi:
1. Opnaðu hvaða möppu sem er með File Explorer og hægrismelltu á tóma plássið.
2. Farðu í Skoða og gakktu úr skugga um að valkosturinn Sjálfvirk raða sé ekki hakaður.
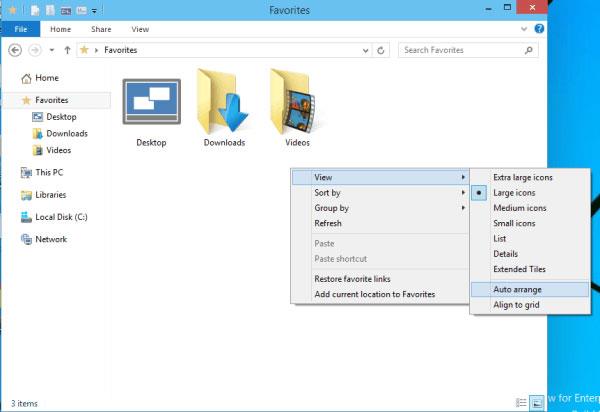
Farðu í Skoða og vertu viss um að valkosturinn Sjálfvirk raða sé ekki hakaður
3. Ef þessi valkostur er óvirkur geturðu auðveldlega raðað hlutum eins og þú vilt.
Að auki geturðu sameinað notkun File Explorer og Registry Editor með því að framkvæma skref 1 til 3 í Hvernig á að slökkva á sjálfvirkri flokkun í File Explorer, haltu síðan áfram í skref 6 í kaflanum Hvernig á að slökkva á sjálfvirkri röðun með því að nota skráarritil.
Notaðu Raða eftir valkostinum
Það er enn önnur aðferð til að skipuleggja skrár og möppur í File Explorer. Það er valkostur sem heitir „Raða eftir“ , sem gerir þér kleift að raða skrám og möppum eftir ýmsum forsendum, þar á meðal skráarstærð, dagsetningu breytt, nafn osfrv.
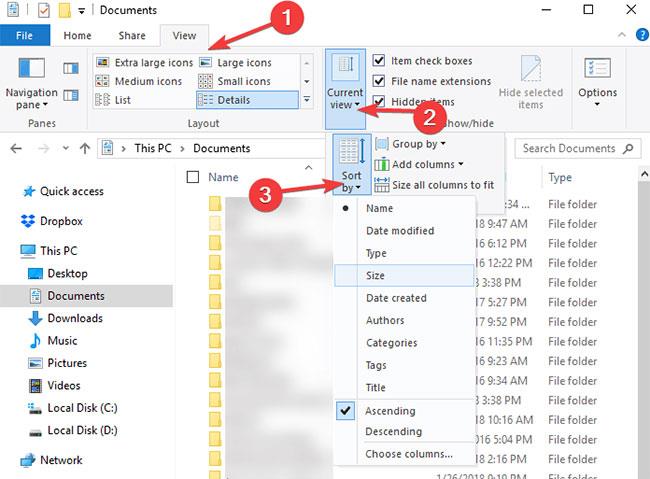
Raða eftir valmöguleikanum gerir þér kleift að flokka skrárnar þínar og möppur
Auðvitað geturðu líka valið að flokka skrárnar þínar í fram- eða öfugri stafrófsröð.
Öllum aðgerðum lokið! Vona að þessi grein hafi hjálpað þér að slökkva á sjálfvirkri flokkun inni í möppu. Ef þú hefur einhverjar spurningar skaltu skilja þær eftir í athugasemdahlutanum hér að neðan!
Vona að þér gangi vel.