Hvernig á að kveikja á dökkri stillingu með því að banka á bakhlið iPhone

Í iOS 14 kynnti Apple afar gagnlegan nýjan eiginleika sem kallast Back Tap.

Sjálfgefið er að Windows 10 er hannað til að vera áberandi og notar marga skæra, hvíta liti, frá bakgrunni gluggans til titilstikunnar. Að auki samþættir Microsoft einnig annað þemasett á Windows 10 sem heitir Dark Theme. Hins vegar er sjálfgefið Dark Theme falið svo mjög fáir notendur vita um þennan eiginleika.
Í greininni hér að neðan mun Tips.BlogCafeIT leiðbeina þér hvernig á að virkja Dark Theme á Windows 10.
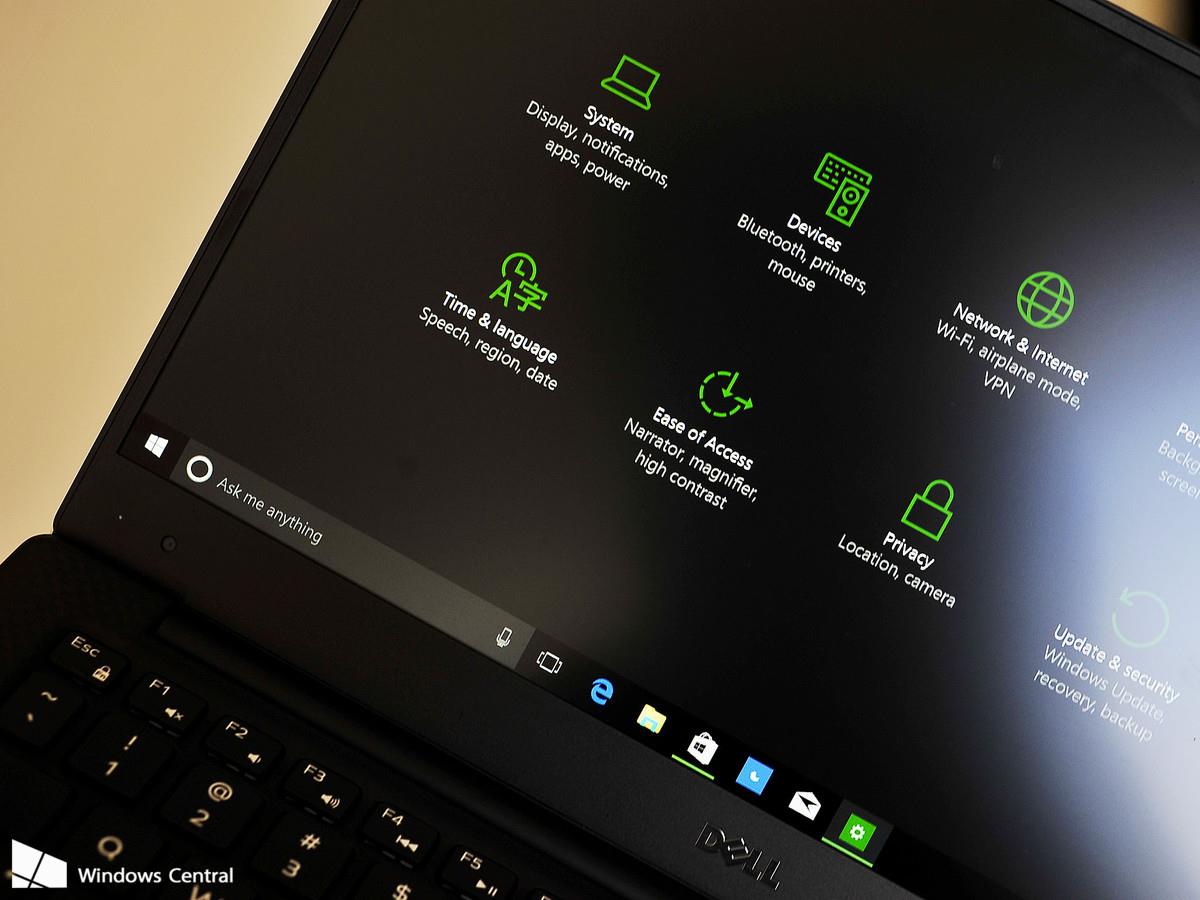
1. Virkjaðu Dark Theme á Windows 10 Afmælisuppfærslu í gegnum stillingar
Í uppfærðri útgáfu af Windows 10 Afmælisuppfærslu v1607 geta notendur auðveldlega virkjað eða slökkt á Dark Theme í gegnum Stillingarvalmyndina.
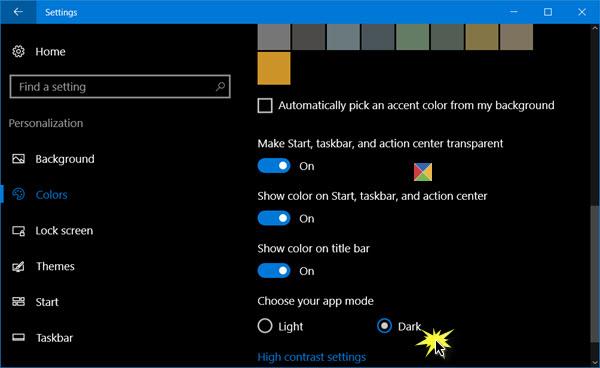
Til að gera þetta, fyrst á Start Valmyndinni, smelltu á Stillingar táknið til að opna Stillingar gluggann eða að öðrum kosti ýttu á Windows + I lyklasamsetninguna. Í Stillingar glugganum, smelltu á Sérstillingar.
Næst í vinstri glugganum sérðu Litir hlutann , verkefni þitt er að smella á Litir hlutann.
Á þessum tíma birtist glugginn Stillingar litir á skjánum, skrunaðu niður til að finna hlutann Veldu forritsstillingu þína , það eru valkostir hér:
Sjálfgefið er valkosturinn stilltur á Ljós. Til að skipta yfir í Dark Mode, smelltu á Dark Mode og strax verður viðmótið á Windows 10 tölvunni þinni svart.
2. Virkjaðu Dark Theme á Windows 10
Til að virkja Dark Theme á Windows 10, fylgdu skrefunum hér að neðan:
1. Opnaðu Registry Editor
Ýttu á Windows + R takkasamsetninguna til að opna Run skipanagluggann. Hér slærðu inn lykilorðið regedit og ýtir á Enter til að opna Registry Editor.
Eða önnur leið er að slá inn Regedit skipunina í leitarreitinn á upphafsvalmyndinni. Veldu Já þegar þú ert beðinn um að staðfesta heimildir.
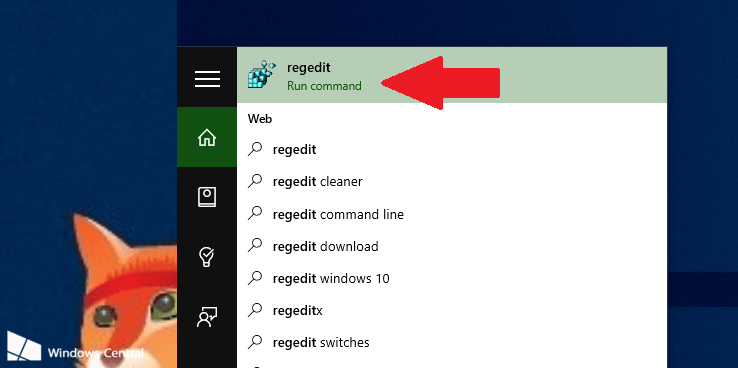
2. Í Registry Editor glugganum skaltu fletta að lyklinum hér að neðan:
HKEY_LOCAL_MACHINE\SOFTWARE\Microsoft\Windows\CurrentVersion\Themes
3. Næst hægrismelltu á Þemu takkann og veldu New => Key . Nefndu þennan nýja lykil Sérsníða.
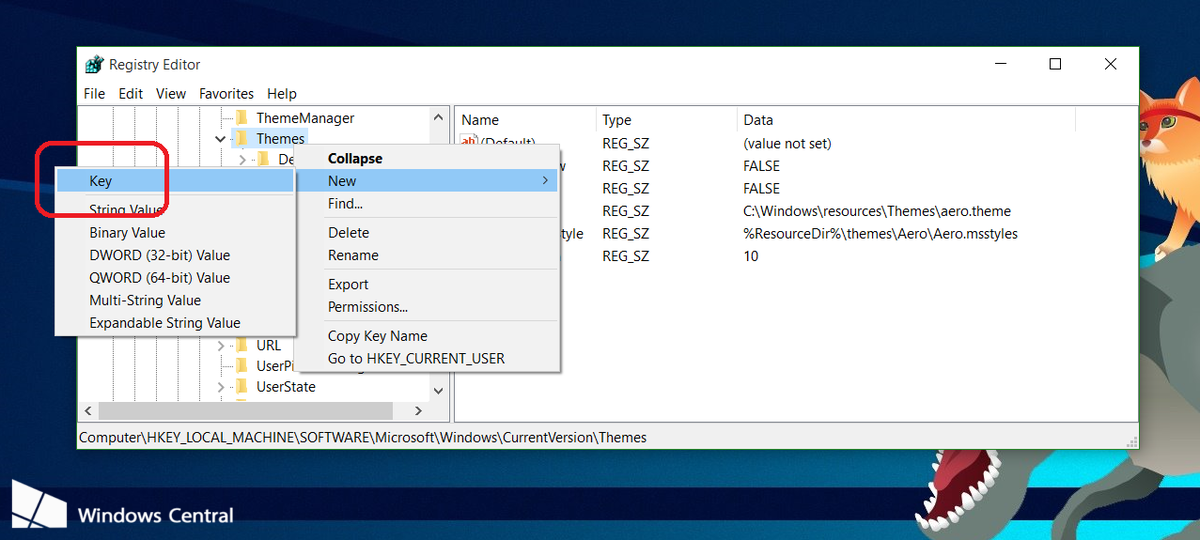
4. Hægrismelltu á Sérsníða, veldu Nýtt => DWORD (32-bita) gildi og nefndu þetta nýstofnaða DWORD AppsUseLightTheme.
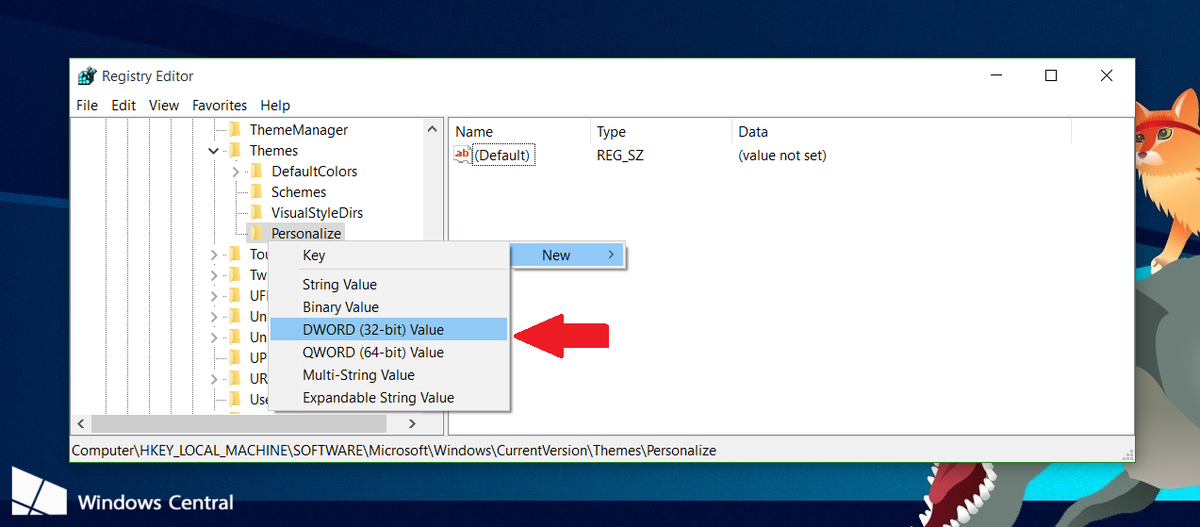
Næst skaltu stilla AppsUseLightTheme gildið í Value Data ramma á 0.
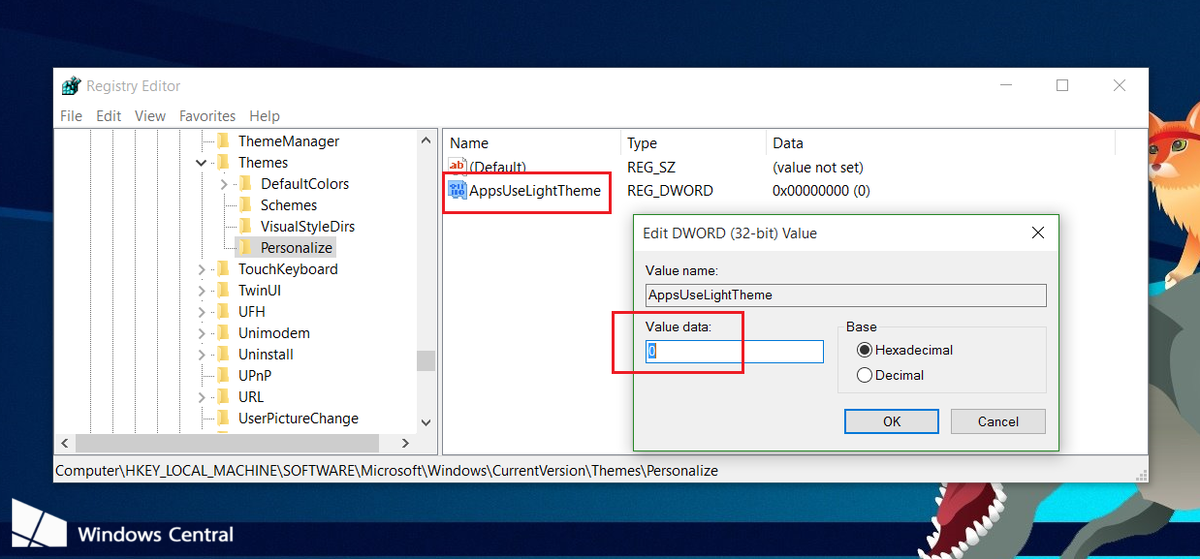
5. Endurtaktu skrefin hér að ofan en farðu eftir lykli:
HKEY_CURRENT_USER\SOFTWARE\Microsoft\Windows\CurrentVersion\Themes\Personalize
Búðu til nýtt AppsUseLightTheme og stilltu gildið í Value Data reitnum á 0 .
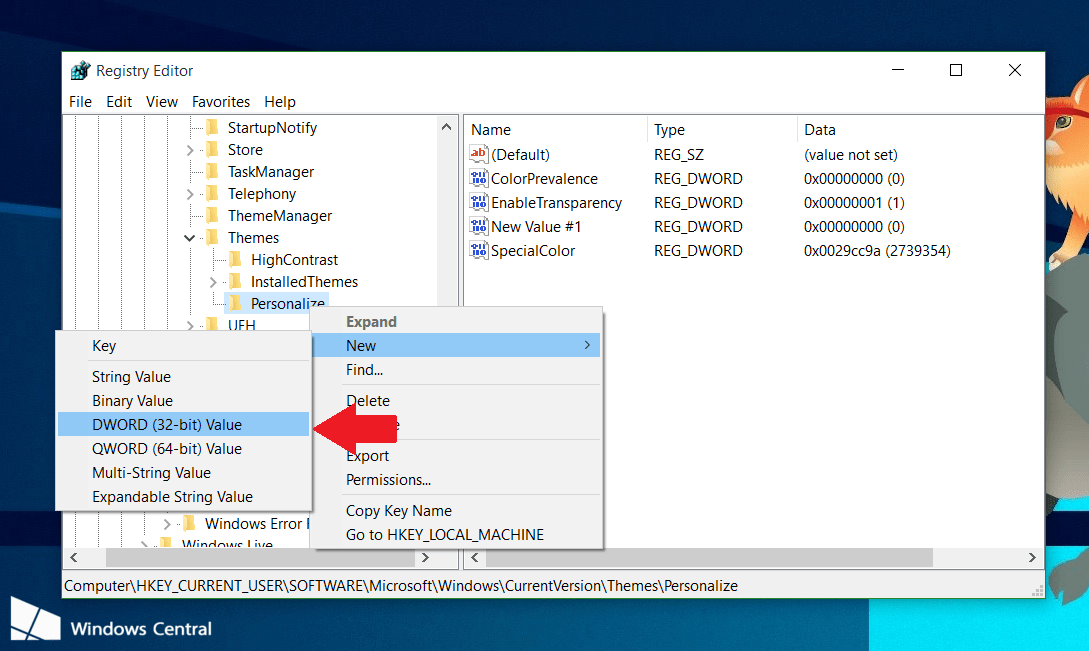
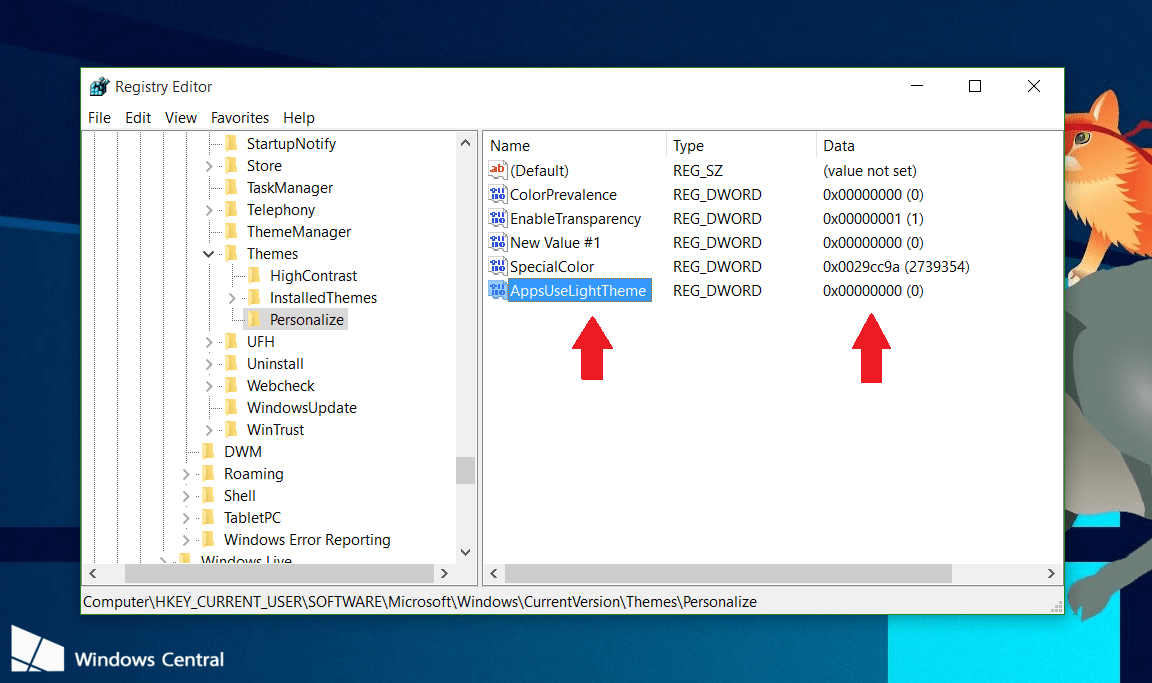
Að lokum, skráðu þig út úr Windows 10 og skráðu þig síðan inn aftur til að athuga.
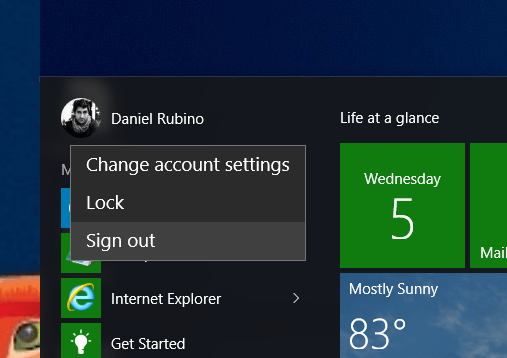
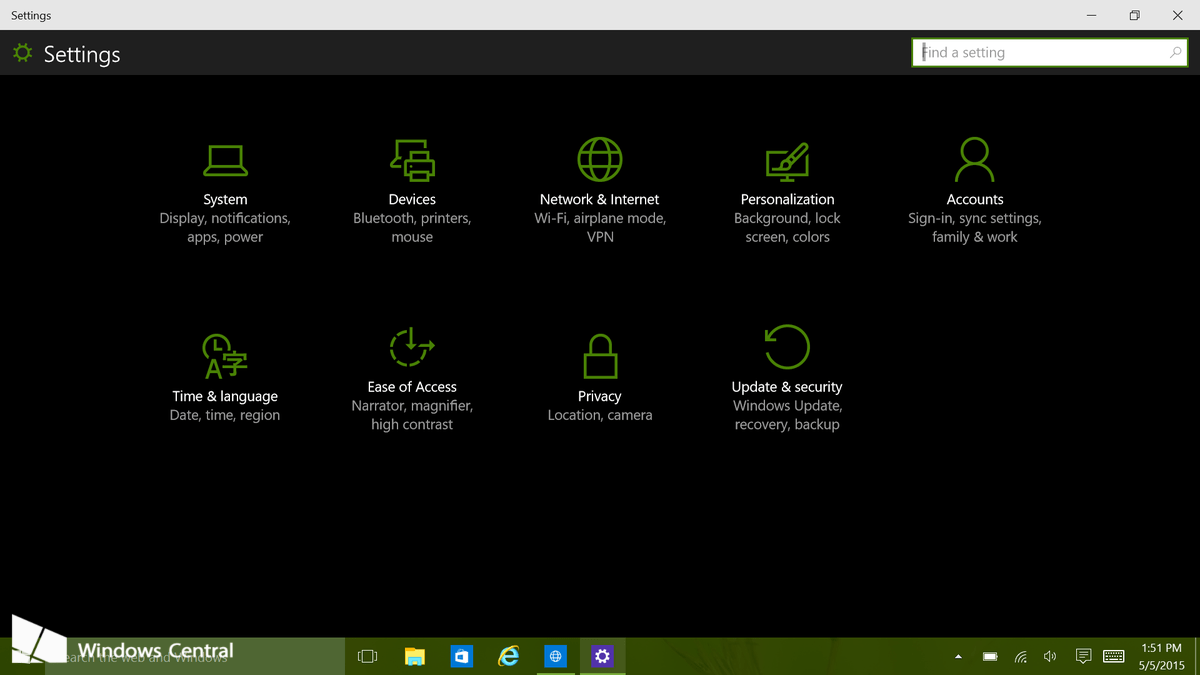
Ef þú vilt nota bjartara þema, fylgdu sömu skrefum og breyttu 2 AppsUseLightTheme DWORDs gildum í Value Data ramma úr 0 í 1 og þú ert búinn.
3. Virkjaðu Dark Theme í Microsoft Edge
Microsoft Edge vafrinn í Windows 10 er einnig með dökkt þema. Hins vegar er þessi Dark Theme valkostur algjörlega aðskilinn frá Dark Mode valkostinum í stillingum af einhverjum ástæðum.
Til að virkja Dark Theme í Edge, smelltu á stillingarhnappinn á tækjastikunni (tákn með þremur punktum hægra megin), veldu síðan „ Stillingar “. Í fellivalmyndinni „ Veldu þema “ skaltu velja „ Dökkt “ valmöguleikann .
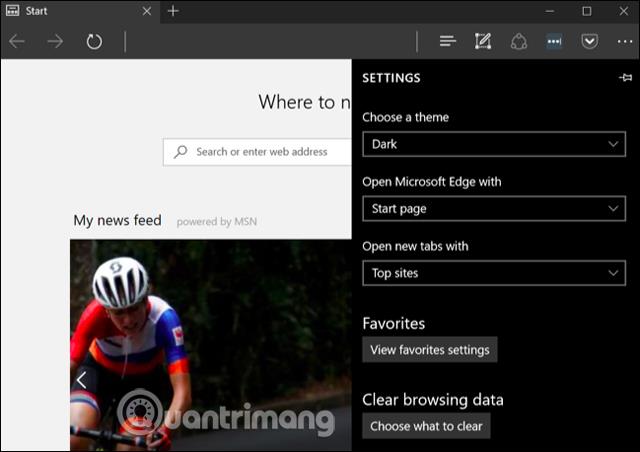
Athugið að titilstikan, tækjastikan og valmyndirnar í Edge munu breytast í dökkan lit en vefsíðan verður ekki fyrir áhrifum.
Að auki geta notendur einnig sett upp viðbótarstillingar fyrir Groove tónlistarspilara og myndspilunarforrit, kvikmyndir og sjónvarp. Hins vegar munu þessi forrit aðeins nota kerfisþemastillingarnar sjálfgefið og geta ekki breytt stillingunum sjálfum eins og þú getur með Edge.
4. Virkjaðu Dark Theme í Microsoft Office
Microsoft Office 2016 hefur einnig Dark Theme en það er ekki sjálfgefið virkt og notendur verða að virkja það sjálfir.
Til að virkja Dark Theme skaltu opna Office forrit eins og Word eða Excel og fara í File > Options . Á flipanum „ Almennt “, smelltu á „ Sérsníddu eintakið þitt af Microsoft Office “ og veldu „ skrifstofuþema “ hlutann í „ Svart “
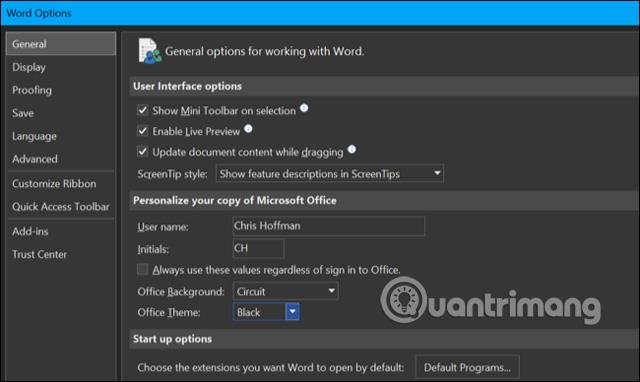
Þetta mun nota myrka þemað á öll Office forrit. Þess vegna, ef þú stillir þennan valkost á Word, munu forrit eins og Excel einnig nota Dark Theme.
5. Virkja Dark Theme fyrir Chrome, Firefox og önnur forrit
Mörg Windows skrifborðsforrit hafa sína eigin þemavalkosti. Auk þess að kveikja á myrkri stillingu í Chrome geturðu notað Dark Theme í Google Chrome, farið á Chrome þemasíðu Google og sett upp Dark Theme. Mozilla hefur einnig samþætt dimma stillingu fyrir Firefox , auk þess sem þú getur heimsótt Firefox þemasíðu Mozilla og sett hana upp.
Til dæmis geturðu sett upp Morpheon Dark þema fyrir Chrome, sem lætur Chrome líta betur út þegar það er notað á dökkum bakgrunni.
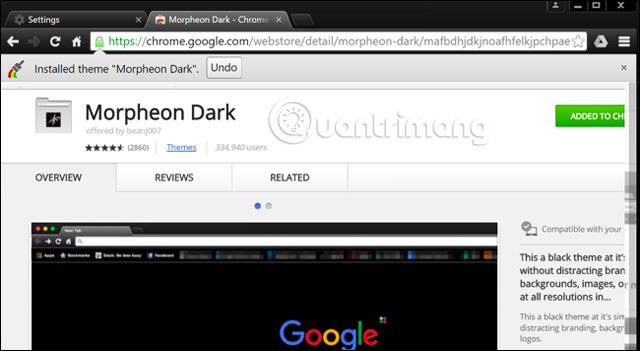
Þú þarft að athuga hvort oft notuð forrit bjóða upp á eigin þemavalkosti til að virkja Dark Theme.
6. Virkja Dark Theme fyrir Windows skrifborðsforrit
Þegar þú setur upp þessa nýju Dark Mode verður skrifborðsþema ekki breytt. Forrit eins og File Explorer nota enn létta þema eins og venjulega.
Windows er einnig með innbyggð dökk þemu fyrir skrifborðsforrit. Til að virkja Dark Theme, farðu í Stillingar > Auðvelt aðgengi > Litur og mikil birtuskil . Hægra megin, skrunaðu niður að „ Hátt birtuskil “ hlutann og stilltu „Veldu þema“ fellivalmyndina á „ Hátt birtuskil Svart “ stillingu , smelltu síðan á „ Nota “ til að vista stillingarnar.
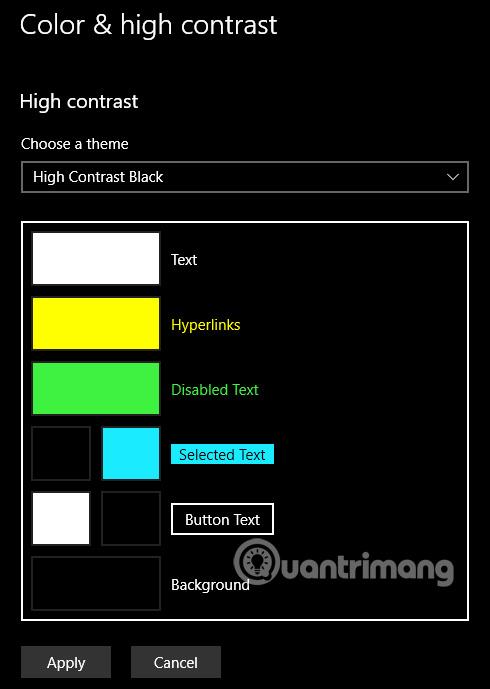
Ef þetta þema með mikla birtuskil er stillt mun forrit eins og File Explorer hafa dökkan bakgrunn. Hins vegar líta þeir mjög vel út. Þemu með mikilli birtuskil eru með aðgengiseiginleika sem eru hannaðar til að auka birtuskil, þannig að skjárinn er auðveldari að lesa og skilja, svo hann lítur ekki eins vel út og nútíma dökk þemu.
Ef þú vilt betra Dark Theme fyrir File Explorer og önnur skrifborðsforrit geturðu notað þriðja aðila forrit eins og Stardock's WindowBlinds (sami forritari og forrit eins og Fences og Start10). Þetta app kostar $9,99 en hefur 30 daga notkun svo þú getur ákveðið hvort þú kaupir eða ekki.
Þegar þema er notað í WindowsBlinds nota forrit eins og UWP, skrifborðsforrit, valmyndir o.s.frv. öll sama þema. Þegar það hefur verið sett upp, virkjaðu það og farðu í " Stíll " flipann, veldu þema sem þú vilt nota og ýttu síðan á " Nota stíl á skjáborð " hnappinn.
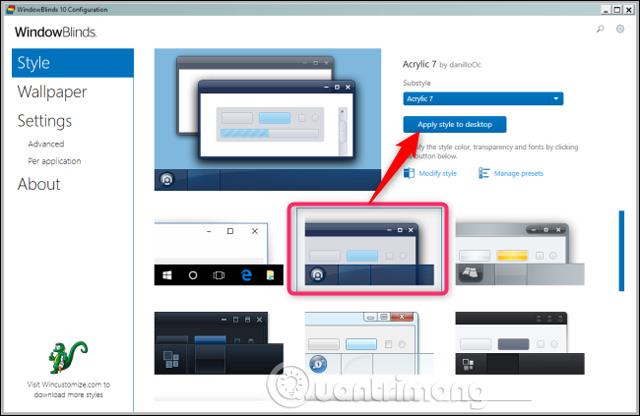
WindowBlinds er ekki með innbyggt myrkt þema (þó sum þemu séu dekkri en önnur), en notendur geta samt búið til sín eigin þemu með því að smella á „ Breyta stíl “ hlekkinn undir þemunum.
Farðu bara á WindowBlinds hlutann á WinCustomize síðunni og þú munt finna alls kyns WindowBlinds samhæft skinn. Eftir að hafa hlaðið niður skinni, tvísmelltu á skrána og þemað er bætt við " Stíll " flipann í WindowsBlinds og þú getur valið þema héðan.
Skjámyndin hér að neðan er File Explorer mynd með Dark Mode húðinni með WindowsBlinds:
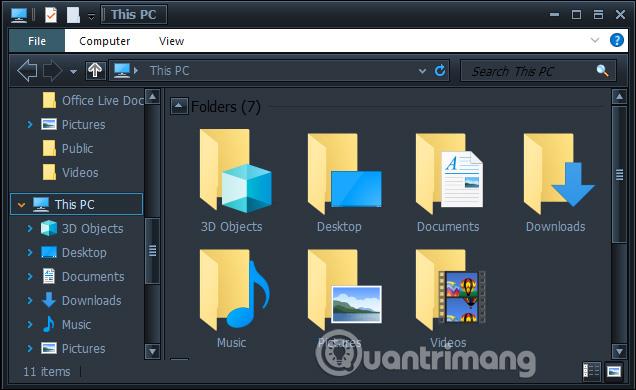
Eins og margir hlutar Windows 10, finnst notendum að Dark Mode skorti enn marga eiginleika. Microsoft getur bætt við Dark Theme valkost fyrir skrifborðsforrit og viðmótið ætti að vera einsleitara. Kannski ætlar fyrirtækið að skipta út File Explorer, skráastjóranum sem byggir á Universal Windows pallinum, í framtíðaruppfærslu Windows 10, en það er það sem við höfum í bili.
Sjá meira:
Gangi þér vel!
Í iOS 14 kynnti Apple afar gagnlegan nýjan eiginleika sem kallast Back Tap.
Dark mode er að verða einn af ómissandi eiginleikum á hvaða forritavettvangi sem er.
Til að spara tölvurafhlöðu og koma í veg fyrir augnskaða geturðu breytt Windows 10 í Dark Mode (skipta viðmótinu í dökkan lit). Í greininni hér að neðan mun Tips.BlogCafeIT leiðbeina þér um að virkja Dark Mode á Windows 10.
Leiðbeiningar um að kveikja á Chrome Android dökkri stillingu á símanum þínum
Sjálfgefið er að Windows 10 er hannað til að vera áberandi og notar marga skæra, hvíta liti, frá bakgrunni gluggans til titilstikunnar. Að auki samþættir Microsoft einnig annað þemasett á Windows 10 sem heitir Dark Theme. Hins vegar er sjálfgefið Dark Theme falið svo mjög fáir notendur vita um þennan eiginleika.
Með hagnýtum ávinningi sem það hefur í för með sér hefur dökk stilling nú orðið einn af ómissandi viðmótsvalkostum á flestum stýrikerfum og jafnvel í hverju forriti.
Windows kemur með dökkt þema sem bætir heildar fagurfræði kerfisins. Hins vegar er þessi valkostur takmarkaður og gæti ekki haft áhrif á tiltekin forrit.
Með hagnýtum ávinningi sem það hefur í för með sér hefur dökk bakgrunnsstilling nú orðið einn af ómissandi viðmótsvalkostum flestra stýrikerfa.
Kiosk Mode á Windows 10 er stilling til að nota aðeins 1 forrit eða aðgang að 1 vefsíðu með gestanotendum.
Þessi handbók mun sýna þér hvernig á að breyta eða endurheimta sjálfgefna staðsetningu myndavélarrúllu möppunnar í Windows 10.
Breyting á hýsingarskránni getur valdið því að þú getir ekki fengið aðgang að internetinu ef skránni er ekki breytt á réttan hátt. Eftirfarandi grein mun leiða þig til að breyta hýsingarskránni í Windows 10.
Með því að minnka stærð og getu mynda verður auðveldara fyrir þig að deila þeim eða senda þeim til hvers sem er. Sérstaklega á Windows 10 geturðu breytt stærð mynda í hópum með nokkrum einföldum skrefum.
Ef þú þarft ekki að sýna nýlega heimsótta hluti og staði af öryggis- eða persónuverndarástæðum geturðu auðveldlega slökkt á því.
Microsoft hefur nýlega gefið út Windows 10 afmælisuppfærslu með mörgum endurbótum og nýjum eiginleikum. Í þessari nýju uppfærslu muntu sjá miklar breytingar. Frá Windows Ink pennastuðningi til Microsoft Edge vafraviðbótarstuðnings, Start Menu og Cortana hafa einnig verið bætt verulega.
Einn staður til að stjórna mörgum aðgerðum beint á kerfisbakkanum.
Í Windows 10 geturðu hlaðið niður og sett upp hópstefnusniðmát til að stjórna Microsoft Edge stillingum og þessi handbók mun sýna þér ferlið.
Dark Mode er dökkt bakgrunnsviðmót á Windows 10, sem hjálpar tölvunni að spara rafhlöðu og draga úr áhrifum á augu notandans.
Verkefnastikan hefur takmarkað pláss og ef þú vinnur reglulega með mörg forrit gætirðu fljótt orðið uppiskroppa með pláss til að festa fleiri af uppáhaldsforritunum þínum.















