Hvernig á að kveikja á dökkri stillingu með því að banka á bakhlið iPhone

Í iOS 14 kynnti Apple afar gagnlegan nýjan eiginleika sem kallast Back Tap.

Með hagnýtum ávinningi sem það hefur í för með sér hefur dökk stilling nú orðið einn af ómissandi viðmótsvalkostum á flestum stýrikerfum og jafnvel í hverju forriti.
Myndaforrit Windows 10 styður einnig dimma stillingu. Það sem er áhugavert er að þú getur virkjað þennan viðmótsham jafnvel þó þema Windows 10 kerfisins sé ekki dökk stilling. Þessi grein mun leiða þig í gegnum einfaldar uppsetningaraðgerðir til að virkja dökkan bakgrunnsstillingu fyrir Photos forritið á Windows 10.
Kveiktu á dökkum bakgrunnsstillingu í Photos appinu á Windows 10
Til að byrja, ræstu fyrst Photos appið, smelltu eða pikkaðu síðan á “ … ” valmyndarhnappinn efst í hægra horninu í app glugganum og veldu “ Stillingar .
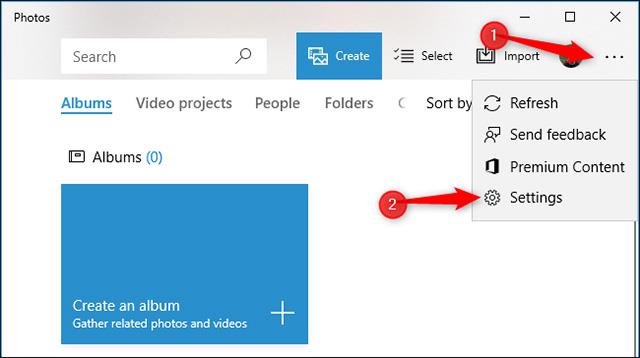
Skrunaðu niður að hlutanum Útlit . Í Mode hlutanum , smelltu á " Dökk " valkostinn til að velja dökkan bakgrunnsstillingu fyrir Photos forritið .
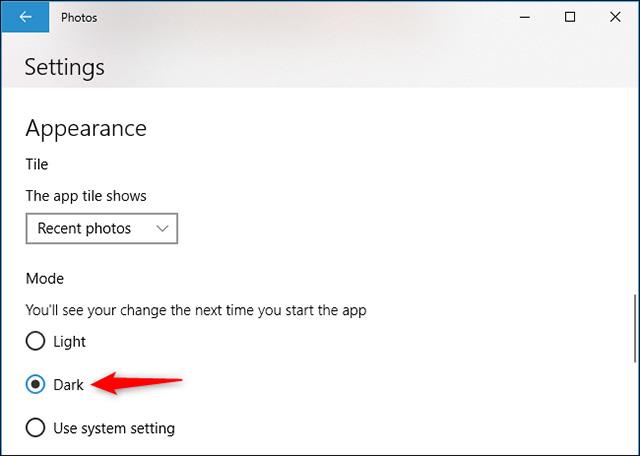
Sjálfgefið er að þessi valkostur sé stilltur á " Nota kerfisstillingu ". Þetta þýðir að Photos appið mun fylgja viðmótsþema sem er stillt í Windows 11 kerfinu.
Nú verður þú að loka og endurræsa Photos appið til að beita viðmótsbreytingunni sem þú varst að gera.
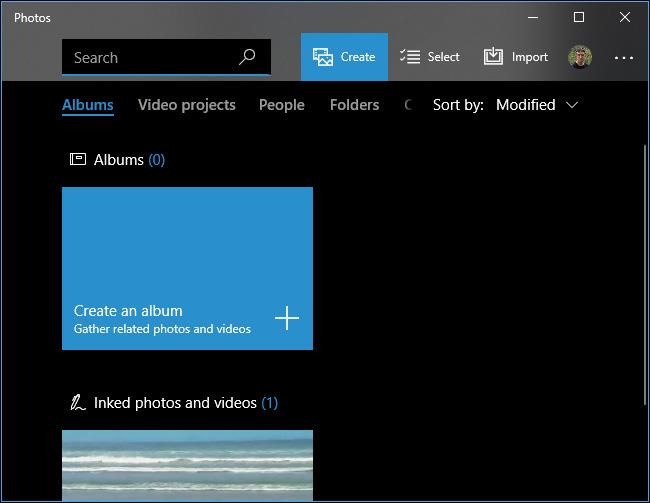
Eftir að þú endurræsir mun Photos appið skipta yfir í dökkt þema.
Þetta er allt svo einfalt, óska þér bestu upplifunar með Windows 10!
Í iOS 14 kynnti Apple afar gagnlegan nýjan eiginleika sem kallast Back Tap.
Dark mode er að verða einn af ómissandi eiginleikum á hvaða forritavettvangi sem er.
Til að spara tölvurafhlöðu og koma í veg fyrir augnskaða geturðu breytt Windows 10 í Dark Mode (skipta viðmótinu í dökkan lit). Í greininni hér að neðan mun Tips.BlogCafeIT leiðbeina þér um að virkja Dark Mode á Windows 10.
Leiðbeiningar um að kveikja á Chrome Android dökkri stillingu á símanum þínum
Sjálfgefið er að Windows 10 er hannað til að vera áberandi og notar marga skæra, hvíta liti, frá bakgrunni gluggans til titilstikunnar. Að auki samþættir Microsoft einnig annað þemasett á Windows 10 sem heitir Dark Theme. Hins vegar er sjálfgefið Dark Theme falið svo mjög fáir notendur vita um þennan eiginleika.
Með hagnýtum ávinningi sem það hefur í för með sér hefur dökk stilling nú orðið einn af ómissandi viðmótsvalkostum á flestum stýrikerfum og jafnvel í hverju forriti.
Windows kemur með dökkt þema sem bætir heildar fagurfræði kerfisins. Hins vegar er þessi valkostur takmarkaður og gæti ekki haft áhrif á tiltekin forrit.
Með hagnýtum ávinningi sem það hefur í för með sér hefur dökk bakgrunnsstilling nú orðið einn af ómissandi viðmótsvalkostum flestra stýrikerfa.
Kiosk Mode á Windows 10 er stilling til að nota aðeins 1 forrit eða aðgang að 1 vefsíðu með gestanotendum.
Þessi handbók mun sýna þér hvernig á að breyta eða endurheimta sjálfgefna staðsetningu myndavélarrúllu möppunnar í Windows 10.
Breyting á hýsingarskránni getur valdið því að þú getir ekki fengið aðgang að internetinu ef skránni er ekki breytt á réttan hátt. Eftirfarandi grein mun leiða þig til að breyta hýsingarskránni í Windows 10.
Með því að minnka stærð og getu mynda verður auðveldara fyrir þig að deila þeim eða senda þeim til hvers sem er. Sérstaklega á Windows 10 geturðu breytt stærð mynda í hópum með nokkrum einföldum skrefum.
Ef þú þarft ekki að sýna nýlega heimsótta hluti og staði af öryggis- eða persónuverndarástæðum geturðu auðveldlega slökkt á því.
Microsoft hefur nýlega gefið út Windows 10 afmælisuppfærslu með mörgum endurbótum og nýjum eiginleikum. Í þessari nýju uppfærslu muntu sjá miklar breytingar. Frá Windows Ink pennastuðningi til Microsoft Edge vafraviðbótarstuðnings, Start Menu og Cortana hafa einnig verið bætt verulega.
Einn staður til að stjórna mörgum aðgerðum beint á kerfisbakkanum.
Í Windows 10 geturðu hlaðið niður og sett upp hópstefnusniðmát til að stjórna Microsoft Edge stillingum og þessi handbók mun sýna þér ferlið.
Dark Mode er dökkt bakgrunnsviðmót á Windows 10, sem hjálpar tölvunni að spara rafhlöðu og draga úr áhrifum á augu notandans.
Verkefnastikan hefur takmarkað pláss og ef þú vinnur reglulega með mörg forrit gætirðu fljótt orðið uppiskroppa með pláss til að festa fleiri af uppáhaldsforritunum þínum.















